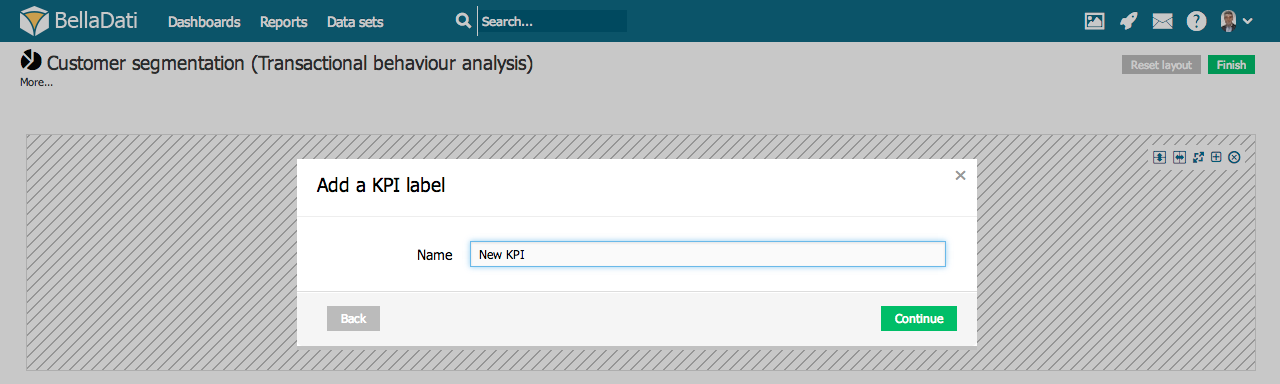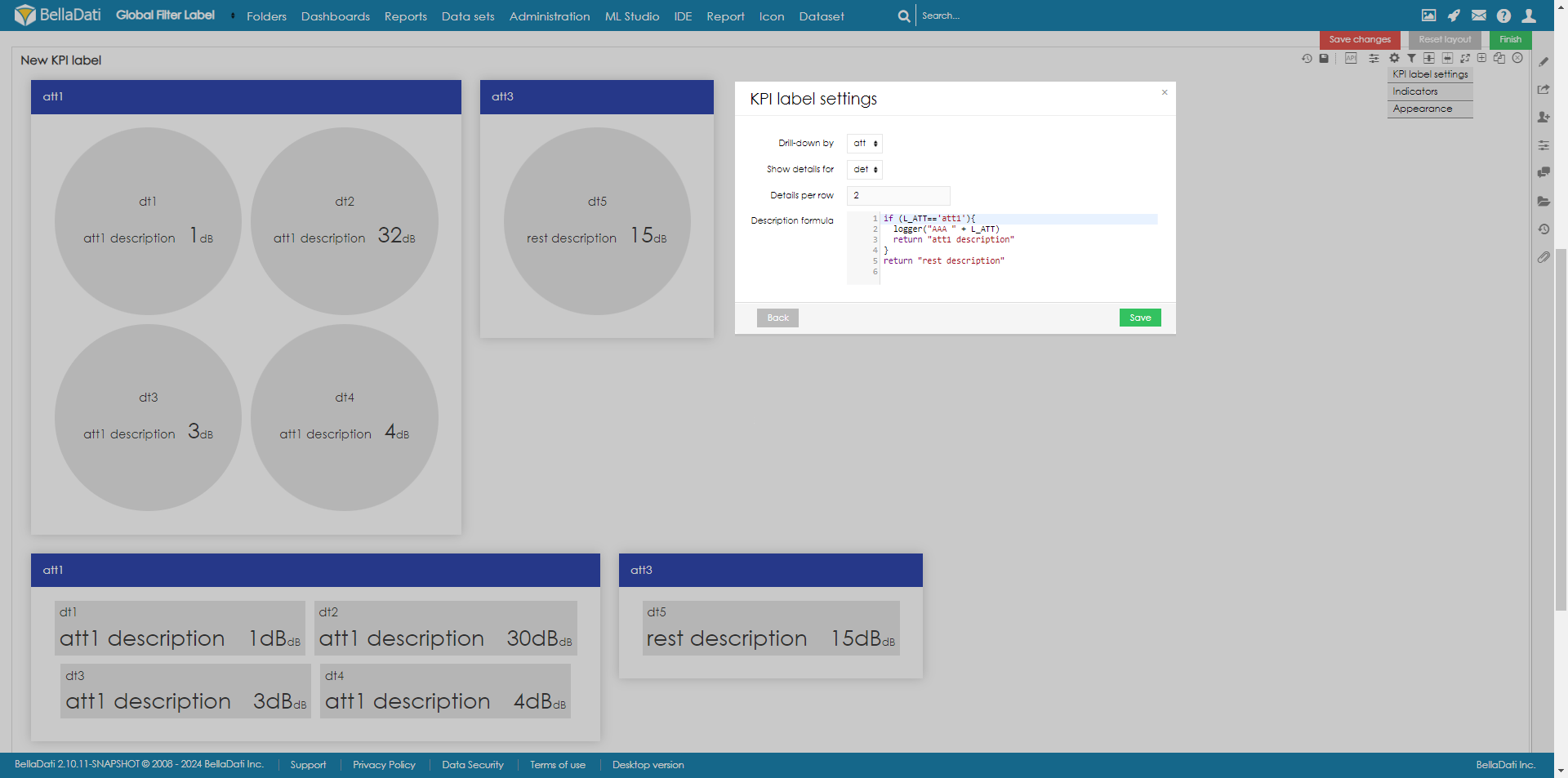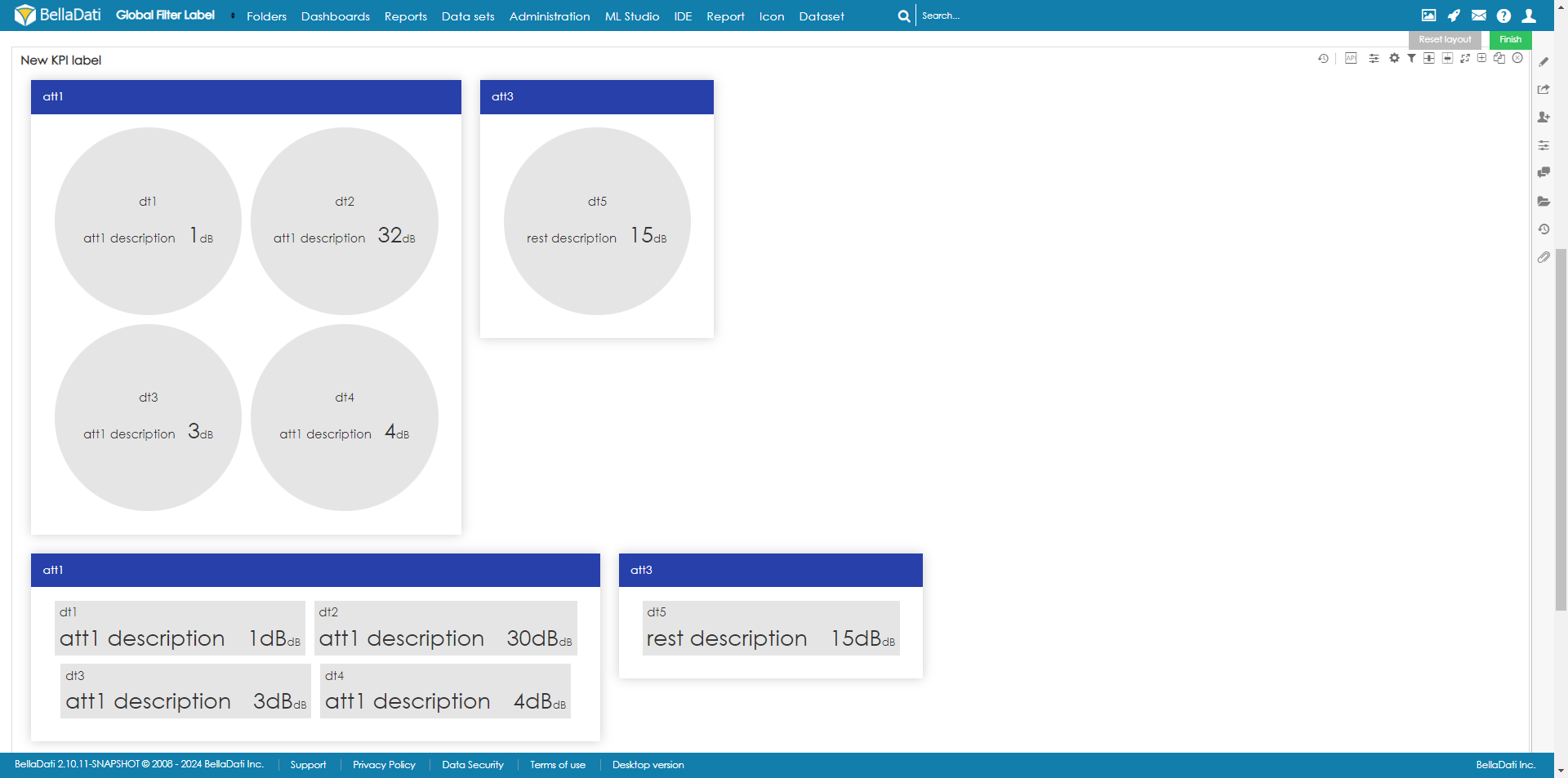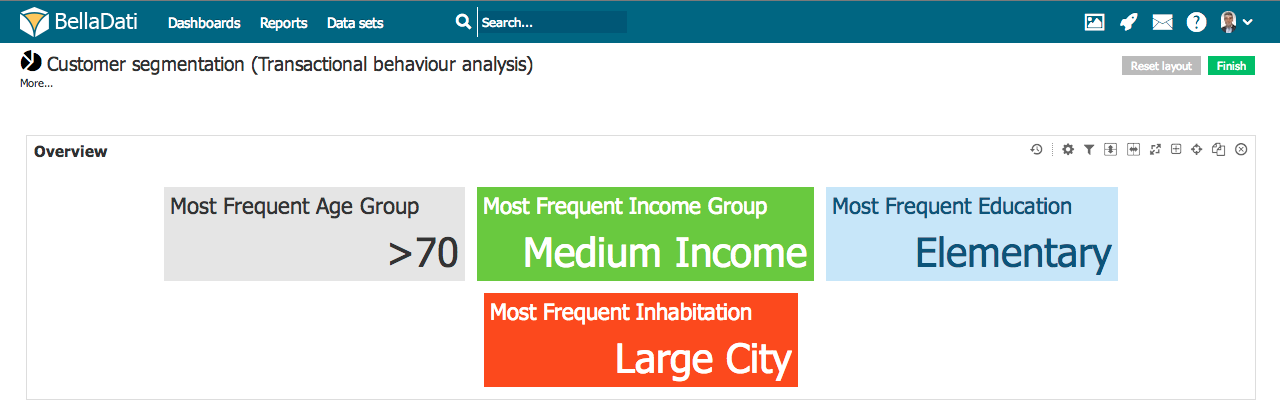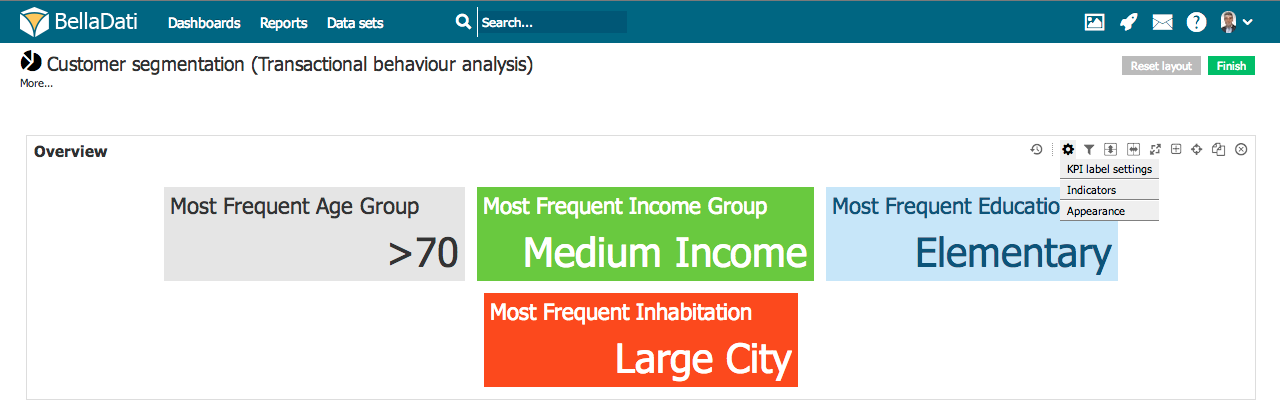KPI labels allow you to clearly monitor important indicator values.
You need to be in edit mode in order to create new tables. Click on "Edit" in top report menu to activate edit mode.
To add a new KPI label, hover over free place and click on KPI label view type. The Add a KPI label dialog box will appear.
- Enter name of the new KPI label.
Confirm new KPI label view by clicking on green Add button. BellaDati will guide you through additional setup.
- Indicators: select and edit displayed indicators in the KPI label - continue by Displaying Indicators .
KPI Drilldown settings
You can add additional drilldowns for KPI. After you finish setup of indicators, drilldown option will appear.
- Drill-down by - Will create separate window for each individual drill-down.
- Show details for - You can display even more detail in each window for additional drill-down.
- Details per row - You may select how many details in row will be displayd in one window
- Description formula - If you want to add any text to your KPI indicator value, it can be prefixed with return value of formula
Text-based KPI labels
KPI label also allows displaying text values. Refer to formulas use case to learn more about text-based KPIs.
KPI label management
You can perform additional operations in upper right corner of the inserted KPI label view:
- KPI label chart settings
- KPI label appearance settings - Setting appearance of KPI Label
- Filter setting - continue by Static Filters
- Export view - continue by Exporting View
- Add to dashboard
- Move KPI label
- Duplicate KPI label
- Delete KPI label
KPI label settings
Click on the toolbox icon to enter KPI label chart settings dialog.
KPI label chart settings dialog allows you to:
- Edit Time interval if you need to restrict time period of displayed data - continue by Setting Date Interval .
- Edit Indicators by entering Indicators dialog - continue by Displaying Indicators
Next Steps | Related content |
|---|---|