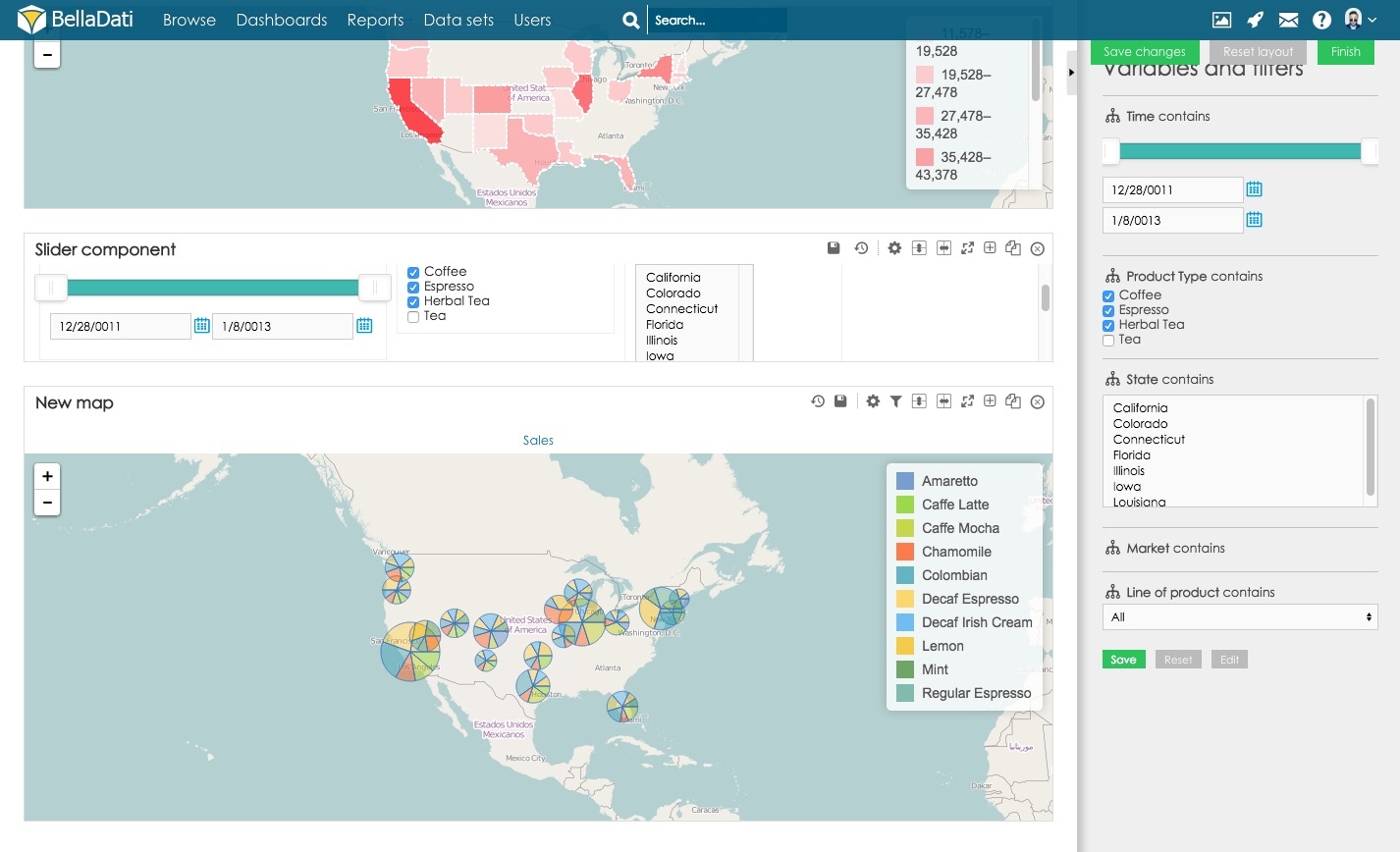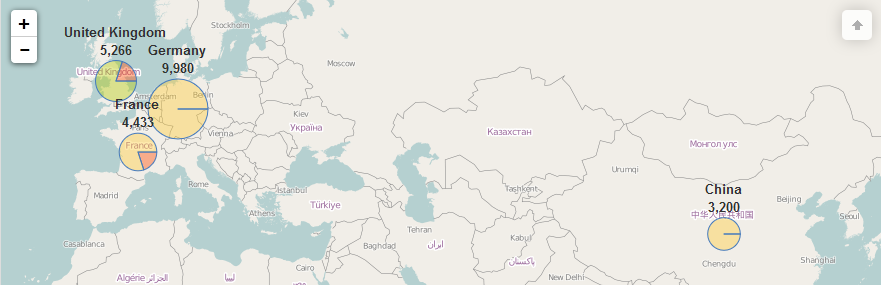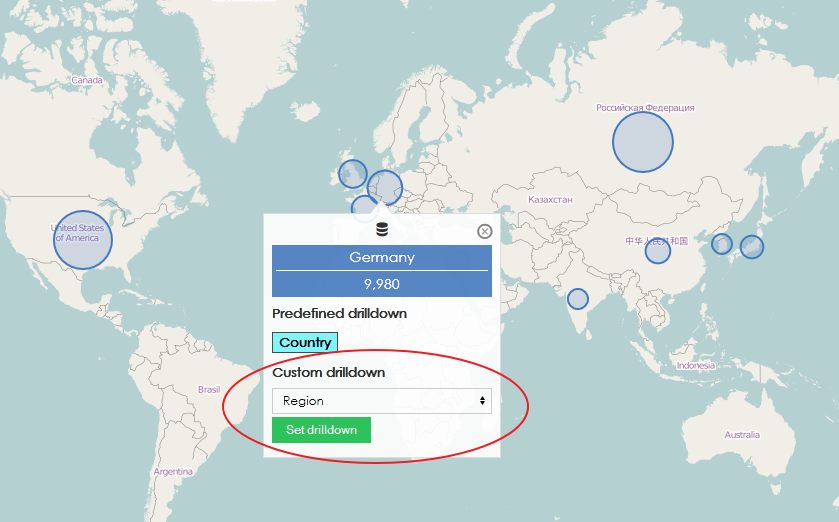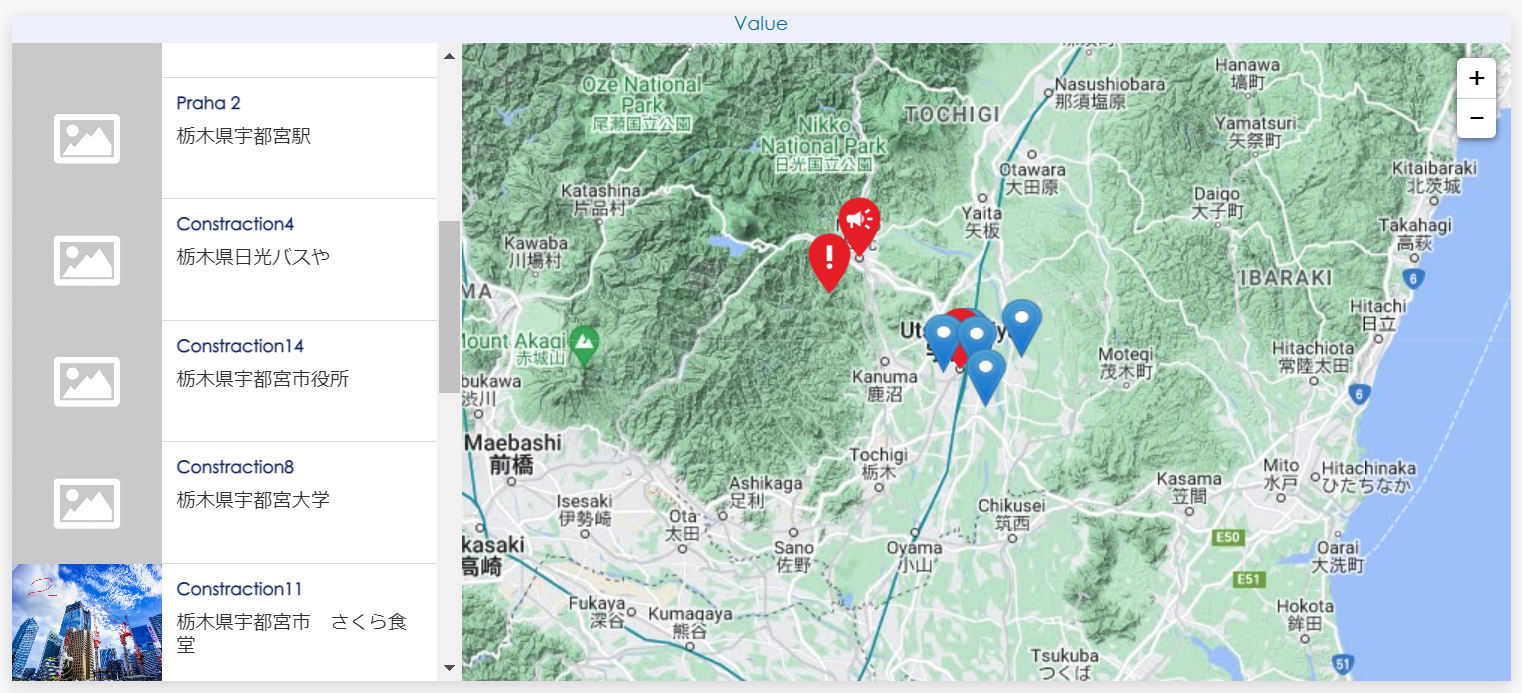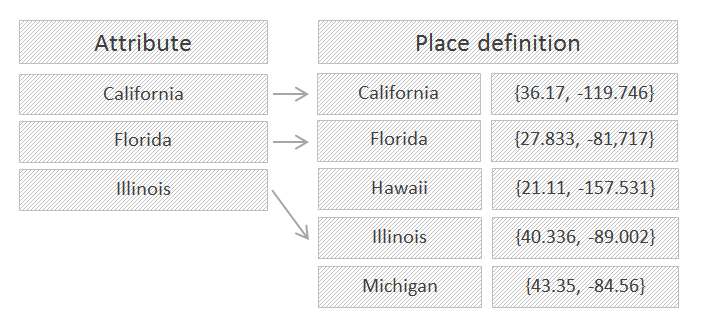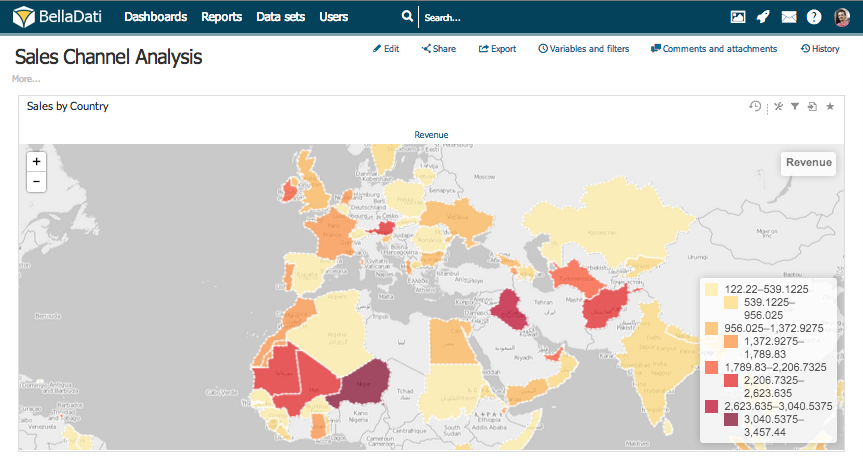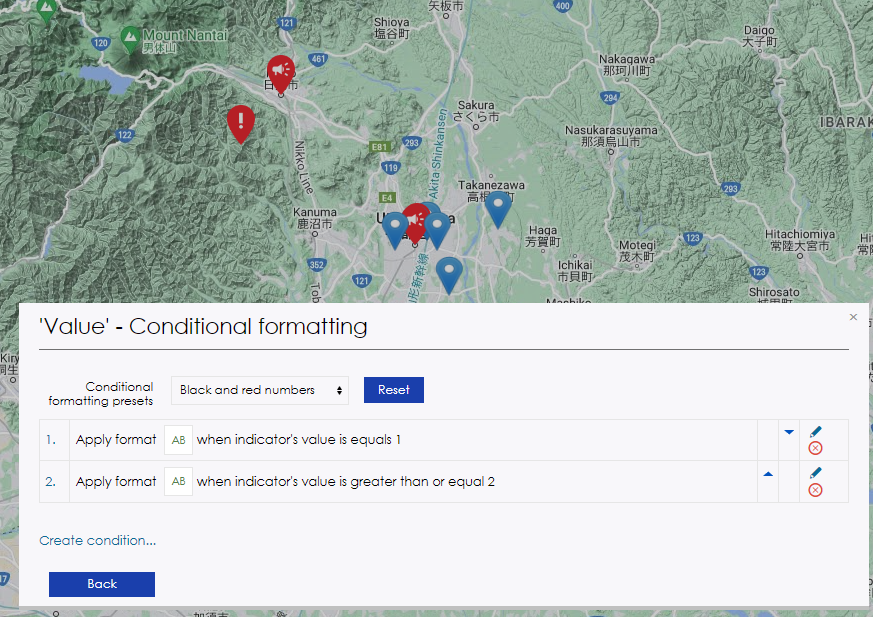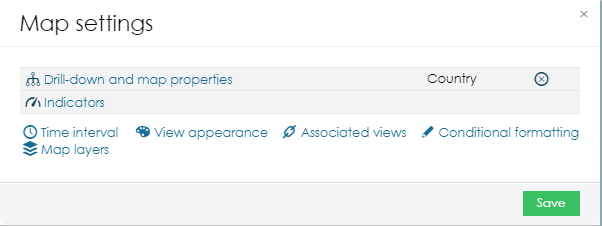Geoマップを使用すると、インタラクティブマップでインジケータを視覚化できます。
新しいGeoマップを作成するには、編集モードにする必要があります。上部のレポートメニューで[編集]をクリックして、編集モードを有効にします。
マップチャートGeoデータは、新しいマップを作成する前に定義する必要があります。または、データセットにGeoポイント属性もしくはGeoJSON属性を含める必要があります。
新しいGeoマップを追加するには、[新しい行を挿入]にカーソルを合わせ、[マップビューの種類]をクリックします。新しいマップダイアログが表示されます。
- 新しいマップの名前を入力し、マップに表示するインジケータを選択します。
- ビューのセットアップを完了するには、ドリルダウンを追加する必要があります。ドリルダウンは、マップ上のデータの分類と配置に使用する属性を定義します(例えば、特定の州の売上インジケータ)。
- [詳細を表示]を選択できます。このオプションは、属性に従って、選択したインジケータのドリルダウンを実行します(例えば、特定の州と特定のコーヒー製品の売上インジケータ)。
- 「値を表示」を有効にして、マップにインジケータ値を表示できます。
例: 地理マップに関連付けられている最も一般的なドリルダウンには、国、地域、都市が含まれます。国属性が選択されている場合:
インジケータは、特定の国別にグループ化されます。
値は、国の場所に対応する適切な位置に配置されます。
ドリルダウン
チャート設定からドリルダウンを指定できます。ダイアログにアクセスするには:
- 作成されたビューで「ドリルダウンを追加してビュー設定を完了する」リンクをクリックします。
ツールボックスからマップチャート設定ダイアログに入り、[ドリルダウンパスの追加]をクリックします。
カスタムドリルダウン
グラフや表の場合と同様に、別のドリルダウンを設定して、マップの粒度を変更できます。そのためには、データセットの属性設定でデフォルトのGEOロケーションマッパーを指定する必要があります。
すべて設定されている場合は、任意のドリルダウンメンバーをクリックし、[カスタムドリルダウン属性]を選択して、[ドリルダウンの設定]をクリックします。
定義済みのドリルダウンも設定されている場合は(例: 国>都市など)、マウスの左クリックでドリルダウンできます。その後、右クリックでデフォルトのポップアップウィンドウを使用できます。
カスタムドリルダウンの設定に関するビデオは、こちらからダウンロードできます。
マップ設定
マップ設定ダイアログでは次のことができます:
インジケータの値の集計と分類に使用する属性またはGEOポイントを指定。
モニターされるインジケータの詳細を表示。
適切な配置とデータの視覚化のための場所定義を選択。
場所定義の管理 - Geoデータの管理に進みます。
目的のマッププロバイダーを選択。
ドリルダウンパスのメンバーの制限を設定。表示されるメンバーは、現在のソート設定に依存します。
形状ベースマップの色数を指定。デフォルトでは、BellaDatiは8色のスケールを作成します。ユーザーはこの設定を上書きできます。- 行政の境界を表示します
- 値を表示します
- 属性値一覧を表示します - 表示されているメンバーに関連する追加情報を表示したり、画像を表示することができます。
- メンバーリスト設定を使用すると、数式を使用して属性に画像とクリック時のアクションを定義し、ドリルダウンメンバーの下に追加の説明を表示することができます。これは、マップ内のポイントに対してのみ機能します。
- 値のタイトル - どの列からタイトルを取得するかを選択します。
- 値の説明 - どの列から説明を取得するかを選択します。
Show attribute value imageを有効にすると、Image formulaフィールドが表示されます。そこで数式を使用してメディアギャラリーから画像を定義することができます。例をご覧ください。
return '/bi/
media:showimage/'+imageId;
- Show actions formulaを有効にすると、Actions formulaフィールドが表示されます。これはアイコンとリンクを持つマップを返す必要があります。例をご覧ください。
return [[icon:'edit',link:'report:89?ID='+id]]
ポイントの代わりにマーカーを表示。
マップ上の値を線でリンクします。線の太さと色を定義します。または、場所をリンクするために使用される線上のポイントを非表示にします。
- PINsリンク - 特定のレポートを表示するポップアップウィンドウを開くアクションを定義することができます。
- 変数は次のように渡すことができます: viewreport:287-Ty9CWFdvmo?parameter1=@parameter1
- ドリルダウン値は、次のように渡すことができます: viewreport:287-Ty9CWFdvmo?parameter2=$attribute
属性を場所定義に関連付ける
ドリルダウンと場所定義の間には非常に薄いつながりがあります。ドリルダウンではインジケータの値とその分類が維持されますが、場所定義では場所の識別とその座標のペアが保持されます。 BellaDatiは、属性のメンバーを場所に自動的に接続し、従ってそれらの適切な配置を可能にします。
既存の場所定義に関連付けることができる属性のみを常に選択する必要があります。関連するGeoデータのない属性の場合、インジケータは適切に表示されません。
ドリルダウンオプションでは、以下を定義できます:
表示されるインジケータがどのようにグループ化および分類されるか。
視覚化されたデータが持つ粒度。
どのマッピング背景が使用されるか(標準、白黒、グレースケール、アウトドア、Cycloなど)
場所定義オプションを使用して、選択した属性をGeoデータに関連付けます。
場所定義を以下に従って選択します:
- 選択したドリルダウンパス
- 適用したい視覚化のスタイル(ポイント vs リージョン)
各場所定義には、場所IDとその座標の組み合わせが含まれます。
座標は次のように表すことができます:
- ポイント。ポイント定義では、場所は正確な経度と緯度を表す値の組み合わせで識別されます。
- リージョン。リージョン定義では、エリアは経度と緯度値のセットで構成されるポリゴンで制限されます。
場所定義の詳細については、Geoデータの管理に進んでください。
Geoポイントの使用
Geoポイントは、特別な場所の緯度と経度の座標を保持する特別な属性タイプです。 Geoポイントは、インポートされたデータセットに位置情報が直接保存されている場合に使用すると最も便利です。独自の場所定義を自動的に生成し、レポートで直接使用できます。
Geoポイントを使用するには:
ドリルダウン設定でGeoポイント属性を選択
関連するポイント定義を見つける
- 目的のマッププロバイダーを選択
マップの管理
挿入されたマップビューの右上隅で追加の操作を実行できます:
- テーブル設定
- フィルター設定 – 静的フィルターに進む
- ビューのエクスポート – ビューのエクスポートに進む
- ダッシュボードへの追加
マップの移動
マップの複製
- マップの削除
マップの設定
ツールボックスアイコンをクリックし、マップ設定ダイアログに入ります。
マップ設定ダイアログには、現在マップに適用されているインジケータとドリルダウンパスが表示されます。BellaDatiでは次のことができます:
インジケータまたはドリルダウンパスダイアログの入力
ドリルダウンパスの削除
時間軸の追加 – 日付間隔の設定に進みます
- 条件付き書式の追加 – 次の段落を参照
条件付き書式
マップで使用できる条件付き書式には、2つのタイプがあります。
- インジケータの条件付き書式設定 - インジケータの表示。
- 背景色は形状に適用され、前景色がポイントに適用されます。
- 条件によって表示するピンのアイコンが変更できます
- マップの条件付き書式設定 - 選択した色は、指定した値以下の値を持つドリルダウンメンバーに適用されます。複数のルールを使用して、独自の配色を作成できます。
インジケータの詳細に画像を表示
マップで使用される属性メンバーに追加された画像がある場合、この画像はインジケータの詳細にも表示されます。
画像は属性メンバーの外観で管理できます。
マップレイヤー
すべてのレイヤーの上に、新しいレイヤーを設定することができます。このレイヤーはボタンでオンオフでき、色も定義でき、インジケータの値も計算式で定義できる。シェイプマップと同様の設定が可能です。
マップの設定で、マップレイヤーを選択します。
- 名前 - この特定のレイヤーの名前
- 基本色 - この色はあなたのレイヤーの色として使用されます。
- Drill down by - ここで、ドリルダウンに使用する属性を指定します
- 場所の定義 - データの適切な位置と視覚化のために、場所の定義を選択します。場所の定義の詳細については、GEOデータの管理を参照してください
利用可能な場所の式 - 列からPlaces定義の値を選択する代わりに、式を使用してそれらの定義を定義できます。式は1つの値または値の配列を返さなければなりません。
- アイコン - このレイヤーを有効または無効にするために右下隅で使用されるアイコンを選択します
- 数式 - インジケータを設定する代わりに、数式を使用して値を定義します
- マウスオーバーを有効にする - これにより、「Formula」とそのビジュアルを上書きする追加の式が有効になります。ラベルだけが表示され、その式の返された値が表示されます。
- ラベルを有効にする - これにより、マップ内の場所の定義の上に式で定義されたテキストを配置する追加の式が有効になります。
- キャンバスレイヤー - これは、マップ内に特別な情報を描画する特別な機能です。
通知設定
- 通知- 関連するレイヤーをトリガーするすべてのシステム通知のリスト
- タイムアウト - 通知の有効期間
場所属性 - 通知の一部として場所が送信され、この属性の値が通知のソースデータセットに保存されている場合、それは場所の定義とペアになります。これらの条件が満たされると、カーソルを通知ラベルに重ねると場所がハイライト表示されます。この場合、通知を処理するソースデータセットに保存されている場所の属性名を設定します。
場所属性でグループ化 - 場所属性で通知をグループ化できます。その場合、通知は場所の値を除いて一致するかどうかを比較し、すべての場所をハイライト表示したリストとして表示されます。
利用可能な場所属性/式 - 通知として表示できる場所を指定できます。データセットから属性を選択するか、式を使用して定義できます。
Code Block return ['Germany','Czech Republic']
- ヘッダー属性 - 通知データセットから通知のヘッダーを定義する属性の名前を設定します。
- 日時属性 - 通知データセットから日時を配置し、通知をそれに従ってソートする属性の名前を設定します。
- アイコン - 特定の通知に情報を提供するアイコンを配置します。
通知
データセット通知で設定したルールに沿って、複数の通知のリストを表示できるようにします。通知の上にマウスを置くと、その部分がハイライト表示されます。
- 通知設定で通知定義を作成します。通知アクションとして、"システム通知 "を使用します
- マップの設定で「通知」を選択します。
- 通知の選択で、[システム通知] を表示し、選択できるようにする必要があります
- タイムアウトは、ページが再度読み込まれたときに、閉じた通知が表示されなくなるまでの時間を示します
- 位置情報属性は、特定の通知の地域を地図上で強調表示することができます。この場合、すべての通知は、国名を強調表示します。
- Header属性は、各通知のタイトルを表示します。
- Datetime属性が設定されている場合、日付と時刻が表示されます。これは、通知を送信した時間ではなく、データセットからの時間です。
- アイコン - 各通知はテキストの横に同じアイコンを置くことができます。
マップ上のリンクポイント
マップ内のポイントをリンクする場合は、リンク値オプションを選択します。この場合、値はマップで使用されるドリルダウンに基づいてリンクされます。ドリルダウンには、ポイントのシーケンスを含める必要があります。例: 視覚化された旅行のタイムスタンプ。
マップ上のポイントを強調表示する場合は、マーカーのいずれかを選択します(マーカーを表示オプション):
チュートリアルビデオ
インジケータの条件付き書式 – インジケータの表示