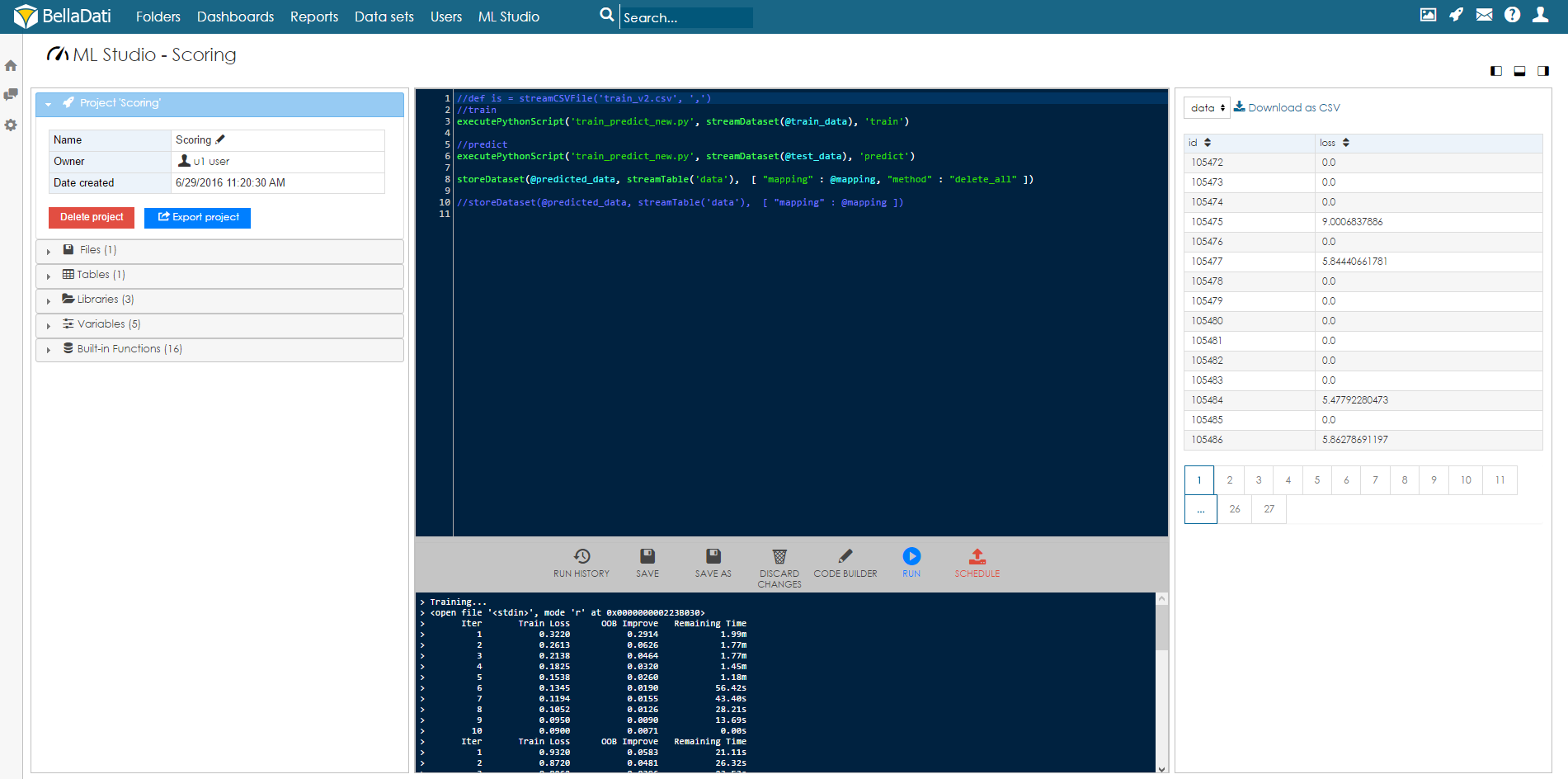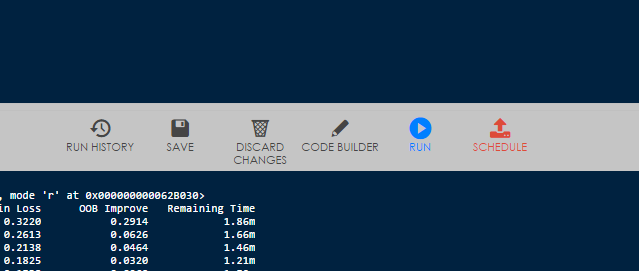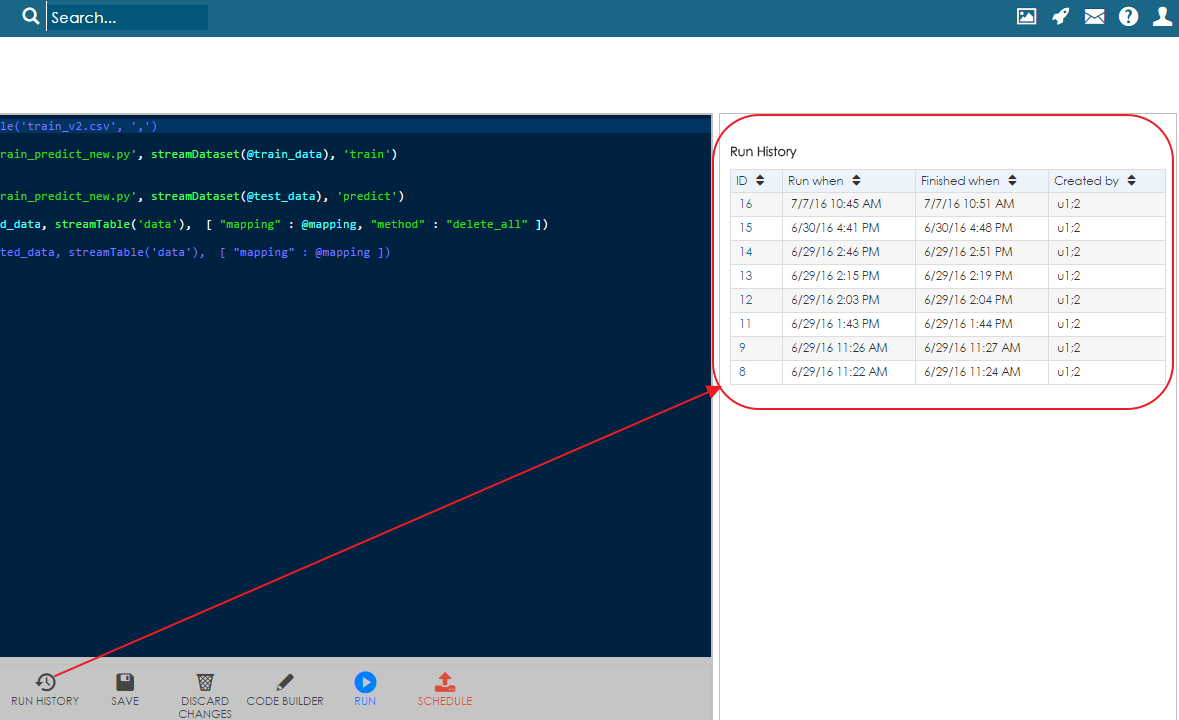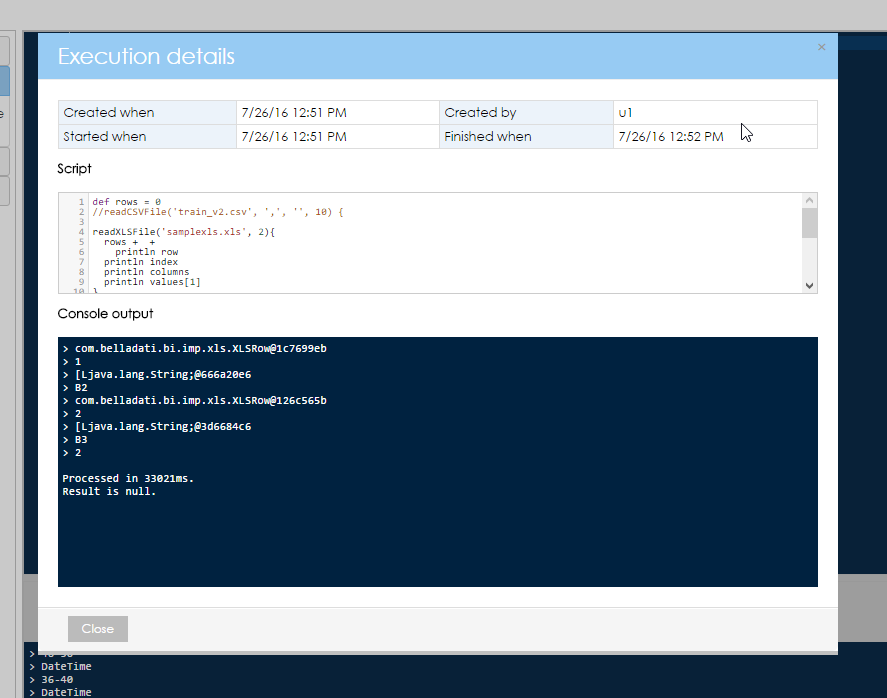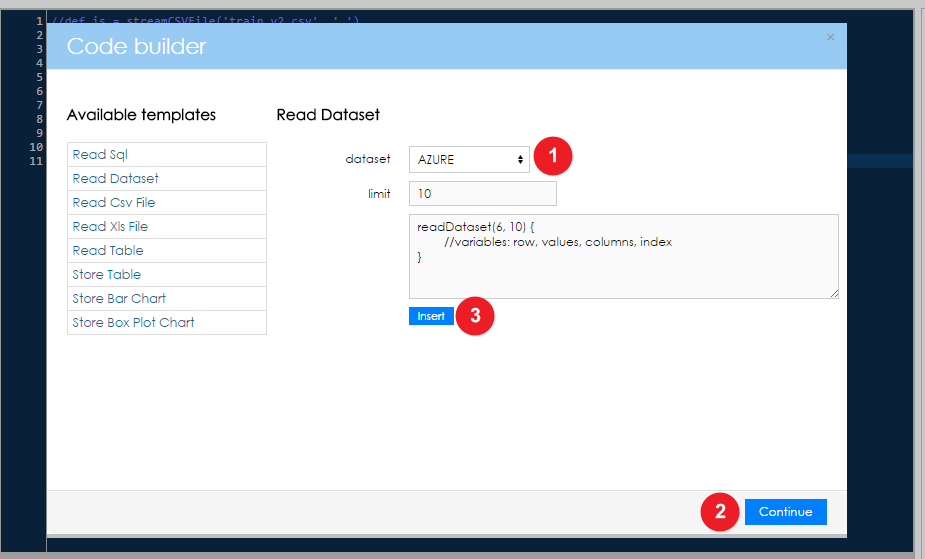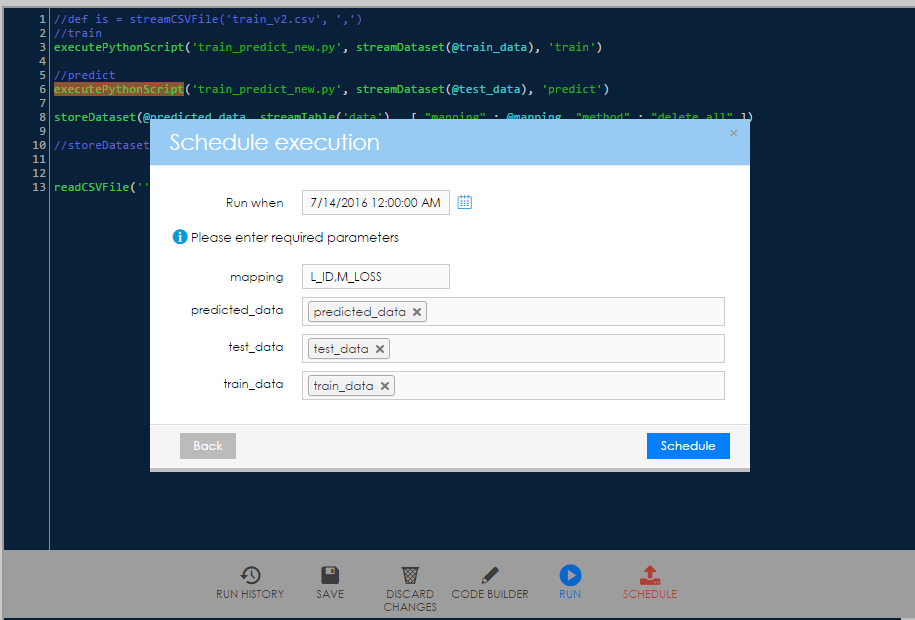BellaDati ML Studioの主な利点の1つは、グラフィカルユーザーインターフェイスです。 GUIのおかげで、ユーザーはプロジェクトを簡単に操作できます。画面はいくつかの部分に分かれています:
- 左側のコントロールサイドバー
- 右側のプレビューサイドバー
- コードエディター
- メインコントロール
- コンソール
コントロールサイドバー
コントロールサイドバーには、プロジェクトのすべての基本的なプロパティとオプションが含まれています:
- プロジェクト情報
- ファイル
- 表
- チャート
- ライブラリ
- 変数
- 組み込み関数
プレビューサイドバー
プレビューサイドバーを使用すると、ユーザーは結果のテーブルとチャートを素早く表示できます。
コードエディター
コードエディターを使用すると、ユーザーはGroovy言語で独自の機械学習スクリプトを編集または作成できます。ユーザーは、オートコンプリート機能(デフォルトではCtrl +Space)を利用して、コードをビルドできます。
メインコントロール
メインコントロールは、プロジェクトとの基本的な対話に使用されます。これらのコントロールが利用可能です:
- 実行履歴 - 下記を参照してください。
- 保存 - プロジェクトを保存します。
- 名前を付けて保存 - 新しいプロジェクトとして保存します。
- 変更を破棄 - 現在のセッションで行われたすべての変更を削除します。
- コードビルダー
- 実行
- スケジュール
Run history (実行履歴)
実行履歴は左側のサイドバーに開き、各実行に関する情報を含むリストが含まれています:
- ID
- 実行時
- 完了時
- 作成者
IDをクリックすると、選択した実行に関する詳細情報を取得できます。ポップアップウィンドウが開き、実行時間、実行を開始したユーザーに関する詳細が表示されます。ユーザーは、実行されたコードとコンソール出力も確認できます。
コードビルダー
コードビルダーを使用すると、定義済みのテンプレートを使用して、コードの様々な部分を素早く構築できます。次のテンプレートが利用可能です:
- Read Sql
- Read Dataset
- Read Csv File
- Read Xls File
- Read Table
- Store Table
- Store Bar Chart
- Store Box Plot Chart
テンプレートの1つを選択した後、ユーザーはパラメーター(例えば、ファイル、データベース接続、SQLクエリなど)を入力し、[続行]をクリックする必要があります。 [挿入]をクリックしてコードに挿入できるコードスニペットが生成されます。
Run (実行)
[実行]ボタンをクリックすると、プロジェクトをすぐに実行できます。
スケジュール
プロジェクトの実行をスケジュールすることもできます。ユーザーは、プロジェクトを実行する日時を設定できます。