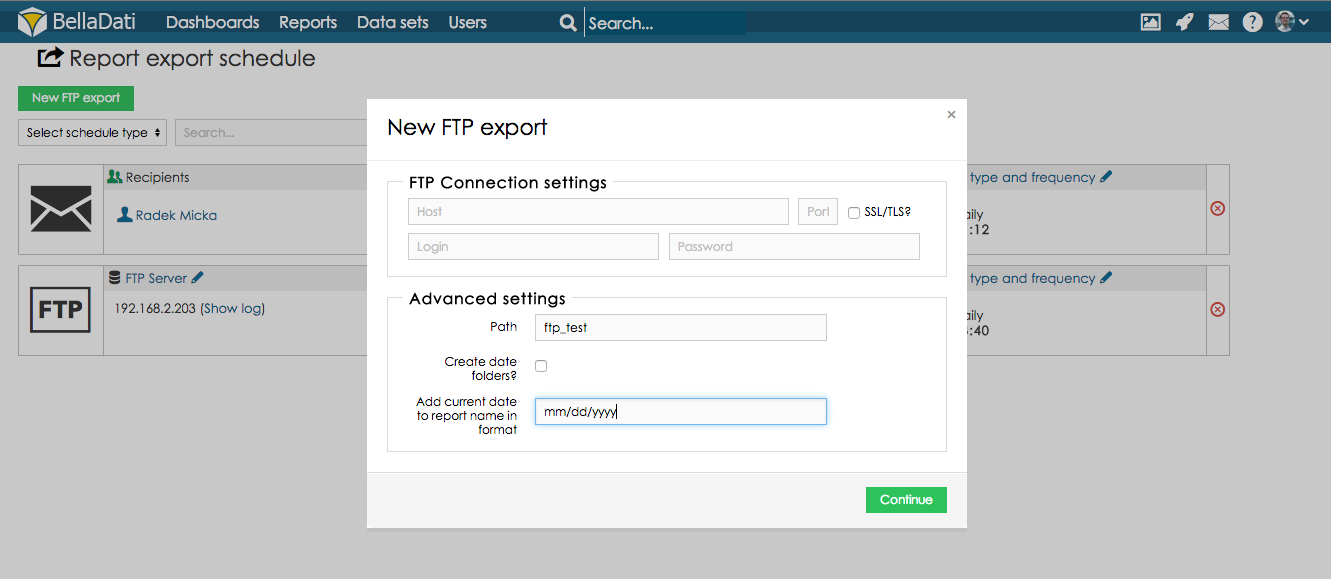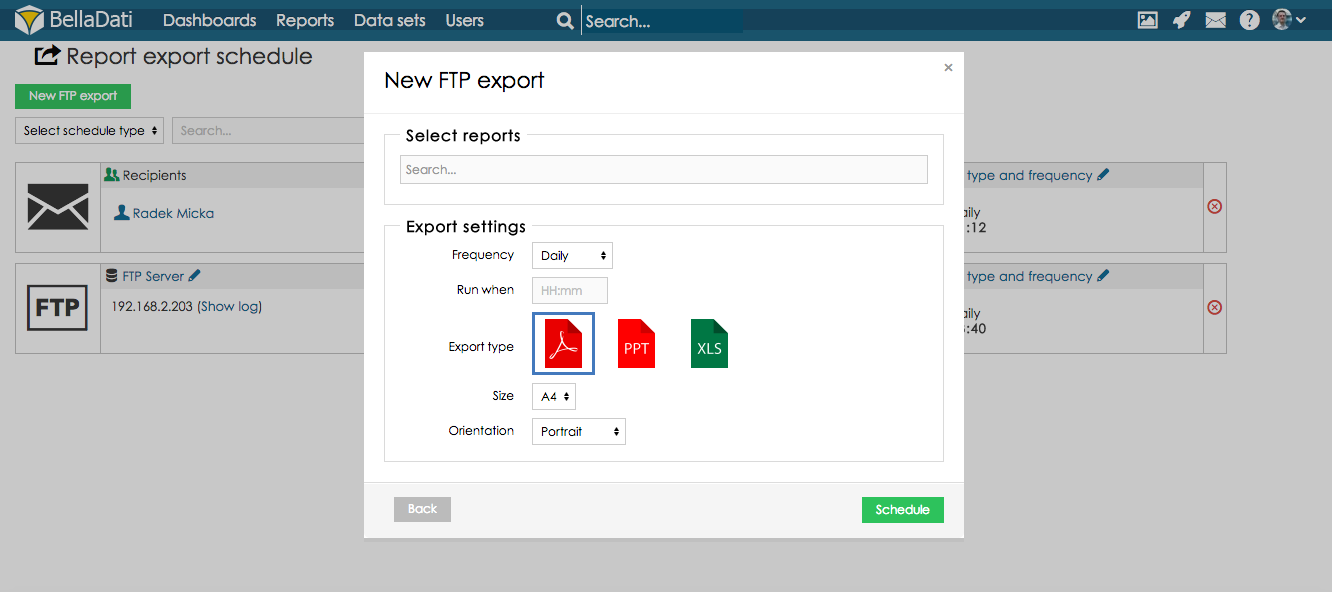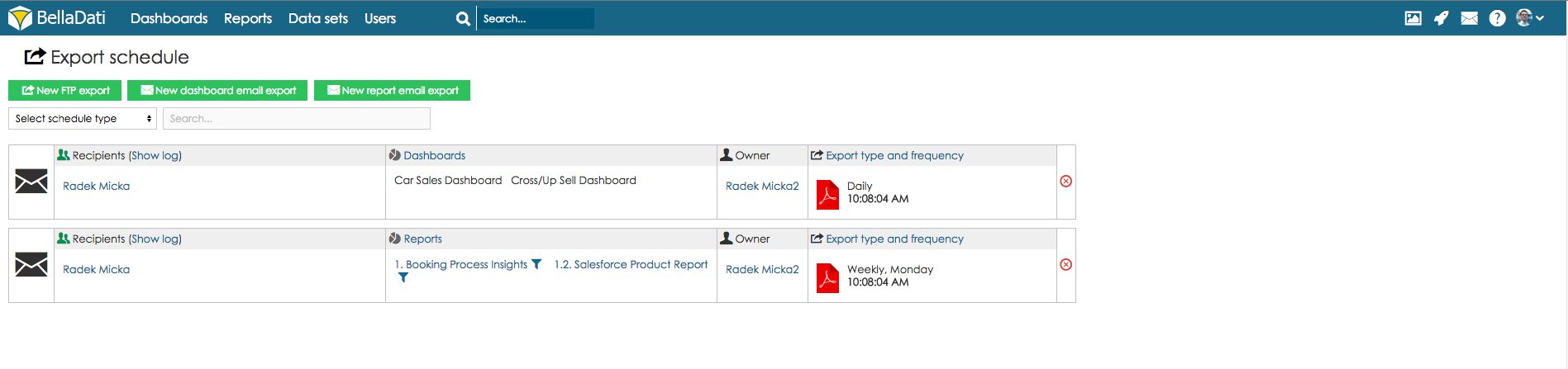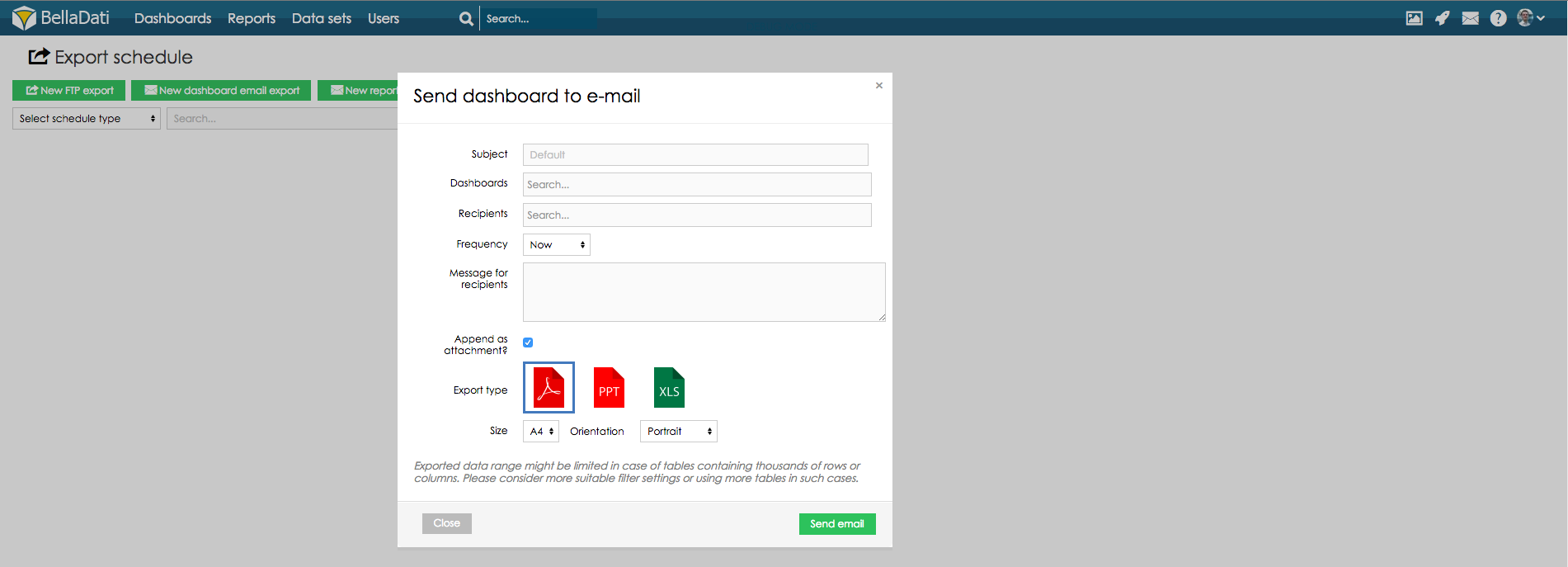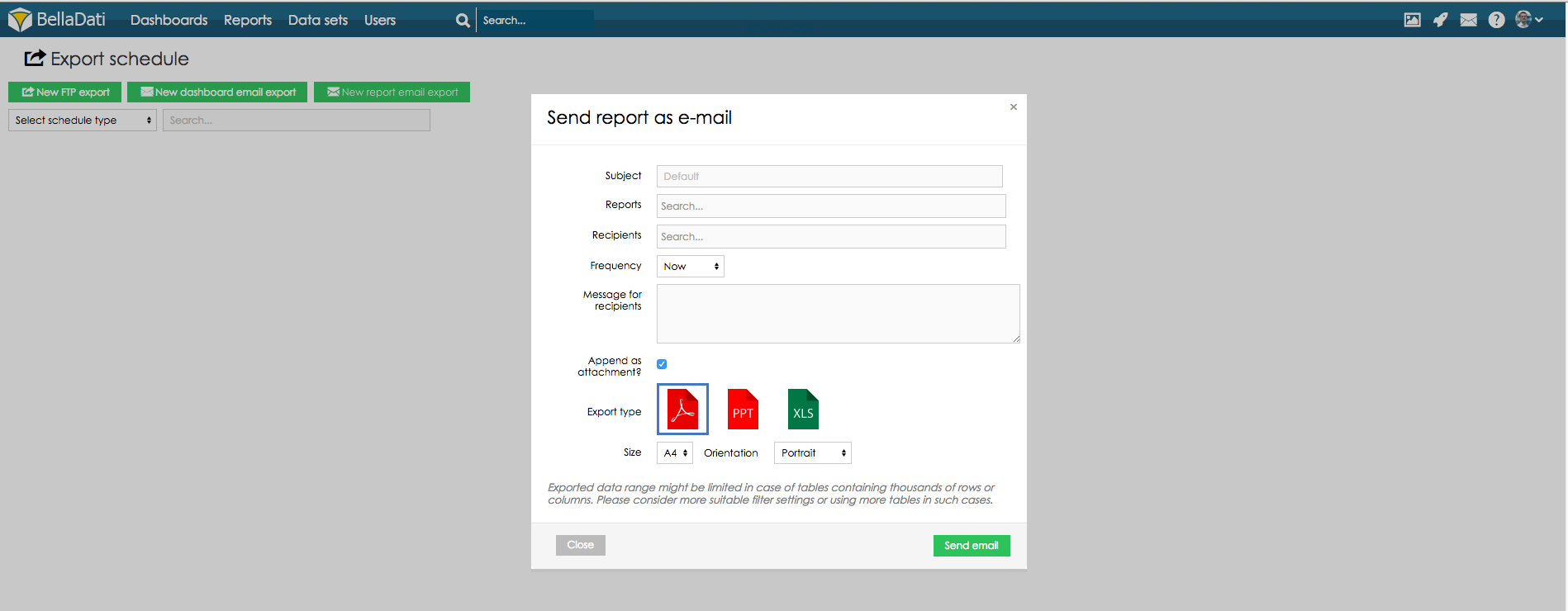The report export page serves to schedule exports to FTP, dashboard email export or report email export. You can also manage all of these reports.
This page is available only for domain administrator.
The report export page is accessible in the top menu of BellaDati. Point your mouse to the option Report and click on displayed link Report export schedule.
Schedule FTP export
Click button New FTP export to create new FTP connection.
FTP Connection settings
| Host | FTP server address |
| Port | Used port of FTP server (optional) |
| SSL/TLS? | Enables FTPS/FTPES mode (optional) |
| Login | FTP login |
| Password | FTP password |
| Path | Path where the report will be saved |
| Create date folders? | Creates new folder for export date (if selected) |
| Add current date to report name in format | Create date pattern by which the report will be saved |
Proceed to next settings by clicking button Continue.
This dialog allows you to:
- Select reports which will be exported
- Select frequency how often the report will be saved
- Choose time when export will run
- Select export type
- Select size and orientation (available only for PDF export)
Click button Schedule to save the settings of this export.
Created export is displayed in the table where can be changed export settings and selected reports for export (both FTP and email exports are displayed).
Choose if only FTP or email exports should be displayed by Select schedule type drop down or browse scheduled exports by Search field.
Send dashboard to email
Click button New dashboard email export to open dialog window with settings of sent email. In this window, you are allowed to set:
- Subject of the email
- Select Dasboards which will be sent (if no dashboards are selected, email is sent without details of the dashboard)
- Select Recipients to whom the dashboard will be sent
- Set Frequency when email will be sent
- Add Message for recipients
- Choose Export type - type of file to which the dashboard will be exported
- Send email to all recipients at once - all users will receive one email (they will see other users in the cc)
- Compress attachment - exported file will be attached as .zip file
- Require password - exported zip file will be protected with password (this option is displayed only if option compress attachment is enabled)
Send report to email
Click button New report email export to open dialog window with settings of sent email. In this window, you are allowed to set:
- Subject of the email
- Select Reports which will be sent (if no reports are selected, email is sent without details of the report)
- Select Recipients and Recipient groups to whom the report will be sent
- Set Frequency when email will be sent
- Add Message for recipients
- Choose Export type - type of file to which the report will be exported
- Send email to all recipients at once - all users will receive one email (they will see other users in the cc)
- Compress attachment - exported file will be attached as .zip file
- Require password - exported zip file will be protected with password (this option is displayed only if option compress attachment is enabled)
Edit export schedule
If you would like to change settings of scheduled export hit a click on "pencil" icon displayed on the list of scheduled exports.
Displayed dialogue window allows you to:
- Add/remove Reports which will be exported
- Change ordering of Reports which will be exported
- Select Views and Ordering of the views displayed in email body (click on the name of the report to open dialogue window with list of the reports, which allows you to select views which should be added/removed, or change position of views)
- Add/edit Recipients and Recipient groups who will receive email
- Set Frequency by which selected email will be sent
- Add/edit Message for recipients
- Set Export type
- Adjust size of the views in the email body