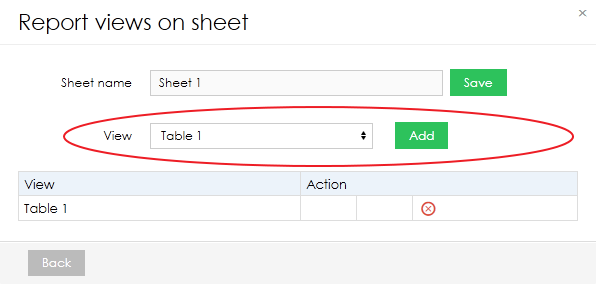Sie müssen sich im View-modus befinden, um den Report zu exportieren.
Der Export ermöglicht es Ihnen, den Report zu speichern, ihn im Dashboard zu veröffentlichen oder E-Mailing zu planen.
Klicken Sie auf Export oder wählen Sie Als Dokument speichern from report toolbox list in der oberen rechten Ecke, um das Dialogfenster Export report zu öffnen.
Das Dialogfenster Export des Report ermöglicht es Ihnen, den Report in folgenden Formaten zu speichern:
- PDF: Sie können die Option Ausrichtung und Größe angeben.
- Microsoft PowerPoint
- Microsoft Excel
Die maximale Anzahl der Tabellenzeilen in den Exporten ist derzeit aus Performancegründen auf 1000 begrenzt. Diese Grenze kann für BellaDati Enterprise Tarife oder Lizenzen erhöht werden.
Publizieren im Dashboard
Für das Pinning des Reports/View im Dashboard - weiter mit Dashboard publizieren.
Emailing report
Wählen Sie E-Mail aus der Liste der Report-Toolboxen einplanen, um den Dialog Report als E-Mail senden zu öffnen.
Dialog ermöglicht es Ihnen,:
- Betreff erstellen.
- Select Views that will be displayed in email body. Attachment will still contain all views. In the email body, there will be used ordering of selected views.
- Empfänger hinzufügen.
- Hinzufügen von Empfängergruppen.
Richten Sie die Lieferfrequenz ein.
Nachricht anhängen.
Wählen Sie aus, ob der Report als Anhang angehängt werden soll (Views werden im E-Mail-Text und im Anhang enthalten sein).
Wählen Sie aus, ob der Report an alle Empfänger auf einmal gesendet werden soll (andere Empfänger werden auf cc gesetzt).
Wählen Sie Exporttyp, Größe und Ausrichtung.
Wenn XLS ausgewählt ist und die E-Mail geplant ist (nicht sofort gesendet), ist es möglich, den Inhalt von Excel-Tabellen festzulegen
- Planen Sie Ihren Export und klicken Sie dann auf Setup Sheets.
- Geben Sie den Blattnamen ein und klicken Sie auf Hinzufügen.
- Select views that you want to include on this sheet.
- Wiederholen Sie dies für alle Blätter.
- Planen Sie Ihren Export und klicken Sie dann auf Setup Sheets.
- Senden Sie E-Mails an alle Empfänger auf einmal - alle Benutzer erhalten eine E-Mail (sie sehen andere Benutzer im cc).
- Anhang komprimieren - exportierte Datei wird als Zip-Datei angehängt.
- Passwort erforderlich - exportierte Zip-Datei wird mit einem Passwort geschützt (diese Option wird nur angezeigt, wenn die Option Datei komprimieren aktiviert ist).
Sie können auch mehrere Reports über eine E-Mail versenden. Für weitere Informationen gehen Sie zu Zeitplan exportieren.
Sie können auch benutzerdefinierte E-Mail- und PDF-Layouts festlegen. Für weitere Informationen gehen Sie zu einem separaten Seitenanpassungslayout in E-Mail und PDF-Export.
Für den geplanten Export von Karten ist eine korrekt eingestellte Anwendungs-URL erforderlich.
Zeitplan für den Export von Reports nach FTP
Zur Planung des Reportexports nach FTP - weiter mit Planen Sie den Reportexport.
Vollbildmodus
Wählen Sie die Option Vollbild aus der Liste der Reports-Toolboxen, um in den Vollbildmodus zu gelangen, der nur den Report selbst anzeigt. Dieser Modus sollte hauptsächlich für die Präsentation von Reports verwendet werden.
Der Vollbildmodus ist nur in folgenden Browsern verfügbar:
- Firefox 10 und neuere Versionen
- Chrome 15 und neuere Versionen
- Opera 12.1 und neuere Versionen
- Internet Explorer 11
Export nach XML
Klicken Sie auf Backup to file, um ein XML-Backup des Reports zu erstellen. Die XML-Datei wird umgehend auf Ihre Festplatte heruntergeladen. Wenn Sie eine andere Version des Reports reimportieren möchten, gehen Sie zu Datensatzzusammenfassung.
Nächste Schritte
- Veröffentlichung im Dashboard
- Report freigeben
- Report kopieren
- Verwendung von Formeln und Skripten
- Dashboard erstellen
- Anpassen des PDF-Stylesheets
- Layoutanpassung im E-Mail-Text und PDF-Export