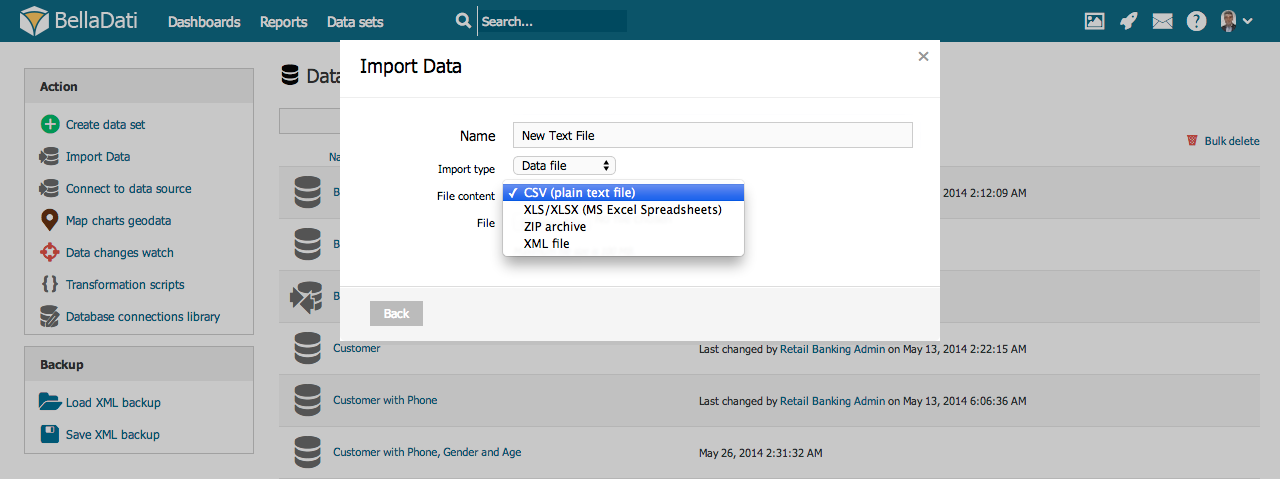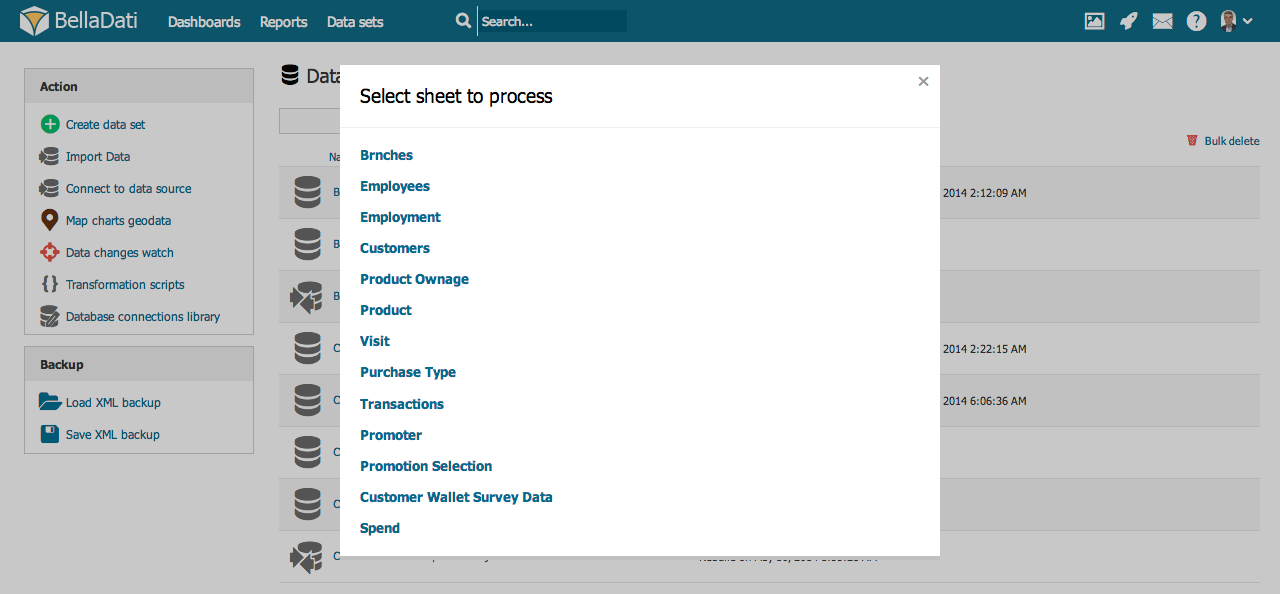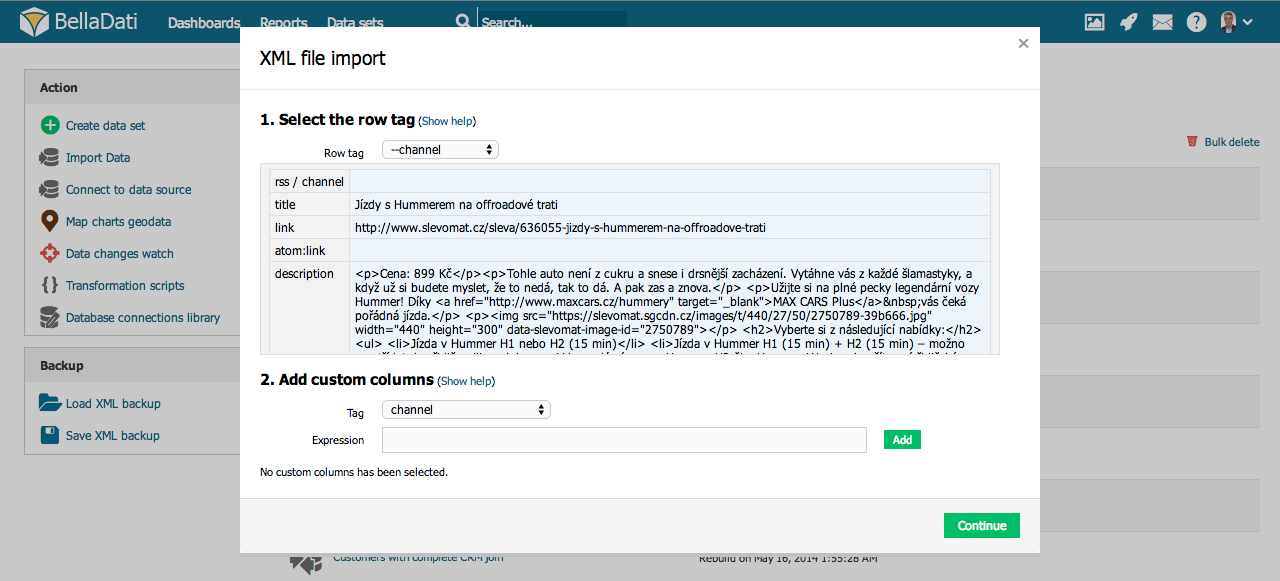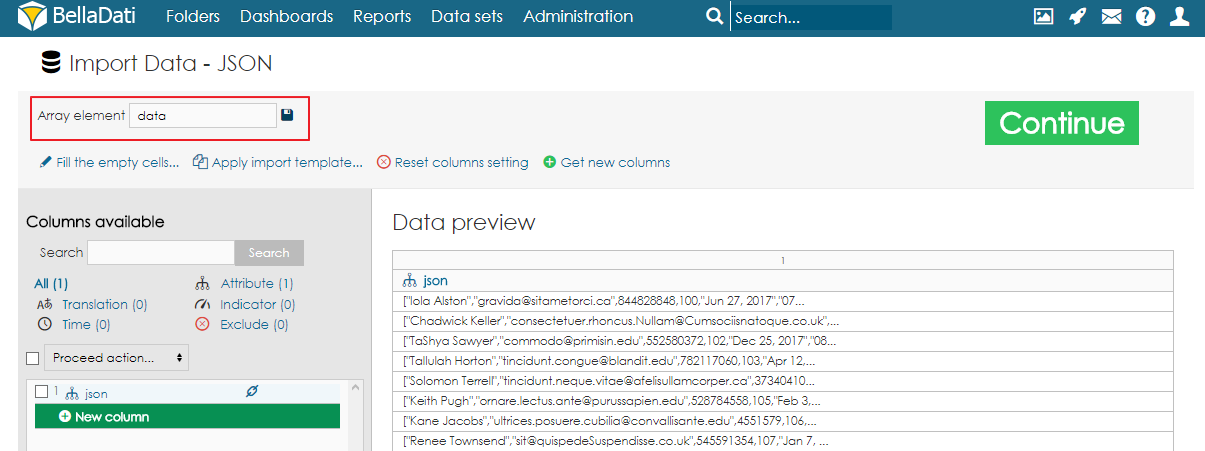Die folgenden Dateiformate werden für den manuellen Import in BellaDati unterstützt:
- CSV (Nur-Text-Dateien)
- Microsoft Excel (XLS, XLSX) - Office 2003 - 2016 (frühere Versionen sind nicht garantiert)
- XML-Dateien
- ZIP-Dateien (mit einem oder mehreren unterstützten Dateiformaten, siehe oben)
- JSON-Dateien
So importieren Sie eine Datei:
- Gehen Sie zur Seite Dataset
- Wählen Sie Daten importieren
- Wählen Sie Datendatei im Typ Import
- Wählen Sie das geeignete Dateiformat
Nachdem Sie die Datendatei ausgewählt haben, müssen Sie warten, bis die Datei hochgeladen wurde.
Bitte beachten Sie, dass die maximal zu importierende Standarddateigröße 20 MB beträgt. BellaDati Unlimited oder BellaDati On-Premise können unterschiedliche Dateigrößenbeschränkungen haben. Sie können die Dateigröße beim Import in ein ZIP-Archiv komprimieren (siehe unten).
Import von Daten aus CSV Dateien
Wenn Sie Daten aus CSV Dateien importieren, fahren Sie direkt mit der Seite Einstellungen importieren fort.
Import aus Microsoft Excel
Nach dem Hochladen der XLS / XLSX-Datei werden Sie aufgefordert, die gewünschte Tabelle auszuwählen.
Wenn Ihre Excel-Tabelle nur eine einzige Liste enthält, wird die Auswahl der Liste nicht angezeigt.
Import aus XML
Im XML-Importleitfaden werden Sie aufgefordert, das Zeilen-Tag auszuwählen, das einen wiederholbaren Dataset darstellt. Das folgende Beispiel zeigt es in einer XML-Datei mit Mitarbeitern:
<employees>
<employee>
<name>Jan</name>
<surname>Novak</surname>
</employee>
<employee>
<name>Petr</name>
<surname>Novak</surname>
</employee>
...
</employees>
In diesem Fall lautet das Zeilen-Tag <employee>.
- Row-Tag: Wählen Sie ein sich wiederholendes Tag in der XML-Struktur aus. Überprüfen Sie den extrahierten Inhalt in der Vorschau auf der linken Seite.
- Sie können optional auch benutzerdefinierte Spalten hinzufügen: Wählen Sie Elemente und/oder Attribute aus, wenn die XML-Struktur nicht einfach ist.
Sie können die xPath-Syntax für die benutzerdefinierte Spaltendefinition verwenden. Weitere Informationen finden Sie im Tutorial mit Beispiel, wie benutzerdefinierte Spalten gesetzt werden können.
Import von ZIP datein
Das Importieren von Daten, die als ZIP-Archiv komprimiert wurden, stellt eine effektive Methode dar, um die importierte Dateigröße zu reduzieren und auch die Zeiten erheblich zu erhöhen. Es kann folgende Dateiformate enthalten:
- Plain text (CSV)
- Microsoft Excel (XLS, XLSX)
- XML
Bitte folgen Sie den entsprechenden Kapiteln, um das Importieren von Microsoft Excel- oder XML-Dateiformaten fortzusetzen.
Ein neuer Dataset wird erst erstellt, wenn der Importvorgang erfolgreich abgeschlossen wurde.
Import von JSON Datein
Der Import von JSON ist seit BellaDati 2.9 verfügbar
Mit BellaDati können Benutzer auch Daten aus der JSON-Datei importieren. Mithilfe spezieller Transformationsfunktionen können JSON-Arrays und -Objekte analysiert werden.
In einigen Fällen kann es erforderlich sein, das Array-Element zu ändern, um die Daten korrekt in Zeilen zu analysieren. Dies kann in den Importeinstellungen vorgenommen werden.
Nachdem Sie das Array-Element korrekt ausgewählt haben, können Sie mit der Funktion parseJSON () den JSON-Wert in eine Variable laden und dann mit den Funktionen getString (), getInteger (), getDouble () usw. auf die Werte zugreifen, um die Werte zu laden Werte. Um auf ein verschachteltes Objekt zugreifen zu können, müssen Benutzer die Funktion getJSONObject () verwenden. Um auf ein Array zuzugreifen, ist die Funktion getJSONArray () verfügbar.
Beispiele
Lassen Sie uns eine JSON-Datei mit folgender Struktur ansehen:
{
"sales": [{
"category": "Food",
"summary": {
"totalPrice": 136,
"totalItems": 8,
"cashierName": "John Doe",
"items": [{
"name": "Bread",
"amount": 5,
"price": 55
},
{
"name": "Butter",
"amount": 3,
"price": 81
}
]
}
},
{
"category": "Drinks",
"summary": {
"totalPrice": 40,
"totalItems": 5,
"cashierName": "Jane Doe",
"items": [{
"name": "Water",
"amount": 2,
"price": 10
},
{
"name": "Juice",
"amount": 3,
"price": 30
}
]
}
}
]
}
Um die Werte abrufen zu können, müssen Benutzer sales als Array-Element angeben.
Um die Kategorie zu erhalten, fügen Sie eine neue Spalte als Attribut hinzu und verwenden folgenden Code:
JSONElement e = parseJSON(value(1))
return e.getString('category')
Um die gesamten Elemente zu erhalten, fügen Sie eine neue Spalte als Indikator hinzu und verwenden folgenden Code:
JSONElement e = parseJSON(value(1))
JSONElement f= e.getJSONObject('summary') as JSONObject;
return f.getInteger('totalItems')
Verwenden Sie diese Formel, um den Gesamtpreis für alle Artikelpreise zu berechnen:
JSONElement e = parseJSON(value(1))
JSONElement f= e.getJSONObject('summary') as JSONObject;
total = 0;
f.getJSONArray('items').each()
{
JSONObject o = it as JSONObject;
g = o.getInteger('price') as Integer
total = total + g
}
return total
Nun zu folgendem JSON:
{"sensorId":"sensor01","values":["sensor01","2018/9/28 18:17","26.55","42"],"mqttTopic":"belladati","mqttMessageId":-1}
Verwenden Sie diese Formel, um auf den Wert von JSONArray zuzugreifen:
JSONElement e = parseJSON(value(1))
JSONArray a = e.getJSONArray('values') as JSONArray
a.getString(2)