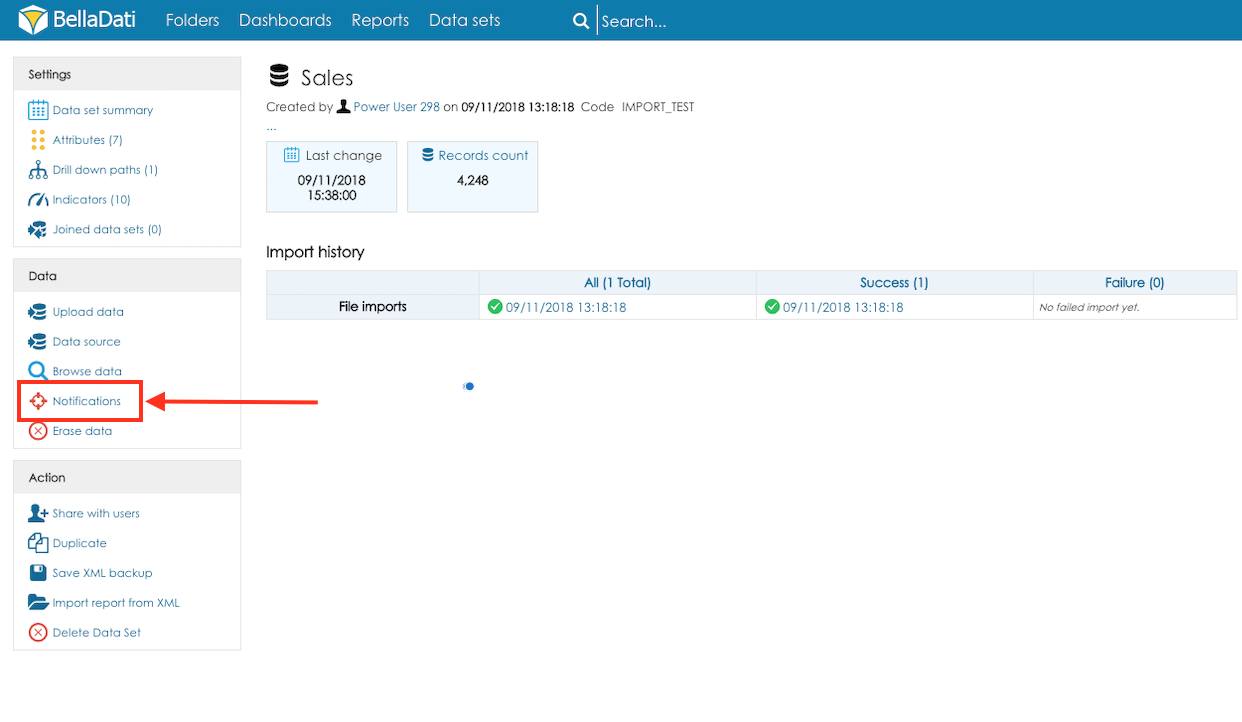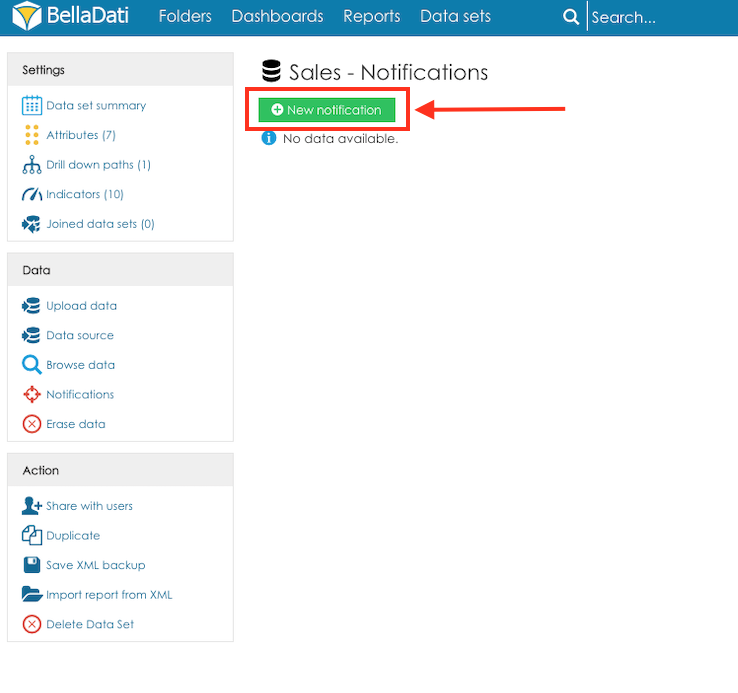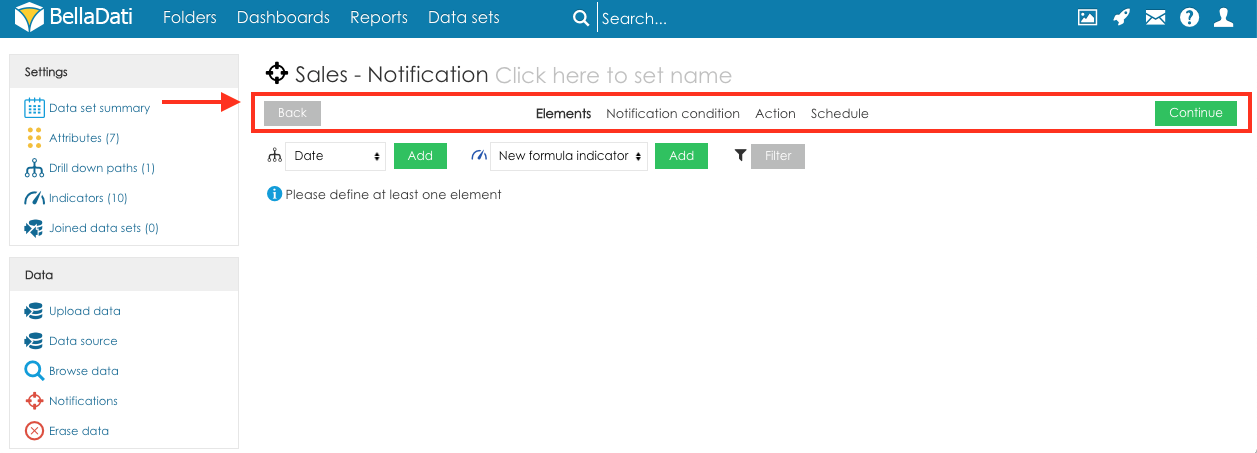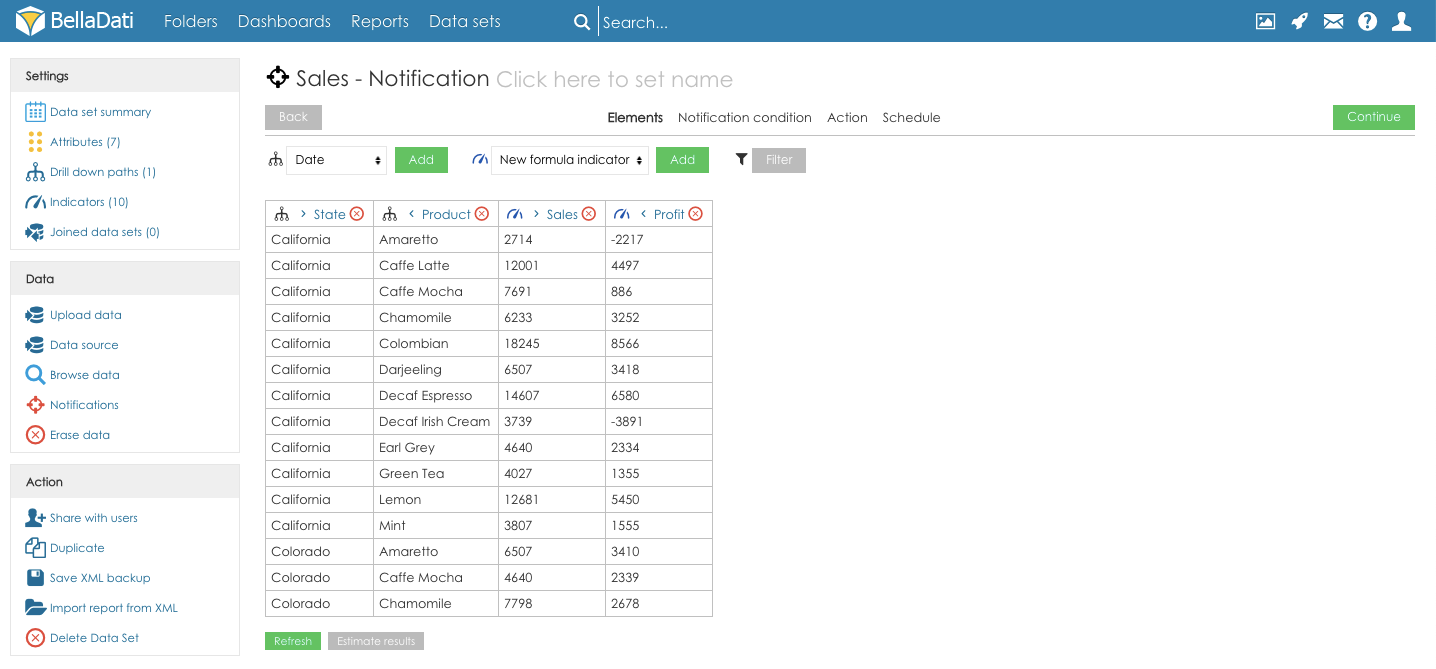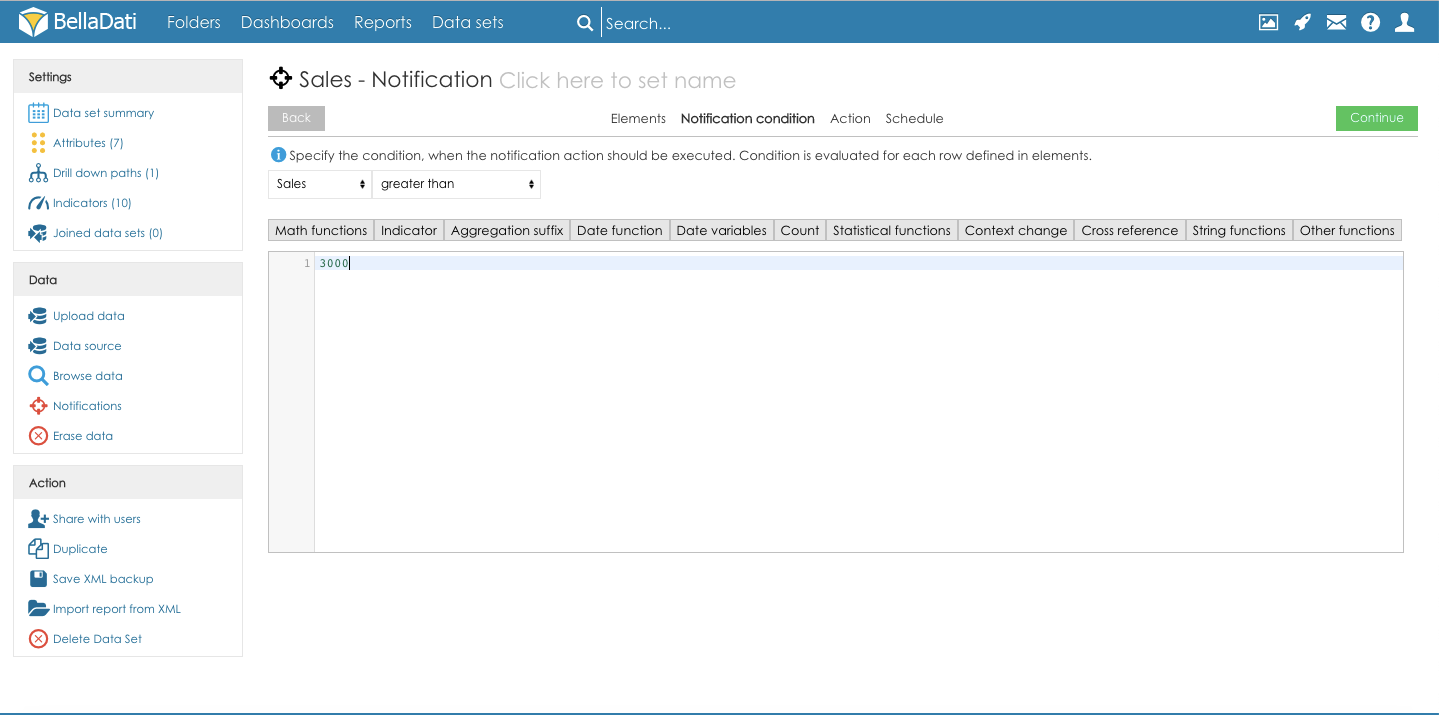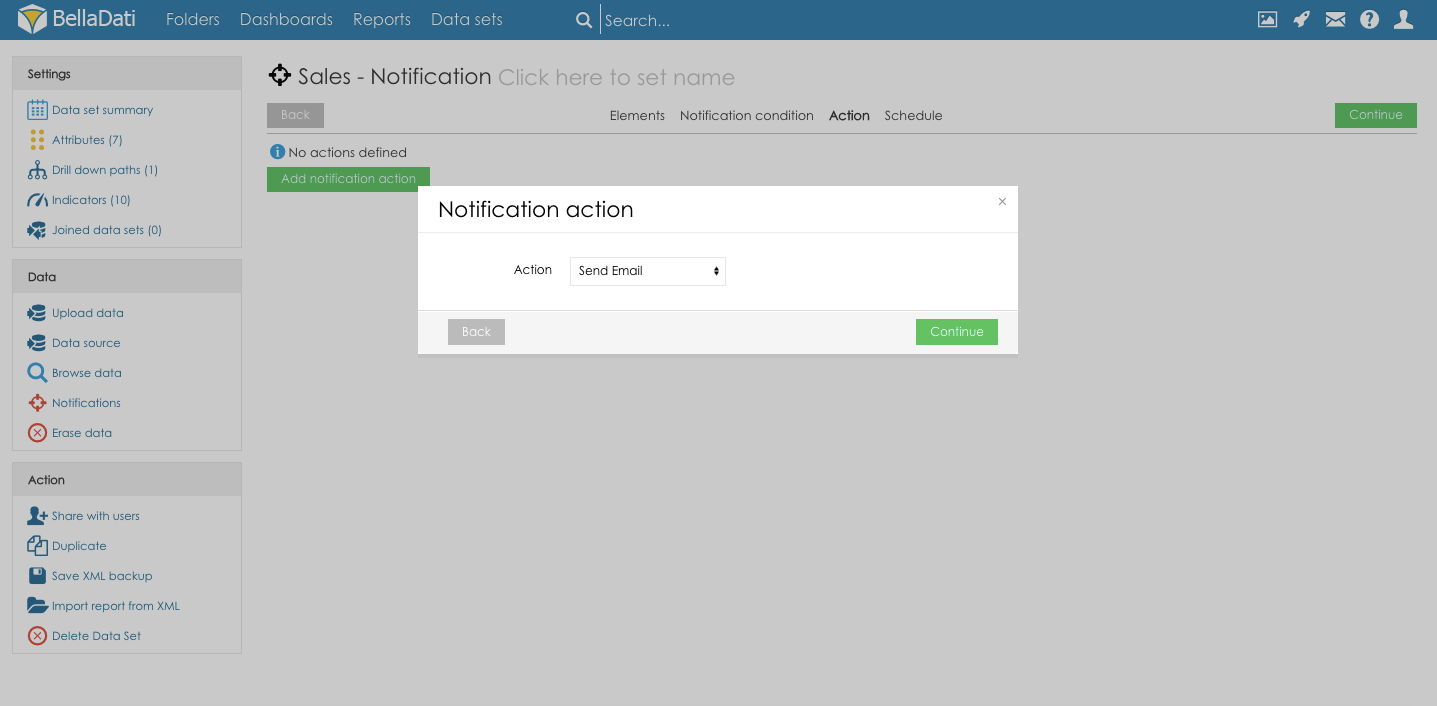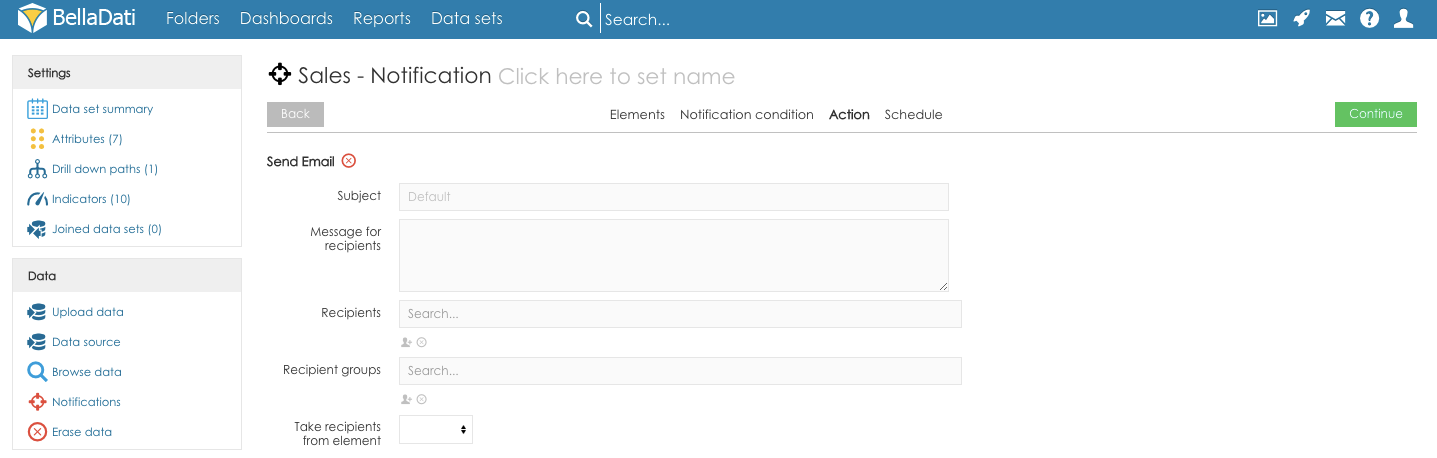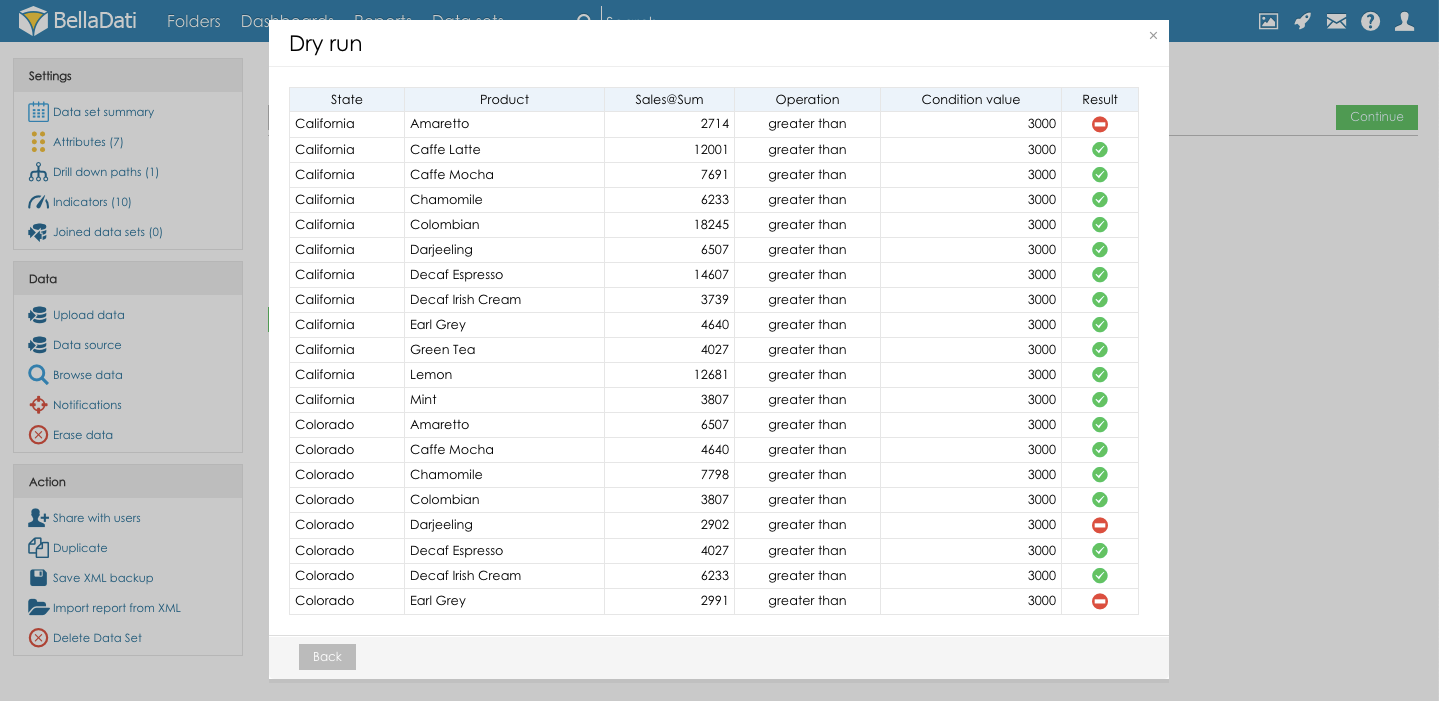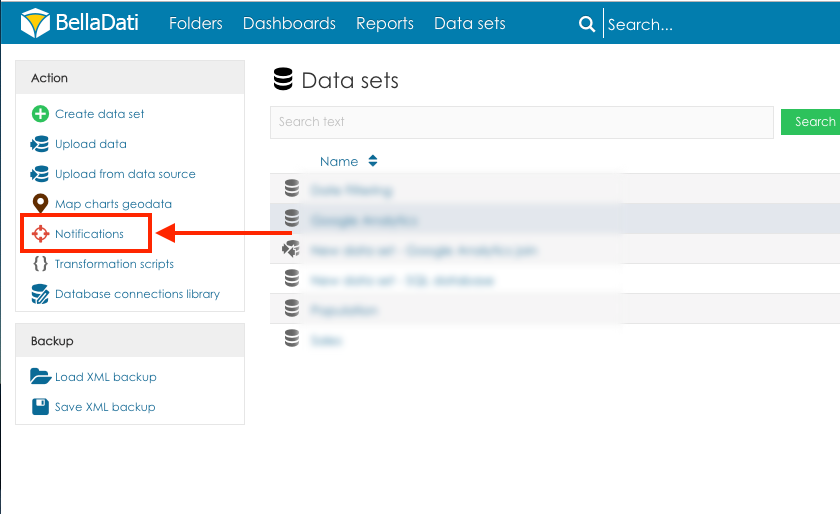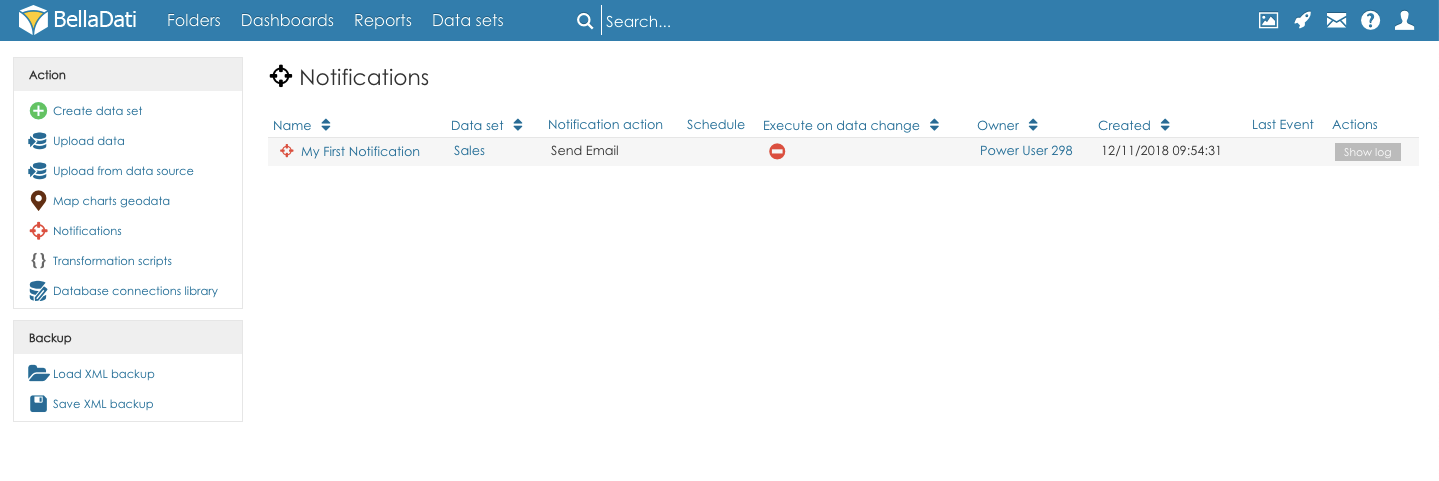Wenn die Daten den ausgewählten Zustand erreichen, sendet die datengesteuerte Benachrichtigung automatisch eine E-Mail oder Push-Benachrichtigung an die von Ihnen angegebenen Personen. In den Datensätzen können Sie datengesteuerte Benachrichtigungen einstellen.
Datengesteuerte Benachrichtigungen sind ab BellaDati 2.9.8 verfügbar.
Benachrichtigung anlegen
Aus den Datasetdetails können Benachrichtigungen erstellt werden. Klicken Sie im Abschnitt Daten auf die Option Benachrichtigung, um eine neue Benachrichtigung zu erstellen und bestehende Benachrichtigungen aus dem ausgewählten Dataset aufzulisten.
Klicken Sie auf die Schaltfläche Neue Benachrichtigung, um den Benachrichtigungsassistenten zu öffnen.
Der Benachrichtigungsassistent führt Sie durch die Schritte, die zum Erstellen einer neuen Benachrichtigung erforderlich sind. Jeder Schritt wird als separate Registerkarte angezeigt.
Verwenden Sie die Navigation oben auf dem Bildschirm, um im Benachrichtigungsassistenten zu navigieren:
Die Schaltfläche zurück zeigt die vorherige Registerkarte an.
Mit der Schaltfläche Weiter gelangen Sie zur nächsten Registerkarte.
Der Tab-Name zeigt die Details der ausgewählten Registerkarte an.
1. Elemente
Die Elemente sind Spalten, die für die Bewertung der vorgesehenen Bedingung verwendet werden. Das Tab-Element dient zur Auswahl der Spalten, die für die Auswertung der vorgesehenen Bedingung verwendet werden. Sie können Attribute, Kennzeichen, Formelkennzeichen oder Filter hinzufügen. Attribute definieren die Aggregation der Bedingung. Wenn der Benutzer beispielsweise die Spalte Land auswählt, werden die Daten für jedes Land zusammengefasst (eine Zeile = ein Land). Die Bedingung wird für jedes Land überprüft.
Benutzer können auch Formelkennzeichen anlegen (der Prozess ist derselbe wie beim Anlegen von Formelkennzeichen im Report). Die Vorschau der Tabelle, die für die Bewertung der Bedingung verwendet wird, wird unterhalb des Fensters zum Hinzufügen der Elemente angezeigt. Bitte beachten Sie, dass die Vorschau nur auf der Datenprobe basiert, d.h. sie kann leer sein, obwohl einige Daten validiert werden. Es ist möglich, die Reihenfolge der Attribute und Daten zu ändern, indem Sie die Pfeile verwenden, die neben den Namen der Spalten im Kopf der Vorschau angezeigt werden.
Klicken Sie auf die Schaltfläche Weiter, um mit dem nächsten Schritt der Konfiguration der Benachrichtigung fortzufahren:
2. Benachrichtigungsbedingung
Die auf der Registerkarte Benachrichtigungsbedingung definierte Bedingung wird für die Auswertung der Benachrichtigung verwendet. Elemente, die für die Zustandsbewertung zur Verfügung stehen:
- Keine Bedingung - es wird immer eine Benachrichtigung gesendet.
Indikatorelement ausgewählt auf der Registerkarte ElementeDer Wert kann mit einem statischen Wert oder einer Formel verglichen werden. Die Bedingung wird für jede Zeile ausgewertet, die auf der Registerkarte Elemente definiert ist.
Klicken Sie auf die Schaltfläche Weiter, um mit dem nächsten Schritt der Konfiguration der Benachrichtigung fortzufahren:
3. Aktion
Die ausgewählte Aktion wird verwendet, um die Benachrichtigung zu senden, falls die Benachrichtigungsbedingung erfüllt ist.
- Klicken Sie auf die Schaltfläche Benachrichtigungsaktion hinzufügen, um mit der Erstellung einer neuen Benachrichtigung zu beginnen.
- Wählen Sie die Benachrichtigungsaktion aus:
- E-Mail senden - E-Mail-Benachrichtigung wird an die ausgewählten Benutzer gesendet
- FCM-Benachrichtigung senden - Push-Benachrichtigung wird an die Smartphones der ausgewählten Benutzer gesendet (stellen Sie sicher, dass die Firebase-Konfiguration korrekt eingestellt ist und Geräte-IDs der Smartphones der Benutzer in den Elementen verfügbar sind).
- Definieren Sie Nachricht und Empfänger (das Setup ist für E-Mail- und FCM-Benachrichtigungen gleich)
- Betreff - Benutzerdefinierte Nachricht, die in der Benachrichtigung gesendet wurde
- Nachricht für Empfänger - Custom message sent to the notification recipients
- Empfänger -Wählen Sie BellaDati-Benutzer aus, die die Benachrichtigung erhalten sollen.
- Empfängergruppen - Wählen Sie BellaDati-Benutzergruppen aus, die die Benachrichtigung erhalten sollen.
- Empfänger aus Element übernehmen -Wenn ein Element die Empfänger enthält, die benachrichtigt werden sollen, wenn die Bedingung erfüllt ist, markieren Sie die Spalte, die den Kontakt des Empfängers enthält.
- Variablen - Der Betreff und die Nachricht für Empfänger können dynamische Werte basierend auf dem tatsächlichen Zeilenwert enthalten. Folgende Variablen stehen zur Verfügung:
- ${compare_value} - Zeilenwert basierend auf der in den Elementen definierten Aggregation.
- ${operation} - der in der the Benachrichtigungsbedingung ausgewählte Vorgang.
- ${condition_value} - Zustandswert, der in der Benachrichtigungsbedingung definiert ist.
- ${L_ATTRIBUTE_CODE} - Code des Attributs, das in der Spalte Elemente ausgewählt wurde.
- ${indicator_name} - Name des Kennzeichens, das in den Elementen definiert ist.
- Betreff - Benutzerdefinierte Nachricht, die in der Benachrichtigung gesendet wurde
- Klicken Sie auf die Schaltfläche weiter, um mit dem nächsten Schritt der Konfiguration der Benachrichtigung fortzufahren.
4. Zeitplan
Der Benachrichtigungsplan definiert das Datum, in dem die Benachrichtigung ausgeführt wird. Folgende Optionen sind verfügbar:
- Ausführen bei Datenänderung -die Benachrichtigung wird bei jeder Änderung der Daten ausgeführt.
- Wenn - Zeitpunkt der Benachrichtigung - die Benachrichtigung wird auf den vordefinierten Zeitpunkt geplant.
- Zeitplan - Wählen Sie das Intervall, in dem die Benachrichtigung wiederholt werden soll.
- Einmal im Intervall zulassen [min] -Dieser Parameter definiert die Grenze (in Minuten), wie oft die Benachrichtigung gesendet werden kann. Wenn der Grenzwert auf 60 gesetzt ist und die Bedingung in weniger als 60 Minuten nach dem Absenden der ersten Benachrichtigung erreicht wird, wird die nächste Benachrichtigung ignoriert.
- Probelauf -Klicken Sie auf die Schaltfläche Trockenlauf, um die Ergebnisse der Benachrichtigungsauswertung zu sehen.
Klicken Sie auf die Schaltfläche Fortfahren, um die Benachrichtigung zu planen.
Verwaltung von Benachrichtigungen
Benachrichtigungen, die dem ausgewählten Dataset zugeordnet sind
Benachrichtigungen, die dem Dataset zugeordnet sind, können über die Datasetdetails abgerufen werden. Klicken Sie im Abschnitt Daten auf die Option Benachrichtigung, um eine neue Benachrichtigung zu erstellen und bestehende Benachrichtigungen aus dem ausgewählten Dataset aufzulisten.
The notifications overview provides the details of the notification and the following actions:
- Jetzt prüfen - führt die Benachrichtigung manuell aus.
- Protokoll anzeigen - Zeigt die Übersicht über die Prüfungen der Benachrichtigungen und die Ergebnisse an.
- Löschen - löscht die Benachrichtigung.
Alle Benachrichtigungen
All the nAlle Benachrichtigungen können über den Bildschirm Datensätze verwaltet werden - klicken Sie auf die Aktion Benachrichtigungen, um die Liste aller Benachrichtigungen zu öffnen.
Bildschirm Benachrichtigungen enthält Details zu:
- Benachrichtigungsname - durch Anklicken wird zur Liste der Datasetbenachrichtigungen weitergeleitet.
- Name des zugehörigen Datasets - durch Anklicken wird zur Datasetzusammenfassung weitergeleitet.
- Ausgewählte Benachrichtigungsaktion, die in der Benachrichtigung angewendet wird.
- Ausführung bei Datenänderung - aktiviert/deaktiviert
- Eigentümer - der Benutzer, der die Benachrichtigung erstellt hat.
- Erstellt - Datum und Uhrzeit, zu der die Benachrichtigung erstellt wurde.
- Letztes Ereignis - letztes Mal, wenn die Benachrichtigungsbedingung erfüllt ist und die Benachrichtigung gesendet wurde.
Schaltfläche Protokoll anzeigen - Zeigt die Übersicht der Prüfungen der Benachrichtigungen an.