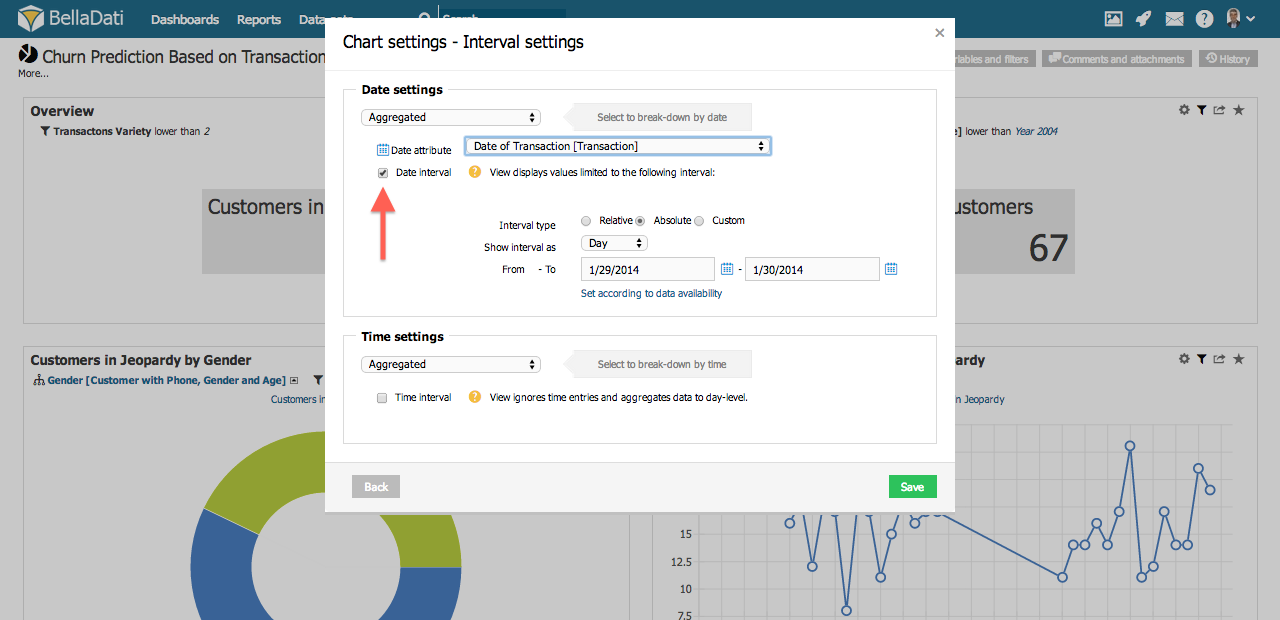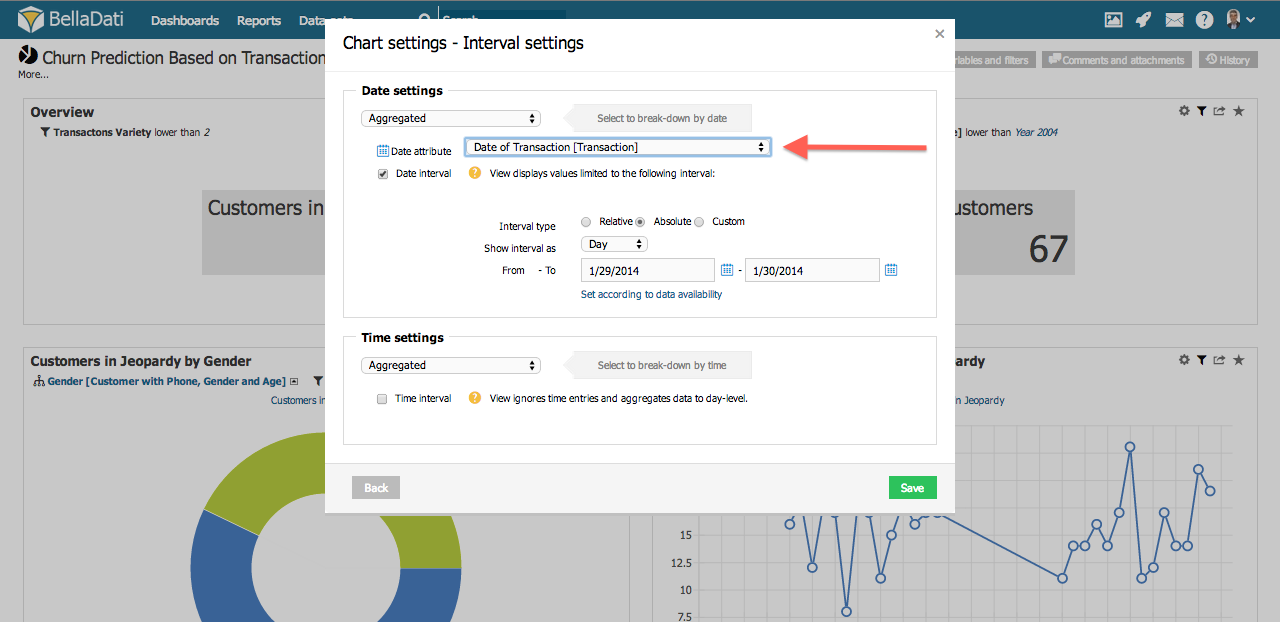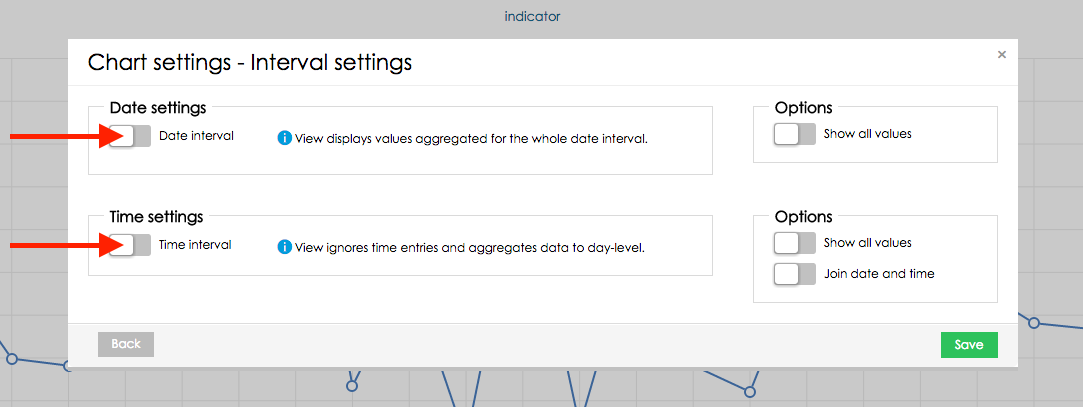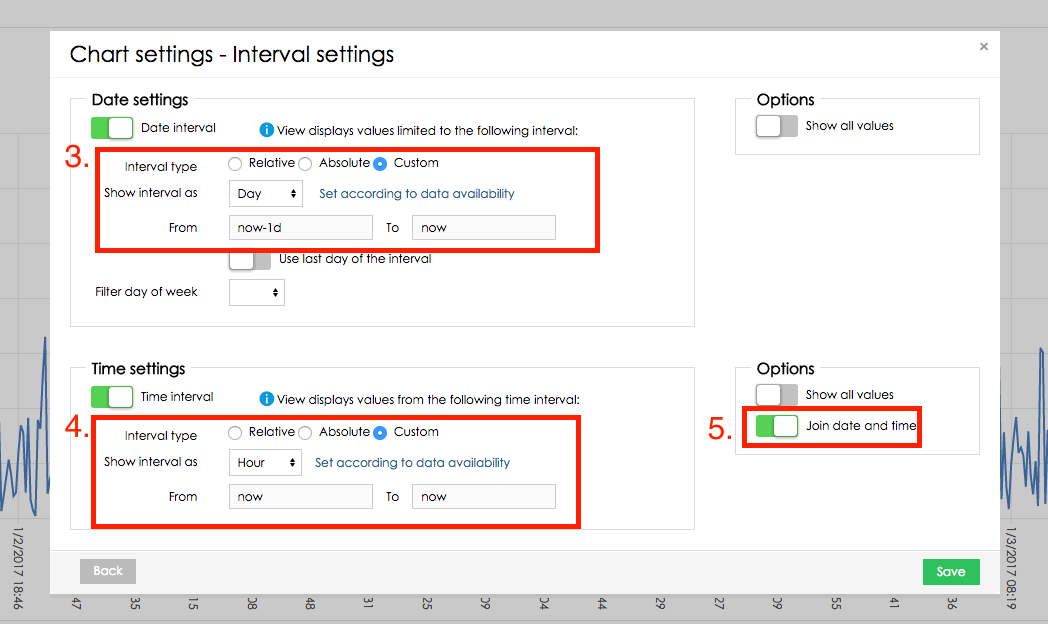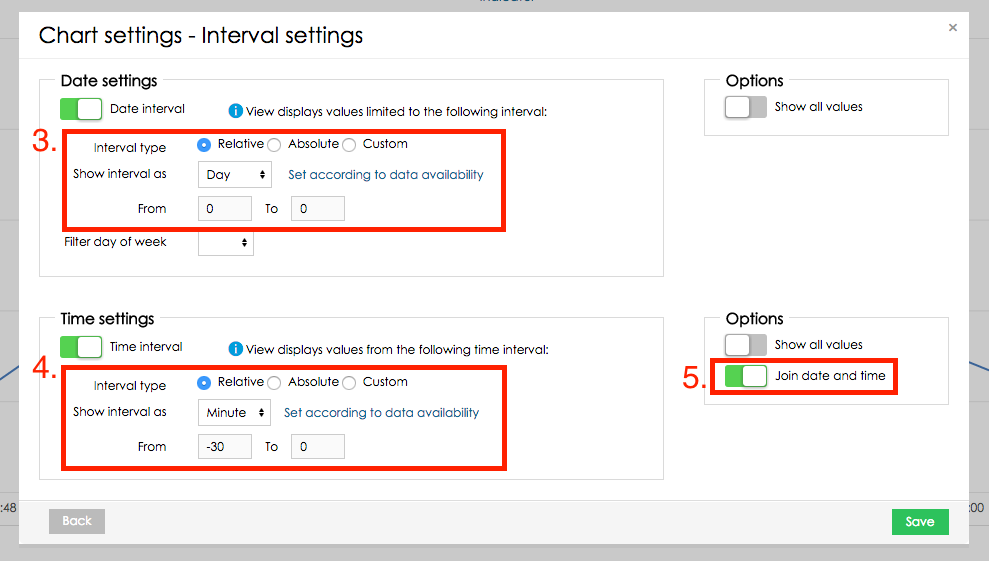You can access Date interval options from the Add view dialog by selecting the "Date interval" checkbox.
If left blank, view displays values aggregated for the whole date interval.
When multiple date attributes are available, BellaDati will prompt you to choose the desired one.
There are three different types of intervals:
- absolute - (common setting) displays time from the first to the last day of the selected time unit (granularity)
- relative - indicates the range of the time interval from actual day according to selected time unit (granularity)
- custom - allows user to choose the interval on daily basis and keep arbitrary time granularity
You can set up following options:
- Unit: granularity of time period. Available options include: Day, Week, Month, Quarter and Year.
- Interval type: type of the interval used to restrict data. Available options inlude: Absolute, Relative and Custom.
- From - To: starting and ending boundary of desired time period. Format depends on selected Unit and Interval type.
- Aggregate: aggregates the data according to the indicator's time aggregation type
- Set according data availability: populates From and To inputs with frontal date values.
- Filter day of week: filters displayed values only for selected day of the week.
Entering custom date/time values
- you can enter time (date) absolutely in two different formats: dd.MM.yyyy (e.g. 1.12.2010), or yyyy-MM-dd (e.g. 2010-12-01)
- it's also possible to enter date relatively:
- now - represents actual date
- availableFrom - represents the date the data are available from
- availableTo - represents the date the data are available to
- actualyear - represents the first day of actual year (1.1.20XX). For example actualyear selected on 21.9.2010 represents date 1.1.2010
actualquarter - represents the first day of actual quarter (1.1.20XX, 1.4.20XX, 1.7.20XX, 1.10.20XX). For example actualquarter selected on 21.9.2010 represents date 1.7.2010
- actualmonth - represents the first day of actual month (1.1.20XX, 1.2.20XX, ...). For example actaulmonth selected in 21.9.2010 represents date 1.9.2010
- actualweek - represents first day of actual week (Monday). For example actualweek selected on 21.9.2010 represents date 20.9.2010 (Monday of this week in calendar)
- actualday, actualdate - represent actual day
- relative and absolute enterig of date can be adjusted by operators using this syntax: date +|- n[d|w|m|q|y], where n is integer, d represents day, w represents week, m represents month q represents quartal and y represents year. We can for example define time in this way: actualyear + 2m -4d. Today is 21.9.2010, so this value represents 1.1.2010 + 2 months - 4 days, which means date 25.2.2010.
- similar to date, for specifying the time relatively, use the following syntax:
- now, actualTime - represents the actual time
- availableFrom - represents the time the data are available from
- availableTo - represents the time the data are available to
- actualhour - represents the actual hour, e.g. 11:00:00 AM
- actualminute - represents the actual minute, e.g. 11:23:00 AM
- actualsecond - represents the actual second, e.g. 11:23:45 AM
Examples
Datetime interval for the last 24 hours
- Goal: Display data in the view for the last 24 hours.
- This example is using datetime attribute (e.g. in format "dd-MM-yyyy HH:mm:ss") for the date interval.
- In interval settings, enable Date interval and Time interval.
- Set Interval type of both Date and Time interval to "Custom". This will allow you to use the current date and time in the interval definition.
- In Date interval set Show interval as "Day" and interval range from "now-1d" (the current day - 1 day) to "now" (the current day).
- In Time interval set Show interval as "Hour" and interval range from "now" to "now", "now" in the Time interval represents the current time.
- As a last step enable "Join date and time" in the box on the right so the Date and Time interval definitions will be used together.
Datetime interval for the last 30 minutes
- Goal: Display data in the view for the last 30 minutes.
- This example is using datetime attribute (e.g. in format "dd-MM-yyyy HH:mm:ss") for the date interval.
- In interval settings, enable Date interval and Time interval.
- Set Interval type of both Date and Time interval to "Relative". This will allow you to define interval boundaries relatively to the current date and time.
- In Date interval set Show interval as "Day" and interval range from "0" to "0". "0" in Relative Date interval represents the current day. "-1" would represent yesterday and "1" would represent tomorrow.
- In Time interval set Show interval as "Minute" and interval range from "-30" to "0". "0" in Relative Time interval represents the current hour/minute/second - this depends on what is set in "Show interval as".
- As a last step enable "Join date and time" in the box on the right so the Date and Time interval definitions will be used together.
Next Steps
Overview
Content Tools