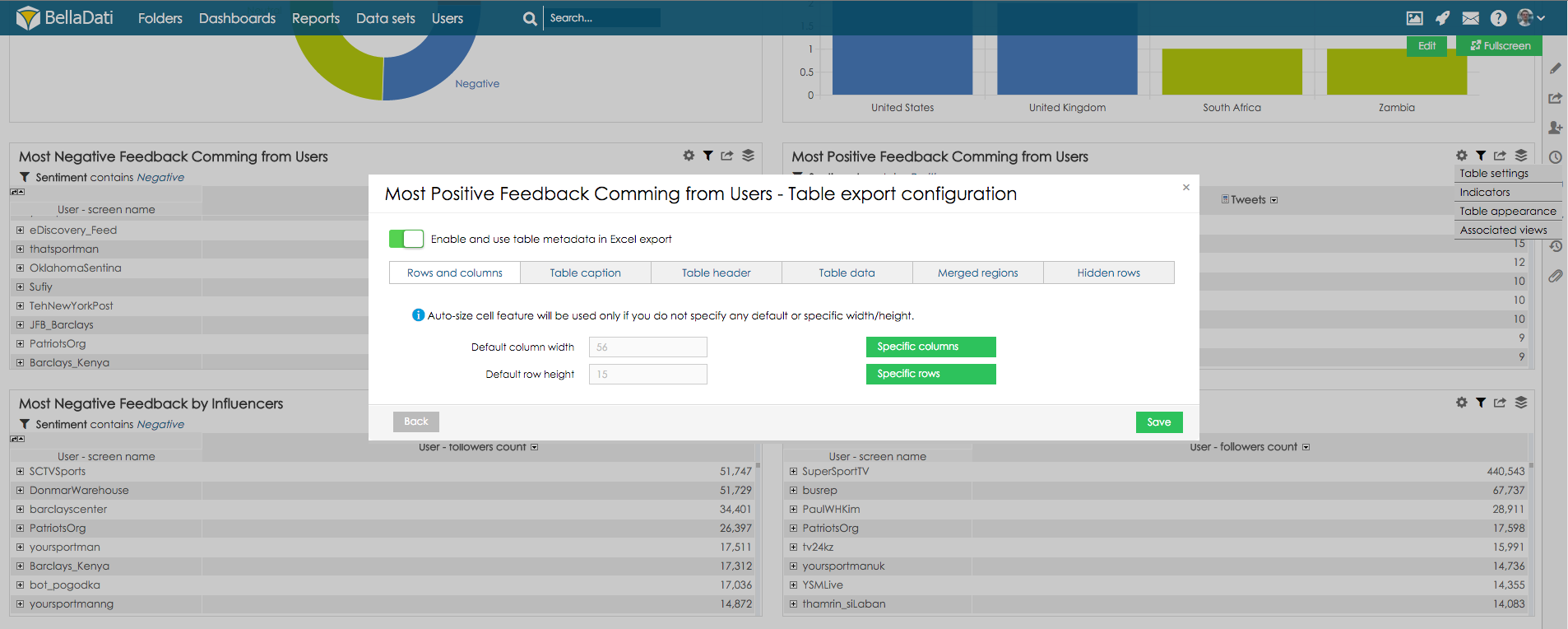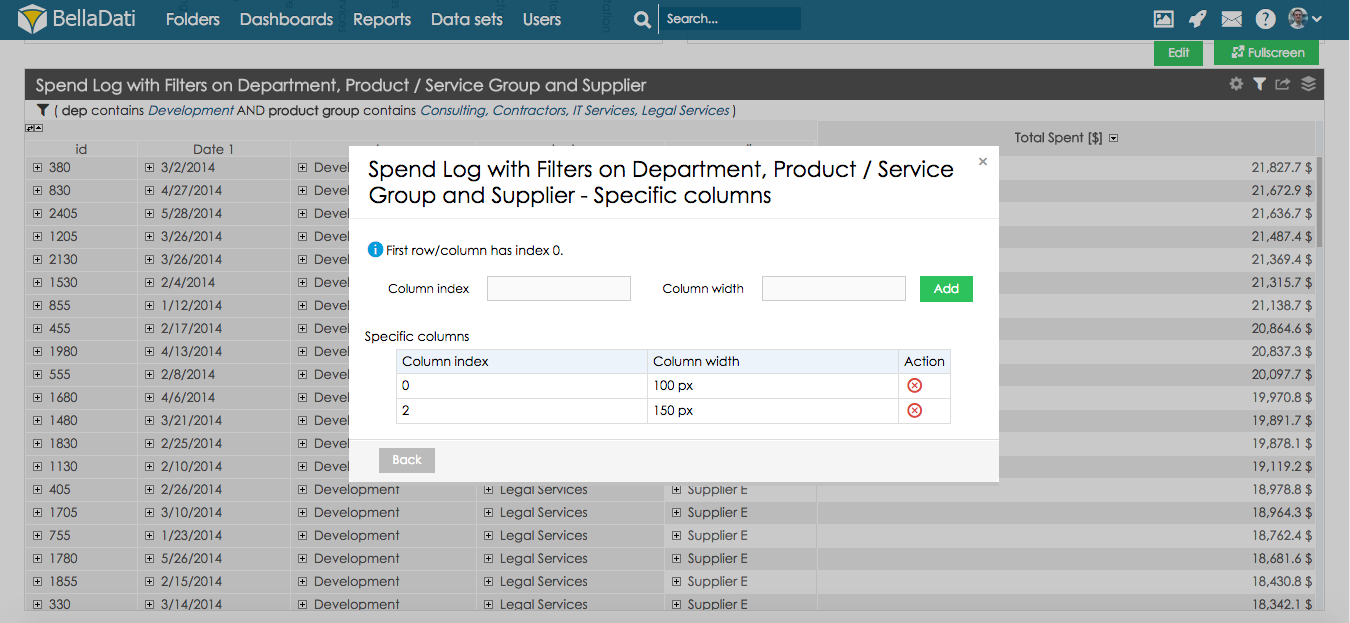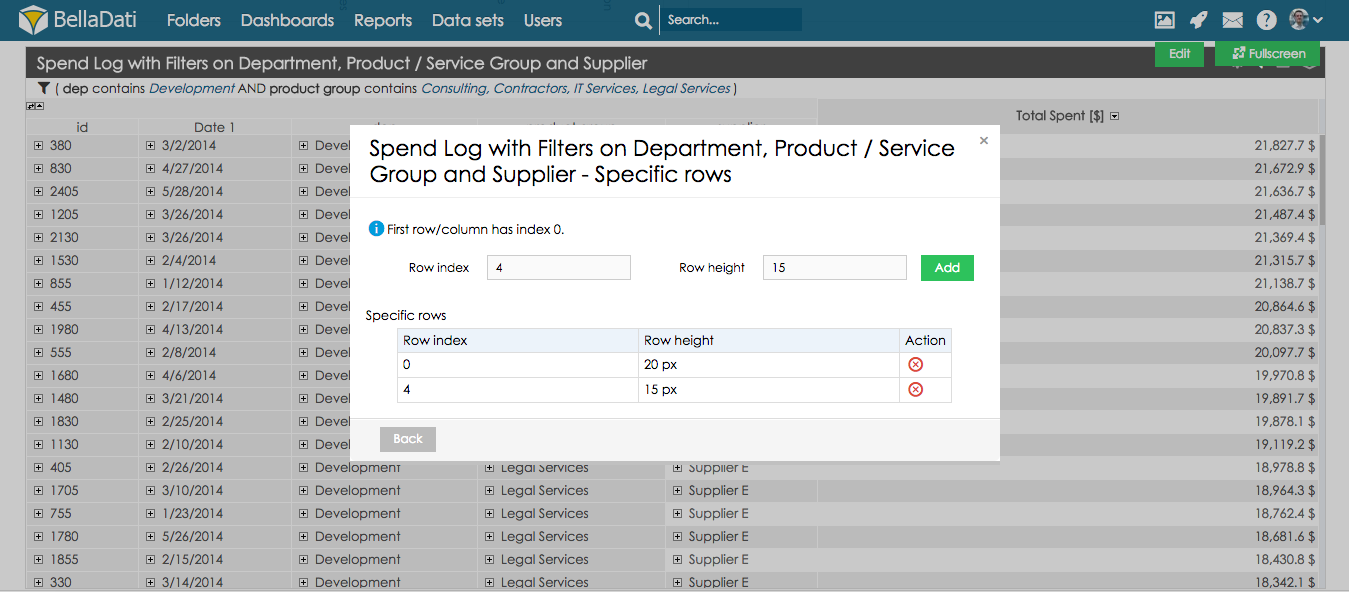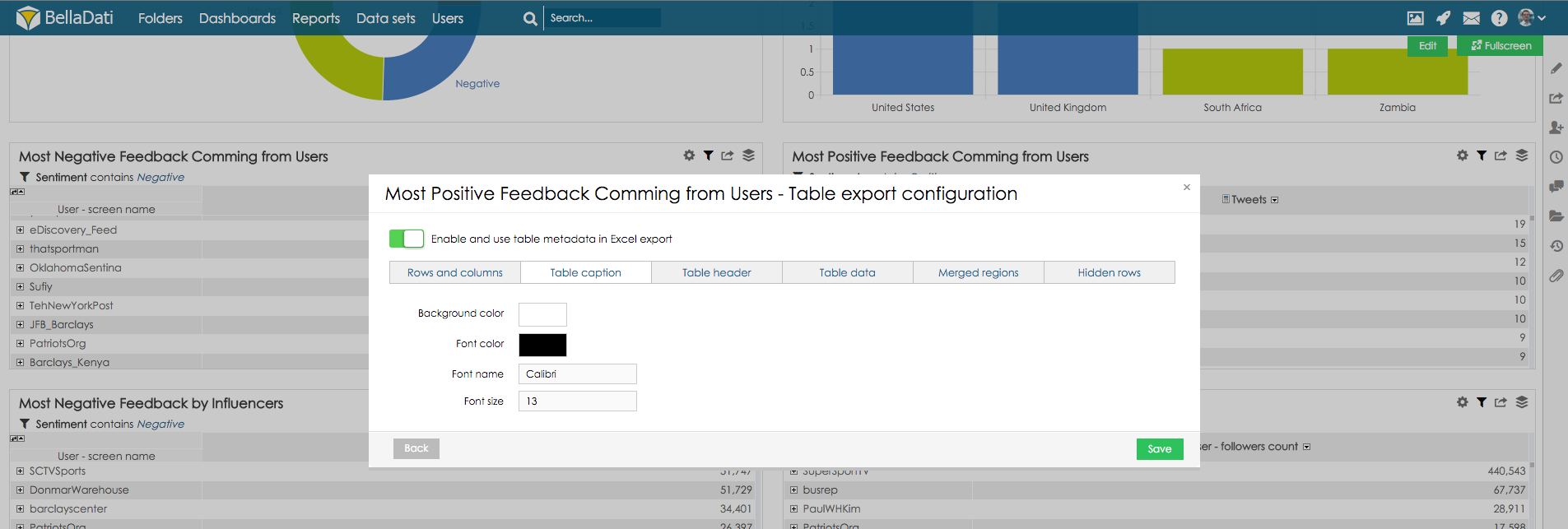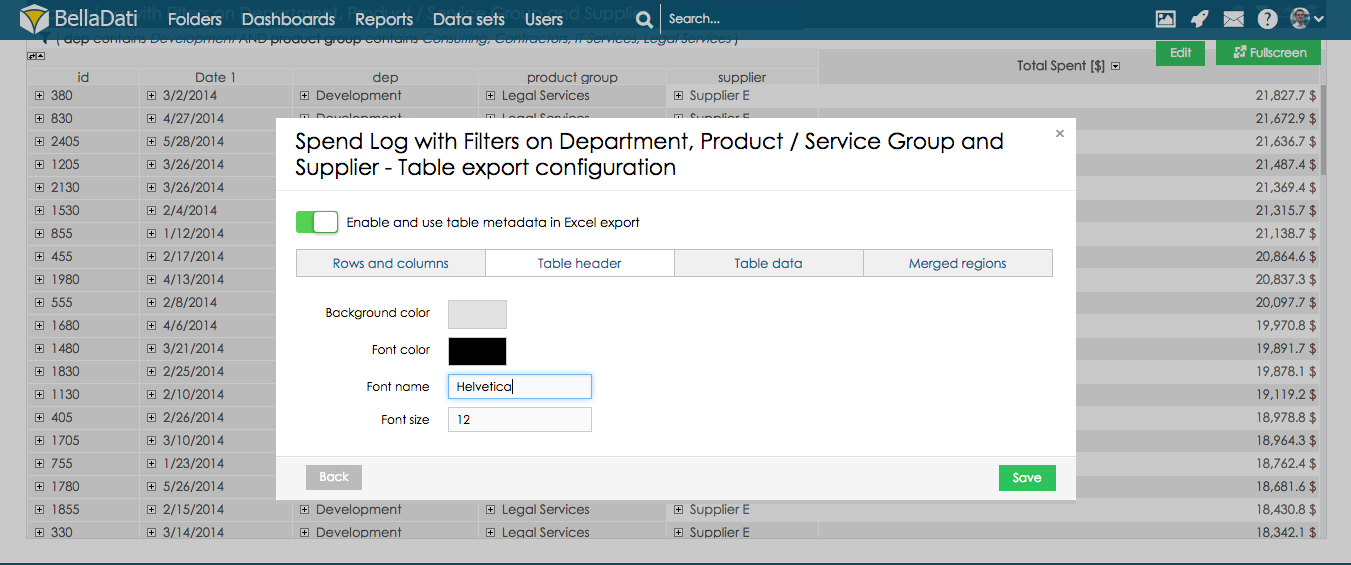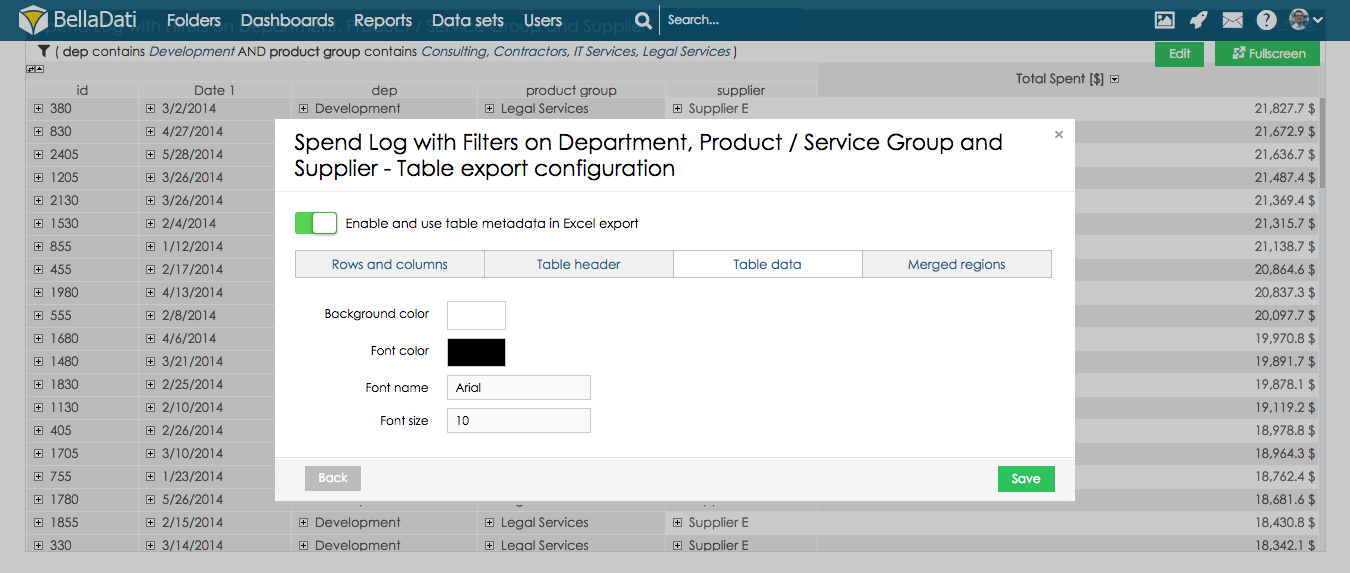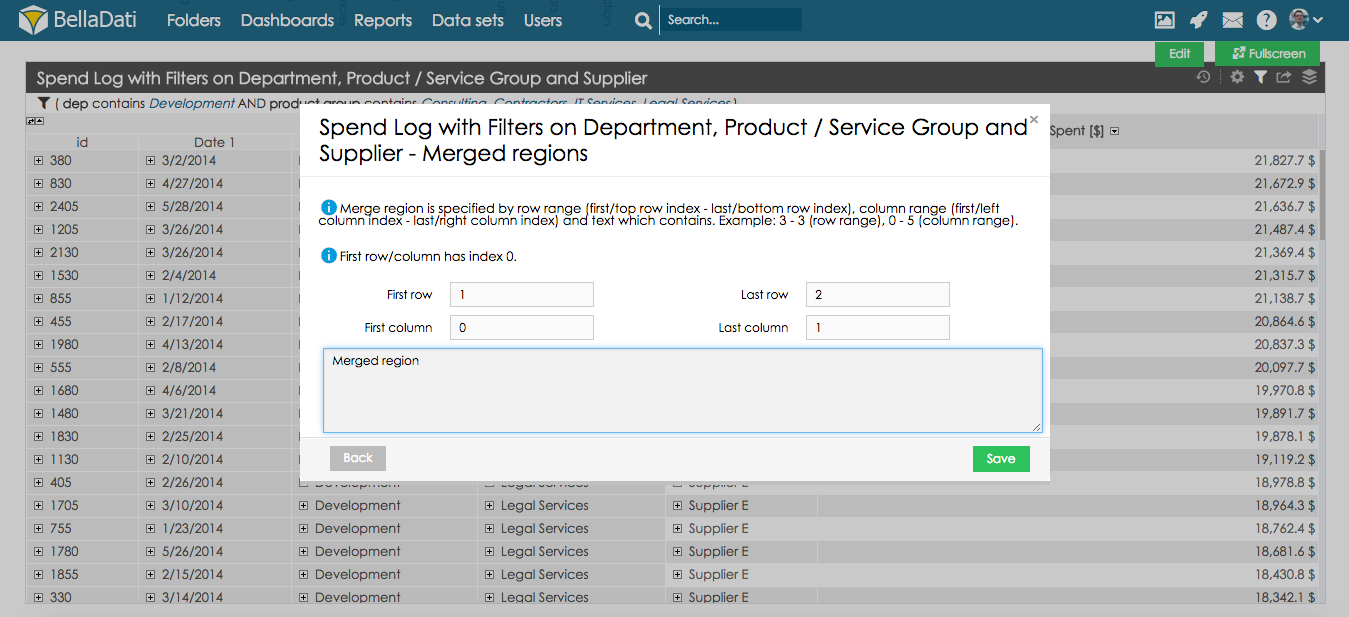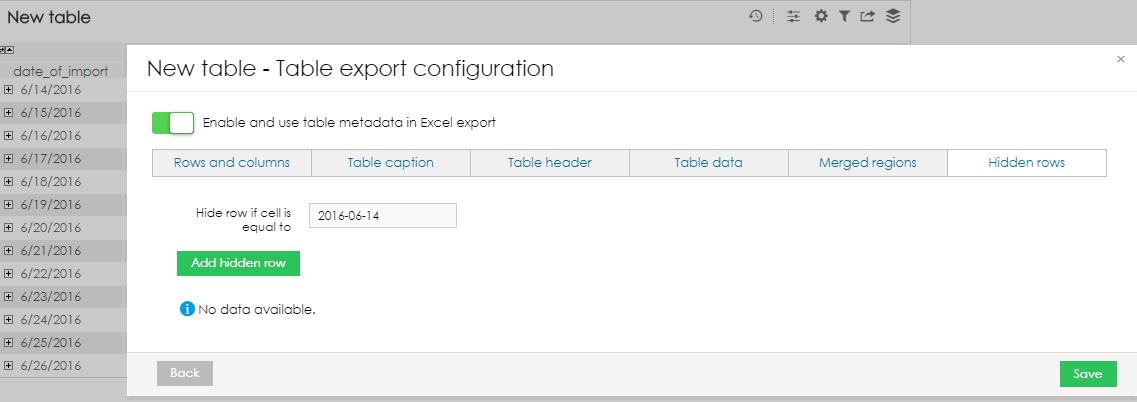Klicken Sie auf das Toolbox-Symbol in der Tabellenansicht und klicken Sie auf die Schaltfläche Konfiguration des Tabellenexports.
Wählen Sie im neu angezeigten Dialogfenster die Option Tabellenmetadaten im Excel-Export aktivieren und verwenden - wenn diese Option ausgewählt ist, werden benutzerdefinierte Tabellenexporteinstellungen verwendet.
In diesem Dialogfenster können Sie:
Spaltenbreite und Zeilenhöhe einstellen
Formatierung der Tabellenüberschrift festlegen
Formatierung des Tabellenkopfes einstellen
Formatierung der Tabellendaten festlegen
Zusammengeführte Regionen festlegen
bestimmten Teil der Tabelle ausblenden.
Einstellung der Spaltenbreite und Zeilenhöhe
Verwenden Sie die Felder Defaultspaltenbreite und Defaultzeilenhöhe, um die benutzerdefinierte Spaltenbreite und Zeilenhöhe in Pixeln festzulegen.
Klicken Sie auf die Schaltfläche spezifische Spalten, um eine unterschiedliche Spaltenbreite für verschiedene Spalten einzustellen. Diese Spalten werden im Feld Spaltenindex angegeben, das die Position der Spalte definiert. Die erste Spalte hat den Index 0.
Beispiel:
Die erste Spalte sollte die Spaltenbreite auf 100px und die dritte Spalte die Spaltenbreite auf 150px eingestellt haben.
- Setzen Sie den Spaltenindex auf 0, die Spaltenbreite auf 100px und klicken Sie auf die Schaltfläche Hinzufügen.
- Setzen Sie den Spaltenindex auf 2, die Spaltenbreite auf 150px und klicken Sie auf die Schaltfläche Hinzufügen.
Klicken Sie auf die Schaltfläche spezifische Zeilen, um die Zeilenhöhe für verschiedene Zeilen unterschiedlich einzustellen. Diese Zeilen werden im Feld Zeilenindex angegeben, das die Position der Zeile definiert. Die erste Zeile hat den Index 0.
Beispeil:
Die erste Zeile sollte die Zeilenhöhe auf 20px und die fünfte Spalte die Spaltenbreite auf 15px eingestellt haben.
- Setzen Sie den Zeilenindex auf 0, die Zeilenhöhe auf 20px und klicken Sie auf die Schaltfläche Hinzufügen.
- Setzen Sie den Zeilenindex auf 4, die Zeilenhöhe auf 15px und klicken Sie auf die Schaltfläche Hinzufügen.
Formatierung der Tabellenüberschrift festlegen
Klicken Sie auf die Schaltfläche Tabellenüberschrift, um die benutzerdefinierte Formatierung des Tabellenüberschrift einzustellen. In diesem Abschnitt können Sie:
- Hintergrundfarbe einstellen
- Schriftfarbe einstellen
- Schriftart Name einstellen
- Schriftgröße einstellen
Formatierung der Tabellenüberschriften festlegen
Klicken Sie auf die Schaltfläche Tabellenüberschrift, um die benutzerdefinierte Formatierung des Tabellenüberschrift einzustellen. In diesem Abschnitt können Sie:
- Hintergrundfarbe einstellen
- Schriftfarbe einstellen
- Schriftart Name einstellen
- Schriftgröße einstellen
Einstellen der Datenformatierung der Tabelle
Klicken Sie auf die Klicken Sie auf die Schaltfläche Tabellendaten, um die benutzerdefinierte Formatierung der Tabellendaten festzulegen. In diesem Abschnitt können Sie:, um die benutzerdefinierte Formatierung der Tabellendaten festzulegen. In diesem Abschnitt können Sie:
- Hintergrundfarbe einstellen
- Schriftfarbe einstellen
- Schriftart Name einstellen
- Schriftgröße einstellen
Festlegen zusammengeführter Bereiche
In diesem Abschnitt können Sie Spalten und Zeilen in einem Feld zusammenführen und benutzerdefinierte Inhalte für diesen Bereich festlegen. Klicken Sie auf die Schaltfläche Zusammengeführte Region hinzufügen, um die Einstellungen der zusammengefügten Region zu öffnen.
Der zusammengeführte Bereich wird durch Zeilen- und Spaltenbereiche definiert. Erste Zeile und erste Spalte haben immer den Index 0.
- Verwenden Sie die Felder erste Zeile und letzte Zeile, um den Zeilenbereich zu definieren.
- Verwenden Sie die Felder erste Spalte und letzte Spalte, um den Spaltenbereich zu definieren.
- Im unteren Feld kann der benutzerdefinierte Inhalt der zusammengeführten Region definiert werden.
Beispiel:
Für die Zeilen Nr. 2 und 3 und die Spalten Nr. 1 und 2 sollten mit dem benutzerdefinierten Text "Zusammengeführter Bereich" angezeigt werden:
- Setzen Sie den Wert im Feld erste Zeile auf 1.
- Setzen Sie den Wert im Feld letzte Zeile auf 2.
- Setzwert im Feld erste Spalte 0
- Setzen Sie den Wert im Feld letzte Zeile auf 1.
- Benutzerdefinierten Text auf zusammengeführten Bereich setzen
- Klicken Sie auf Speichern, um die Einstellungen zu speichern.Set value in the field first row to 1
Einstellungen Ausgeblendete Zeilen
Es ist möglich, bestimmte Zeilen in der exportierten Datei auszublenden. Benutzer können einen Bereich von Zeilen angeben, der ausgeblendet wird. Seit BellaDati 2.9.4 ist es auch möglich, alle Zeilen mit einem bestimmten Wert auszublenden.