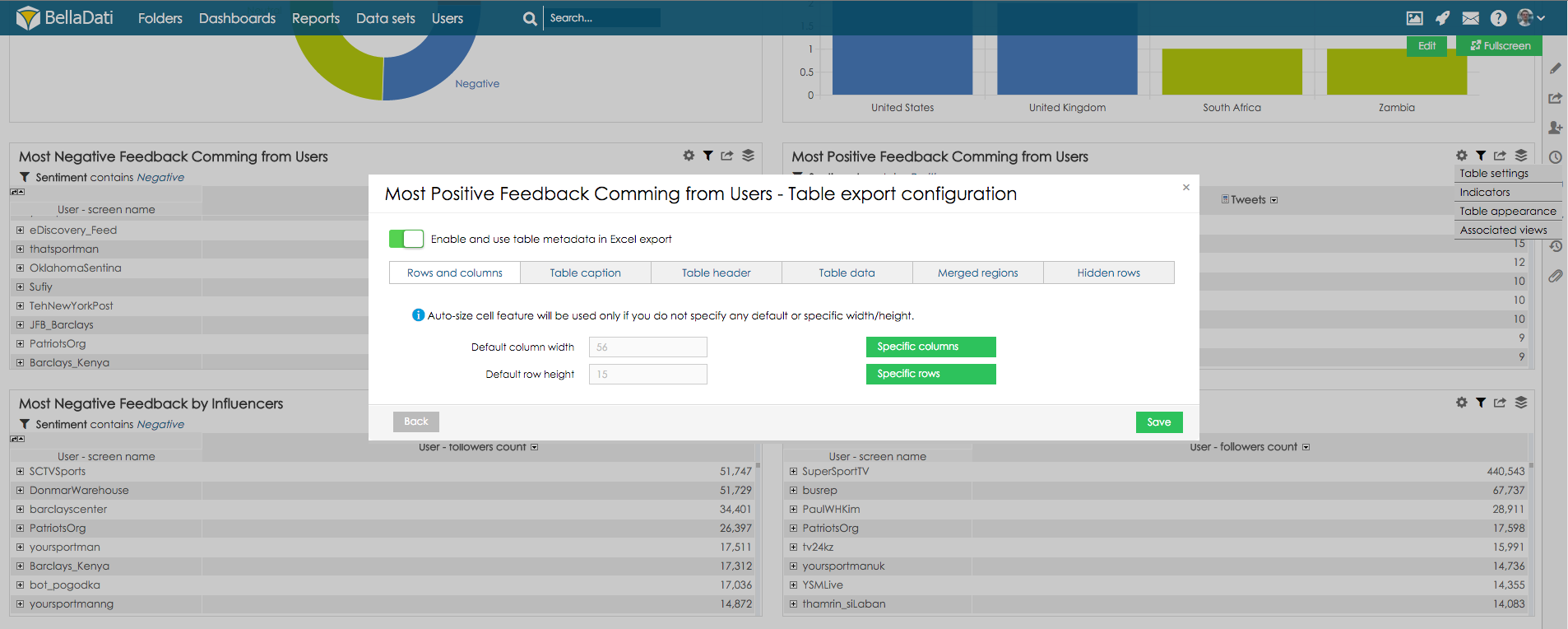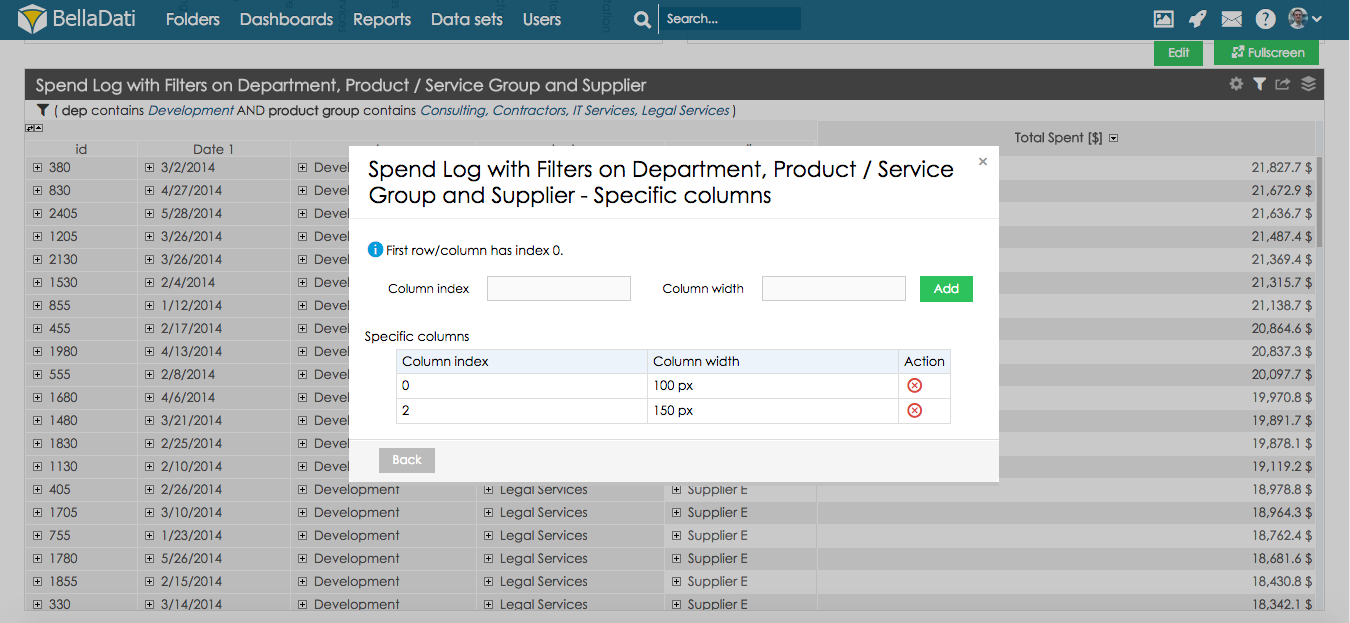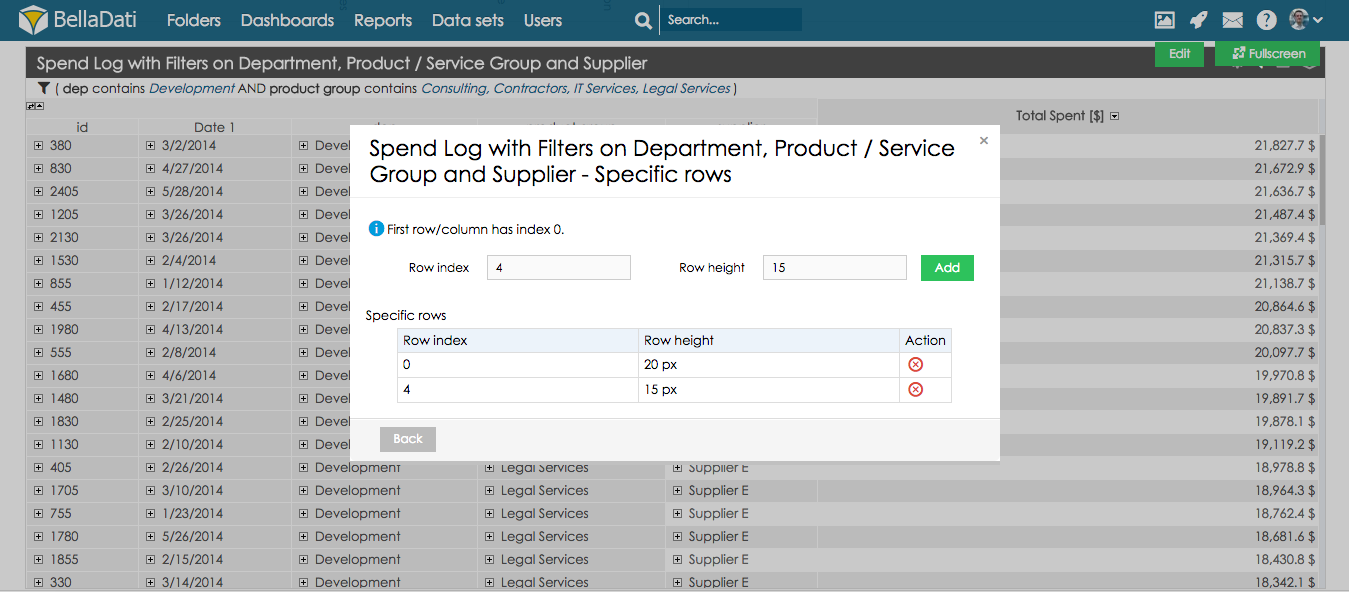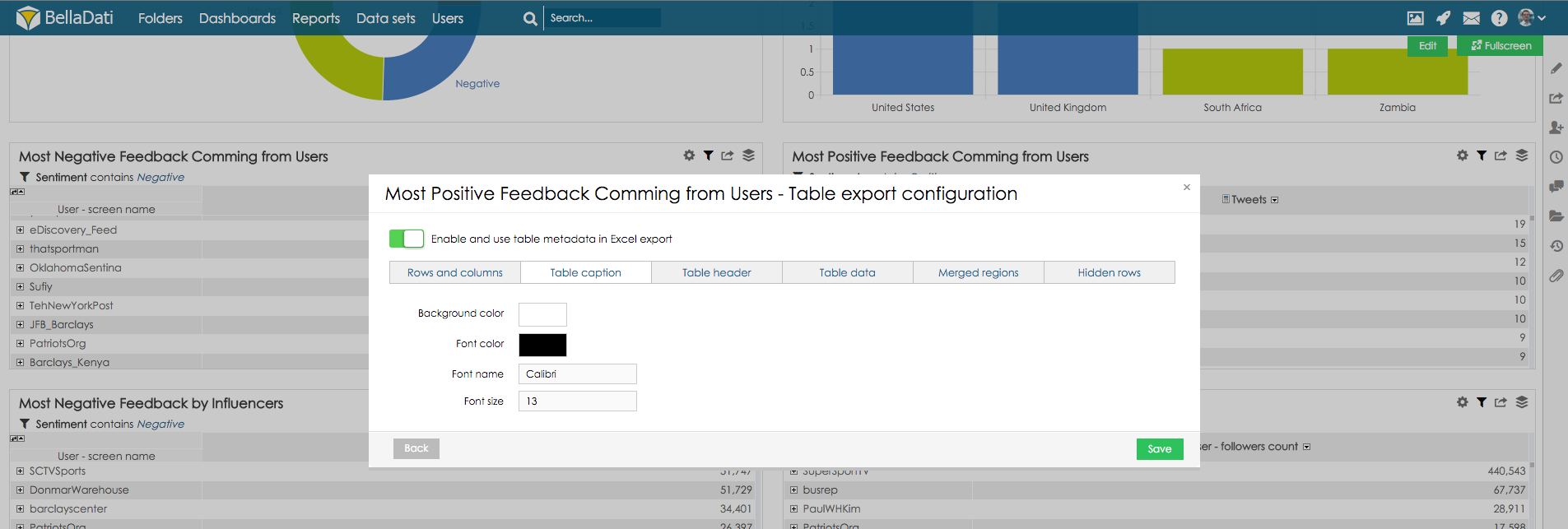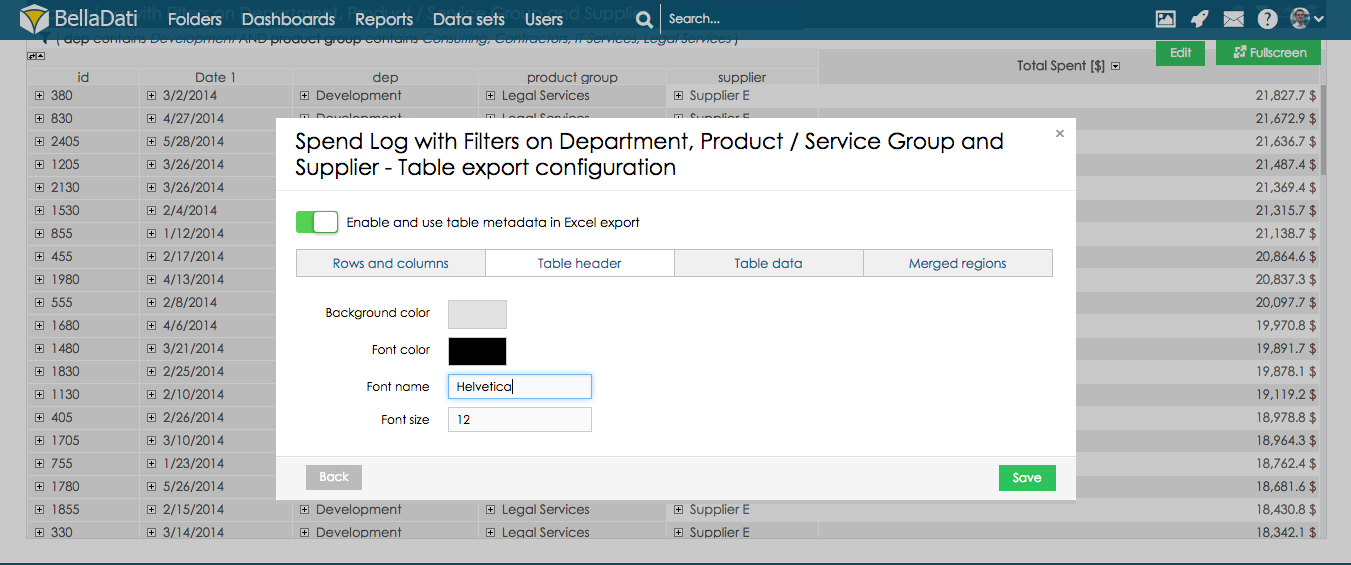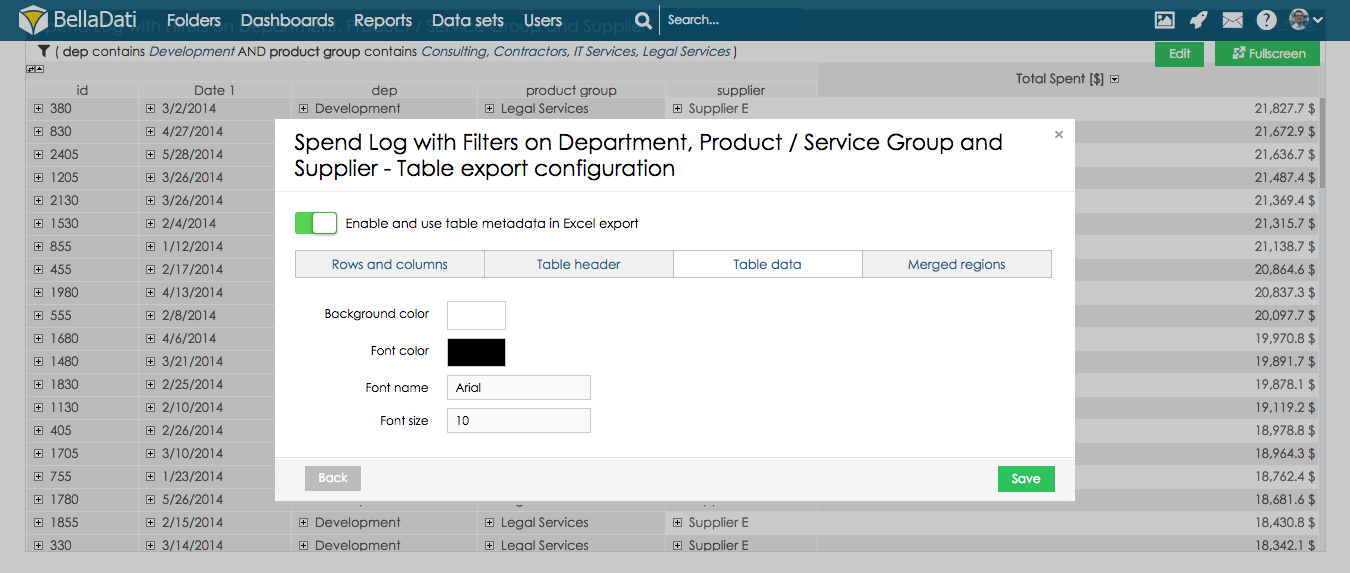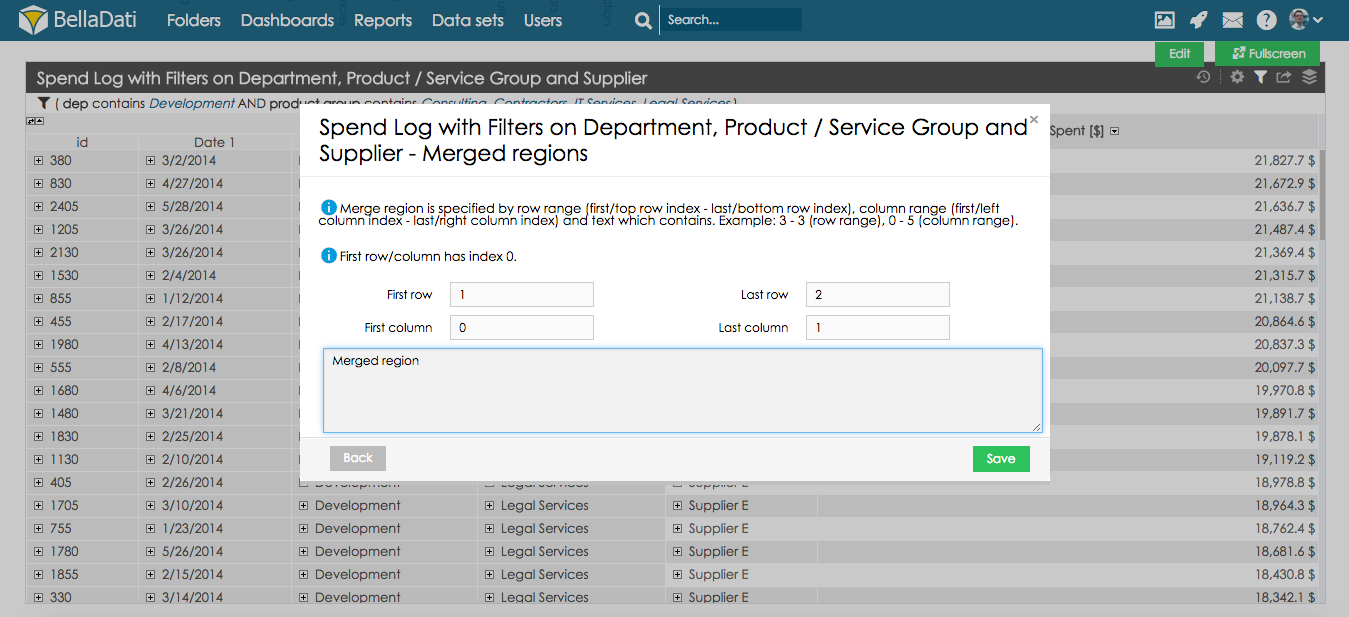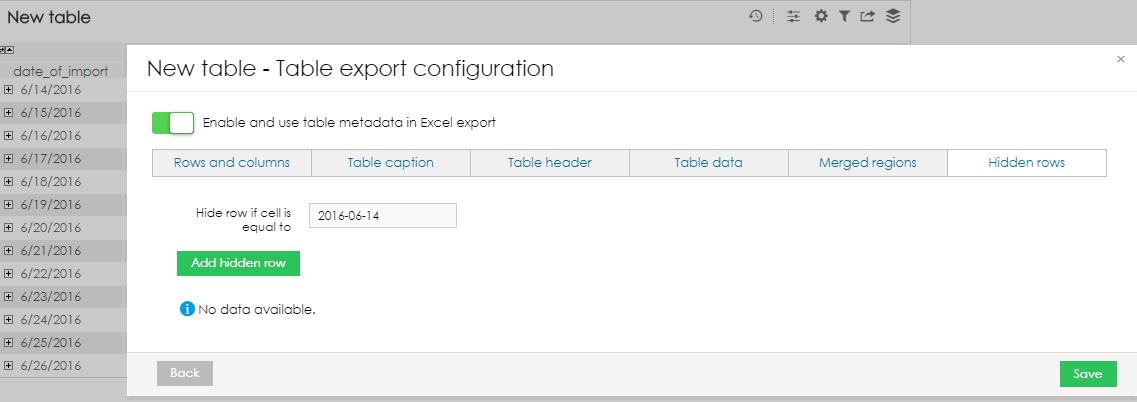表ビューでツールボックスアイコンをクリックし、[表のエクスポート設定]ボタンをクリックします。
新しく表示されるダイアログウィンドウで、[Excelエクスポートでテーブルメタデータの使用を可能にする]オプションを選択します - このオプションを選択すると、カスタム表エクスポート設定が使用されます。
このダイアログウィンドウでは、次のことができます:
- 列幅と行の高さの設定
表のキャプションの書式設定
- ヘッダーの書式設定
データ部分の書式設定
- マージ領域の設定
- テーブルの特定の部分を非表示にする
列幅と行の高さの設定
デフォルトの列幅とデフォルトの行の高さのフィールドを使用して、カスタムの列幅と行の高さをピクセル単位で設定します。
[特定の列]ボタンをクリックして、列ごとに異なる列幅を設定します。これらの列は、列の位置を定義する列インデックスフィールドで指定されます。最初の列のインデックスは0です。
例:
最初の列の列幅は100pxに、3番目の列の列幅は150pxに設定します。
- 列インデックスを0、列幅を100pxに設定し、[追加する]ボタンをクリックします。
- 列インデックスを2、列幅を150pxに設定し、[追加する]ボタンをクリックします。
[特定の行]ボタンをクリックして、行ごとに異なる行の高さを設定します。これらの行は、行の位置を定義する行インデックスフィールドで指定されます。最初の行のインデックスは0です。
例:
最初の行の高さは20pxに、5番目の行の高さは15pxに設定します。
- 行インデックスを0、行の高さを20pxに設定し、[追加する]ボタンをクリックします。
- 行インデックスを4、行の高さを15pxに設定し、[追加する]ボタンをクリックします。
表のキャプションの書式設定
[表の説明]ボタンをクリックして、表の説明書きのカスタム書式を設定します。このセクションでは次のことができます:
背景色の設定
- フォントの色の設定
フォント名の設定
- フォントサイズの設定
ヘッダーの書式設定
[ヘッダ行]ボタンをクリックして、表ヘッダーのカスタム書式を設定します。このセクションでは次のことができます:
- 背景色の設定
- フォントの色の設定
フォント名の設定
フォントサイズの設定
データ部分の書式設定
[テーブルデータ]ボタンをクリックして、表データのカスタム書式を設定します。このセクションでは次のことができます:
背景色の設定
フォントの色の設定
- フォント名の設定
フォントサイズの設定
マージ領域の設定
このセクションでは、列と行を1つのフィールドにマージし、この領域のカスタムコンテンツを設定できます。 [結合された領域を追加する]ボタンをクリックして、マージ領域の設定を開きます。
マージ領域は、行と列の範囲によって定義されます。最初の行と最初の列のインデックスは常に0です。
最初の行と最後の行のフィールドを使用して、行の範囲を定義します。
最初の列と最後の列のフィールドを使用して、列の範囲を定義します。
下部のフィールドでは、マージ領域のカスタムコンテンツを定義できます。
例:
行番号2と3、列番号1と2には、カスタムテキスト”Merged region"と表示する必要があります:
- 最初の行フィールドに1を設定します
- 最後の行フィールドに2を設定します
- 最初の列フィールドに0を設定します
- 最後の列フィールドに1を設定します
- カスタムテキスト"Merged region"を下部ボックスに入力します
[保存]をクリックして設定を保存します
テーブルの特定の部分を非表示にする
エクスポートするファイルの特定の行を非表示にすることができます。非表示にする行の範囲の指定が可能です。BellaDati 2.9.4以降、特定の値を持つすべての行を非表示にすることもできます。