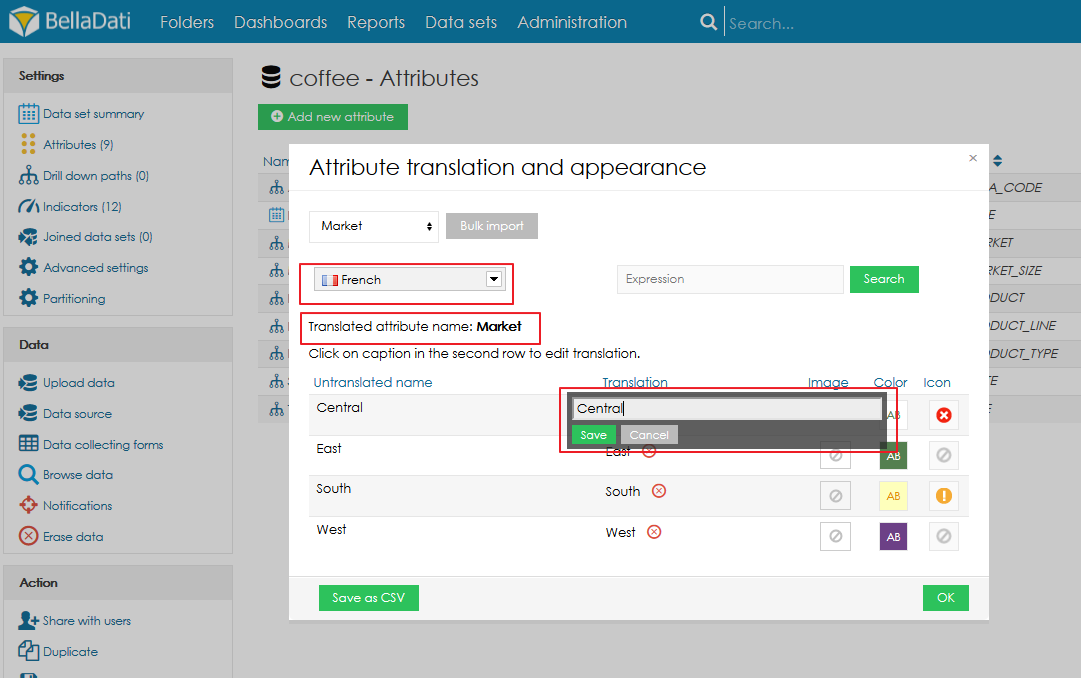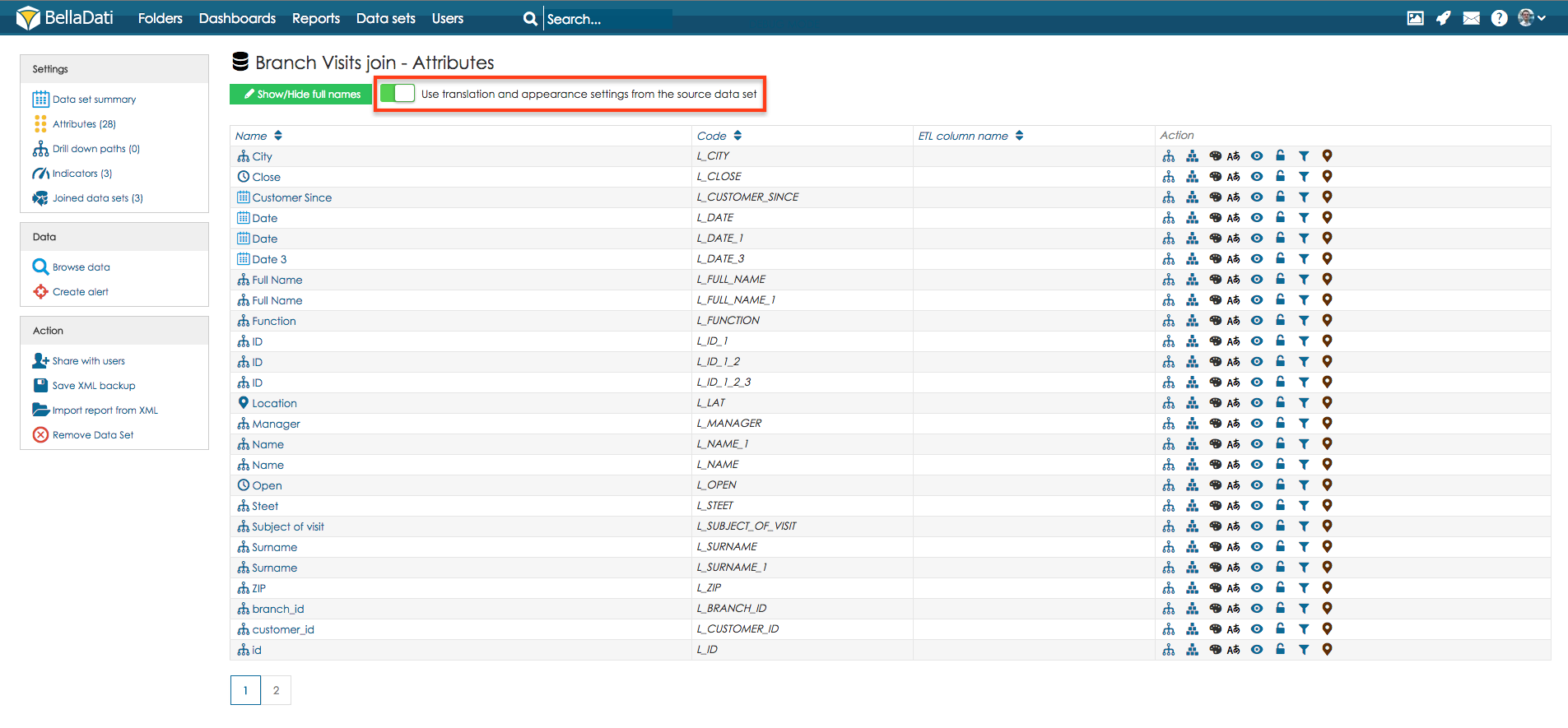This function allows you to add or edit translantions for:
- Attributes
- Attribute members
Translation is useful tool when you have imported data in one language but then you want to display your data in another language - eg. for presentation to managers. Then if you change the language in user profile or switch it in your browser, all the translated attributes and members will be displayed in new alternative language. Attributes and members without translation remain displayed the same way (unchanged).
- Go to desired data set via data set menu.
- Select "Attributes" in the left sub-menu.
- Click on the translations and appearance icon at the end of the row of selected attribute. A popup will appear.
- Select the target language in "Language" drop-down box. Now you see actual attribute and its' members translations in the selected language (indicated also in drop-down box - With translation section).
- Edit the attribute translation by clicking it's name in "Translated attribute name:" row via in-line edit function. Then click "Save" button.
- Edit members translation by clicking their names on corresponding row in "Translation" column and in-line editing. Then click "Save" button.
- Click "OK" to close popup. You can also easily switch to another attribute by using the drop-down menu at the top.
Attributes and members translation is available in reports as well.
When there are lot of members, you can filter them by using "Expression" field. Just type in the part of the names of requested members and then click "Search" button. Empty field means no member filter is active.
You can download existing translations by clicking on button Save as CSV. These translations can be imported to different data set. For this feature should be used Bulk import feature.
All attribute and member translations will influence immediately all existing Reports and Dashboards using these attributes and members.
If there should be used attribute appearance of data sets which are joined in the joined data set, select option Use translation and appearance settings from the source data set in the joined data set.
Next Steps
- Members Appearance
- Language setting in user profile
- Creating attribute custom members