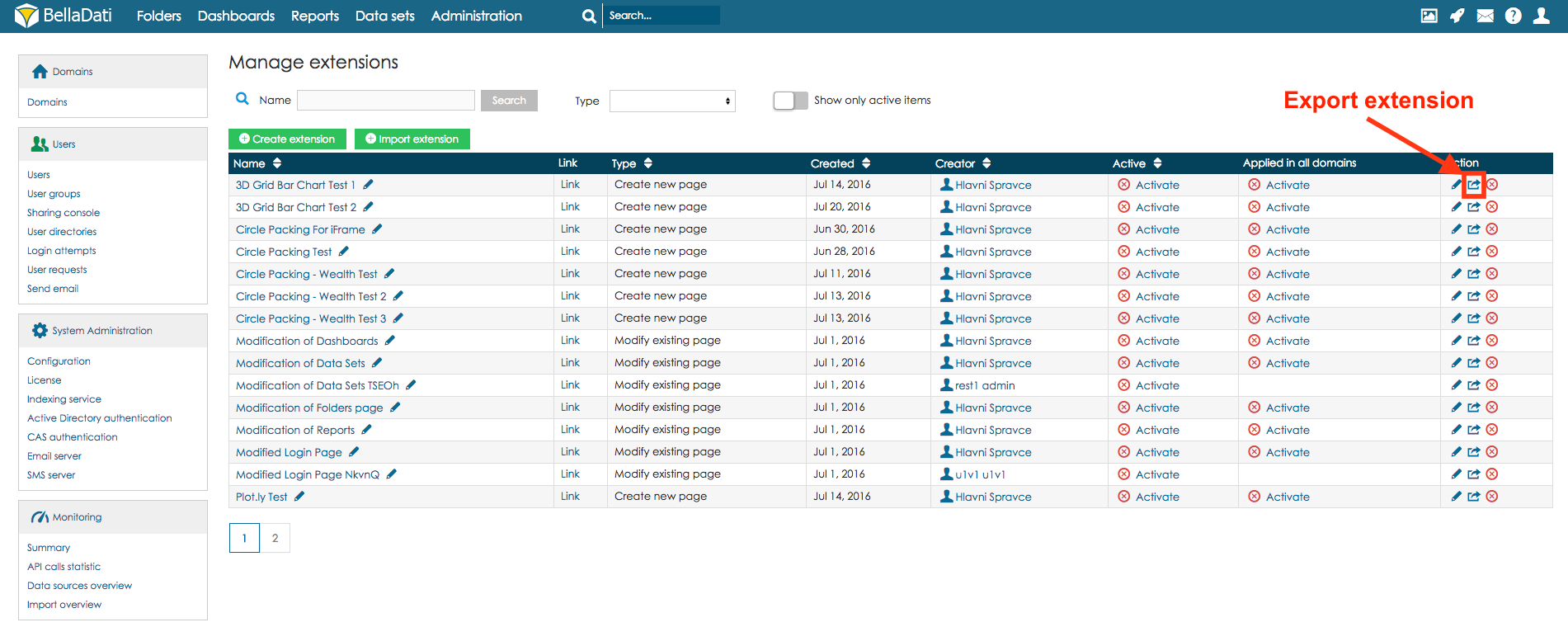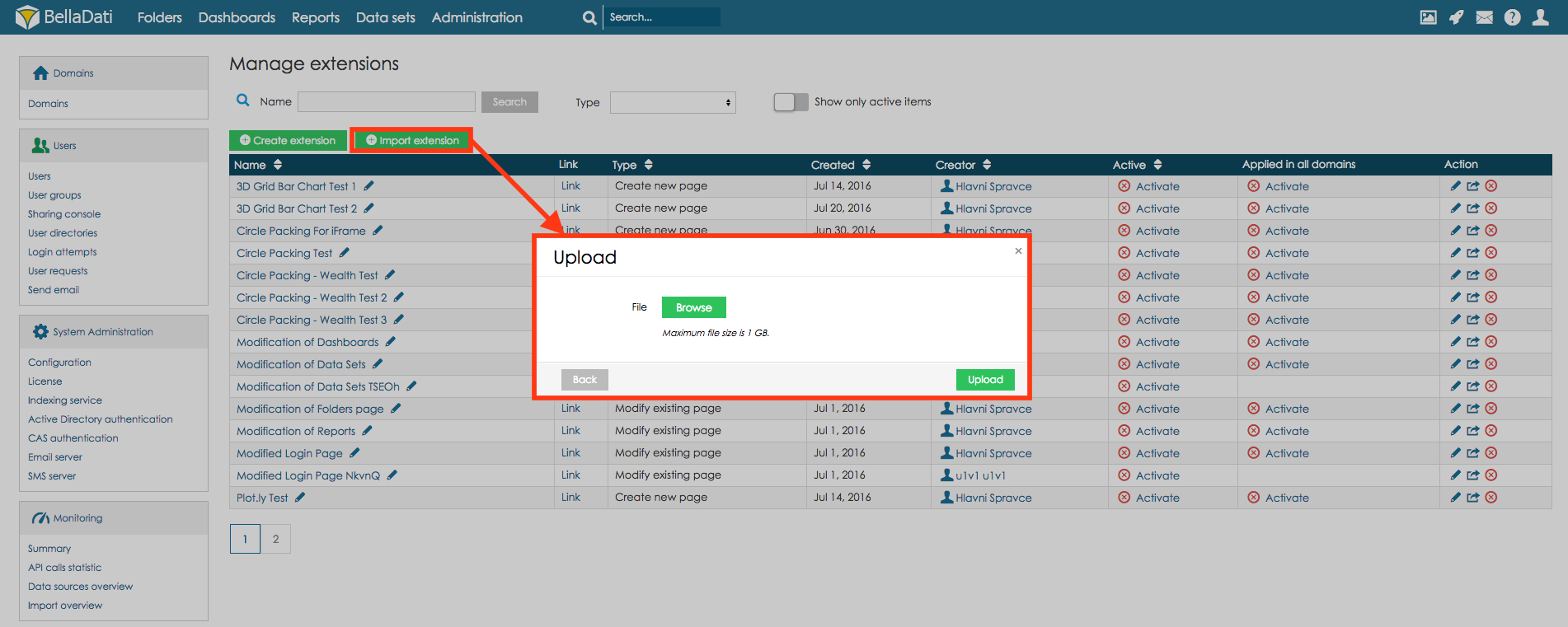Page History
...
| Sv translation | ||||
|---|---|---|---|---|
| ||||
拡張はBellaDati機能の一つです。主な目標は以下のことを実行するための顧客に機能を提供することです。
拡張機能はパッケージングをサポートします。ユーザーがZIPファイルとして拡張をエクスポートし、それを別のドメインまたは別のBellaDatiインスタンスにインポートできます。 拡張機能は「Extensions」メニューの下に、「Administration」セクションでご利用いただけます! 拡張ギャラリー拡張ギャラリーページは、ユーザーが次の操作を含む既存の拡張を列記可能です。
拡張機能の管理「Manage extensions」ページでは、管理者が以下の操作にすべての既存の拡張機能を管理することができます
拡張機能作成管理者は「Manage extensions」ページ上の「Create extension 」ボタンをクリックして、手動で拡張機能を作成することができます。 各拡張機能には、唯一の名前と次のいずれかのタイプを持つべきです。(このページの上部にある詳細な説明を参照してください)
拡張は以下の主なパートを含みます:
拡張は追加機能もあります
拡張の編集管理者は、「Manage extensions 」ページ上の「Edit」(鉛筆)ボタンをクリックして、手動で拡張を編集することができます。 拡張のパッキング異なる環境とドメイン間の拡張を移動させるためには、パッケージングを使用することは非常に便利です。取込および出力パッケージする方法を見てみましょう。 拡張出力拡張機能を出力した場合には拡張管理ページで出力オプションを選択します。拡張がzipファイルとしてダウンロードされます。 拡張子の取込拡張を取込むために、拡張管理ページ上の「Import extension 」オプションを選択します。拡張したzipファイルを選択し、「Upload」オプションを選択します。 拡張の例についてユースケースを見てみましょう。
|
| Sv translation | ||||||
|---|---|---|---|---|---|---|
| ||||||
Erweiterungen[Original Seitentitel]Erweiterungen sind eine der Funktionen von BellaDati für Entwickler. Das Hauptziel ist es, die Fähigkeit zu vermitteln:
Erweiterungen unterstützen die Paketierung. Das bedeutet, dass der Benutzer die Erweiterung als ZIP-Datei exportieren und in eine andere Domäne oder eine andere BellaDati-Instanz importieren kann. Erweiterungen sind im Abschnitt Administration unter dem Menüpunkt Erweiterungen verfügbar. Galerie für ErweiterungenDie Galerie für Seiten-Erweiterungen ermöglicht es Benutzern, bestehende Erweiterungen einschließlich folgender Operationen aufzulisten:
Erweiterungen verwaltenSeitenverwaltungs-Erweiterungen ermöglichen es Administratoren, alle vorhandenen Erweiterungen zu verwalten, einschließlich der folgenden Operationen:
Erweiterungungen erstellenDer Administrator kann die Erweiterung manuell erstellen, indem er auf der Seite Erweiterungen verwalten auf die Schaltfläche Erweiterung erstellen klickt. Jede Erweiterung muss einen eindeutigen Namen und einen der folgenden Typen haben (siehe detaillierte Beschreibung oben auf dieser Seite):
Die Erweiterung besteht aus den folgenden Hauptteilen:
Die Erweiterung hat auch zusätzliche Funktionen:
Erweiterung bearbeitenDer Administrator kann die Erweiterung manuell bearbeiten, indem er auf der Seite Erweiterungen verwalten auf die Schaltfläche Bearbeiten (pencil) klickt. Verpacken von ErweiterungenUm Erweiterungen zwischen verschiedenen Umgebungen und Domänen zu verschieben, ist es sehr praktisch, das Packaging zu verwenden. Werfen Sie einen Blick darauf, wie man Pakete importiert und exportiert. Erweiterungen exportierenWenn Sie die Erweiterung exportieren möchten, wählen Sie die Option export auf der Seite Extension Management. Die Erweiterung wird als Zip-Datei heruntergeladen. Erweiterungen importierenUm die Erweiterung zu importieren, wählen Sie die Option Erweiterung importieren auf der Seite Erweiterungsverwaltung. Wählen Sie die Zip-Datei mit der Erweiterung und wählen Sie die Option Hochladen. Werfen Sie einen Blick auf Anwendungsfälle mit Beispielen für Erweiterungen.
|