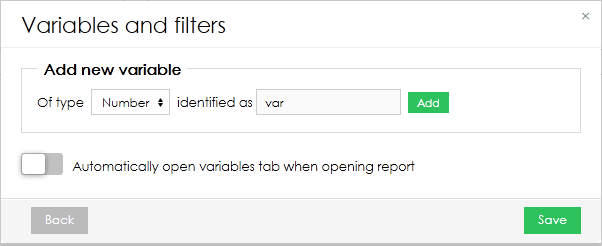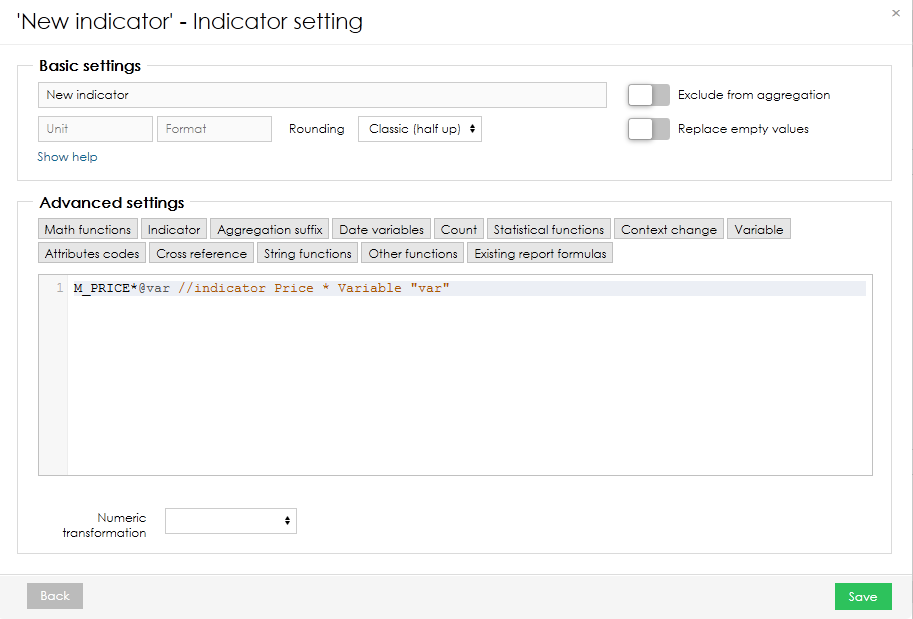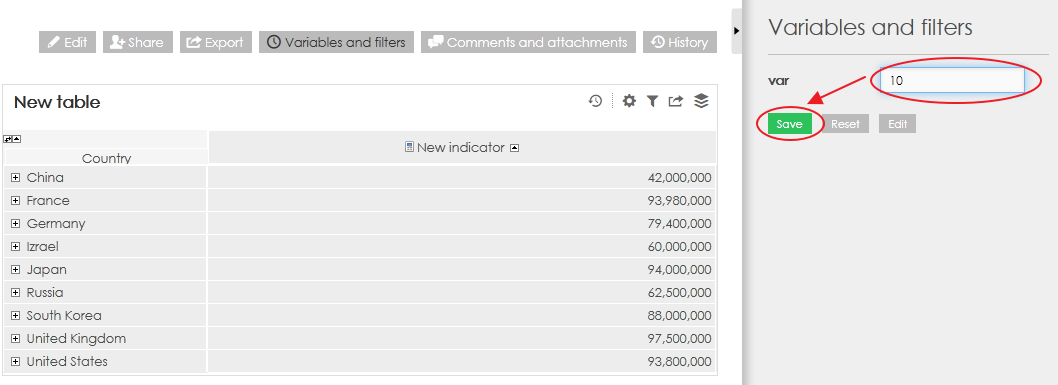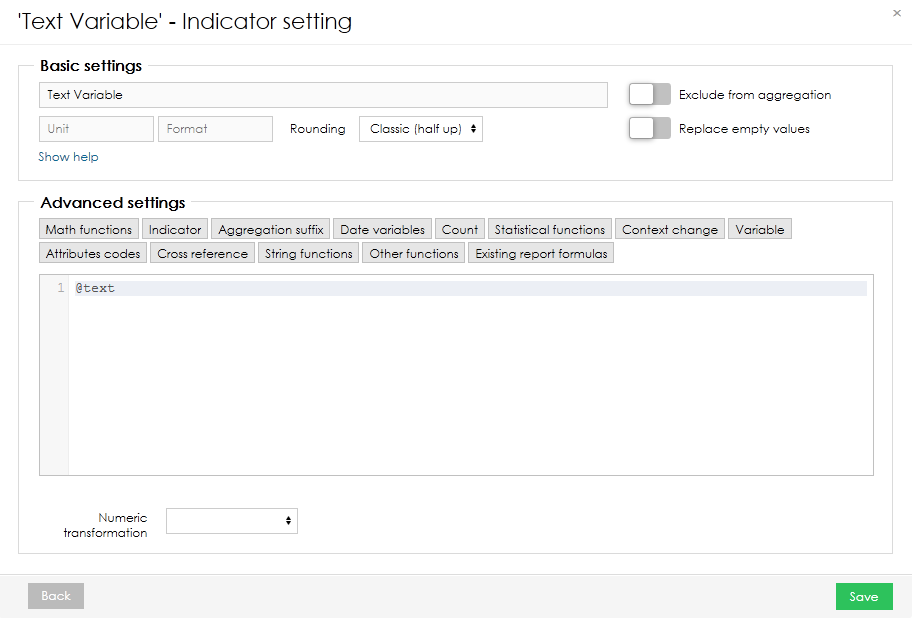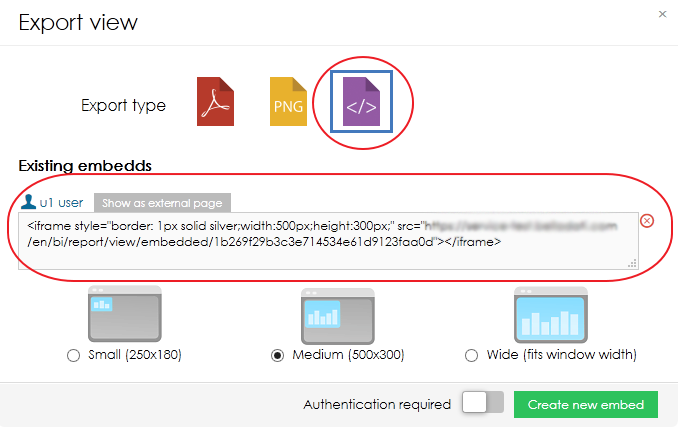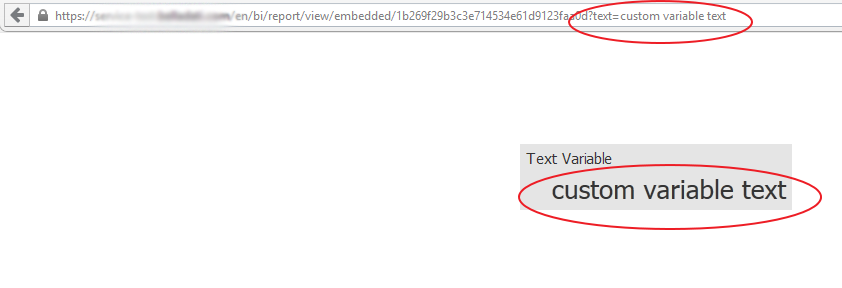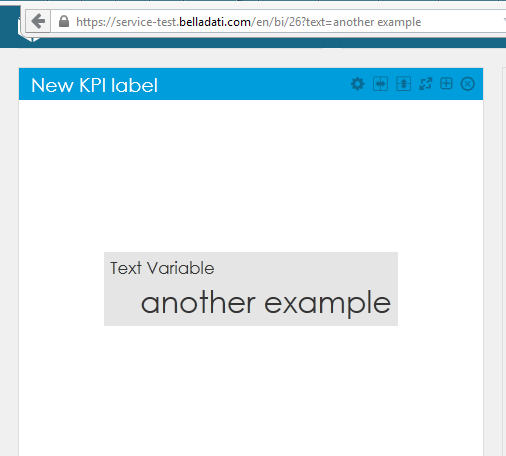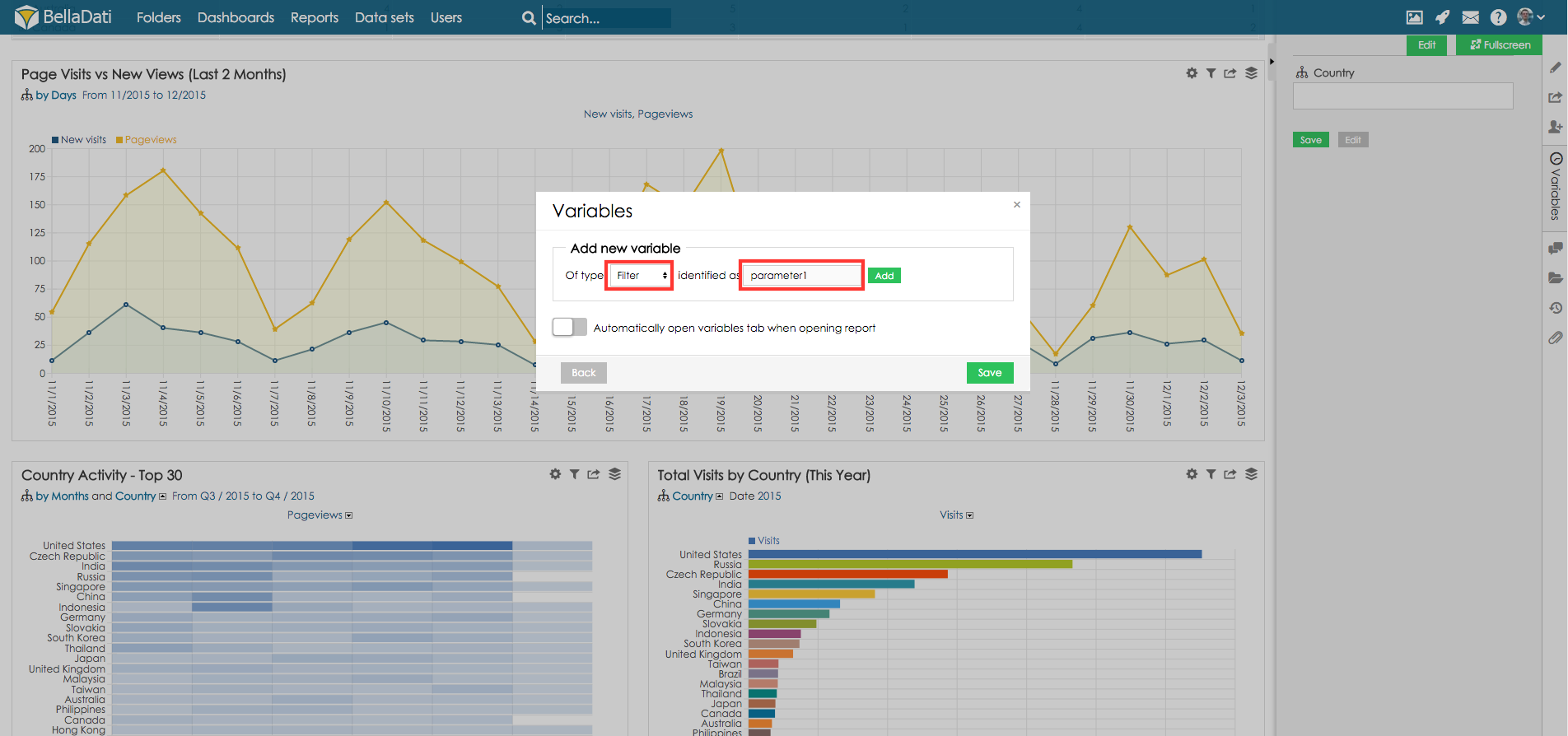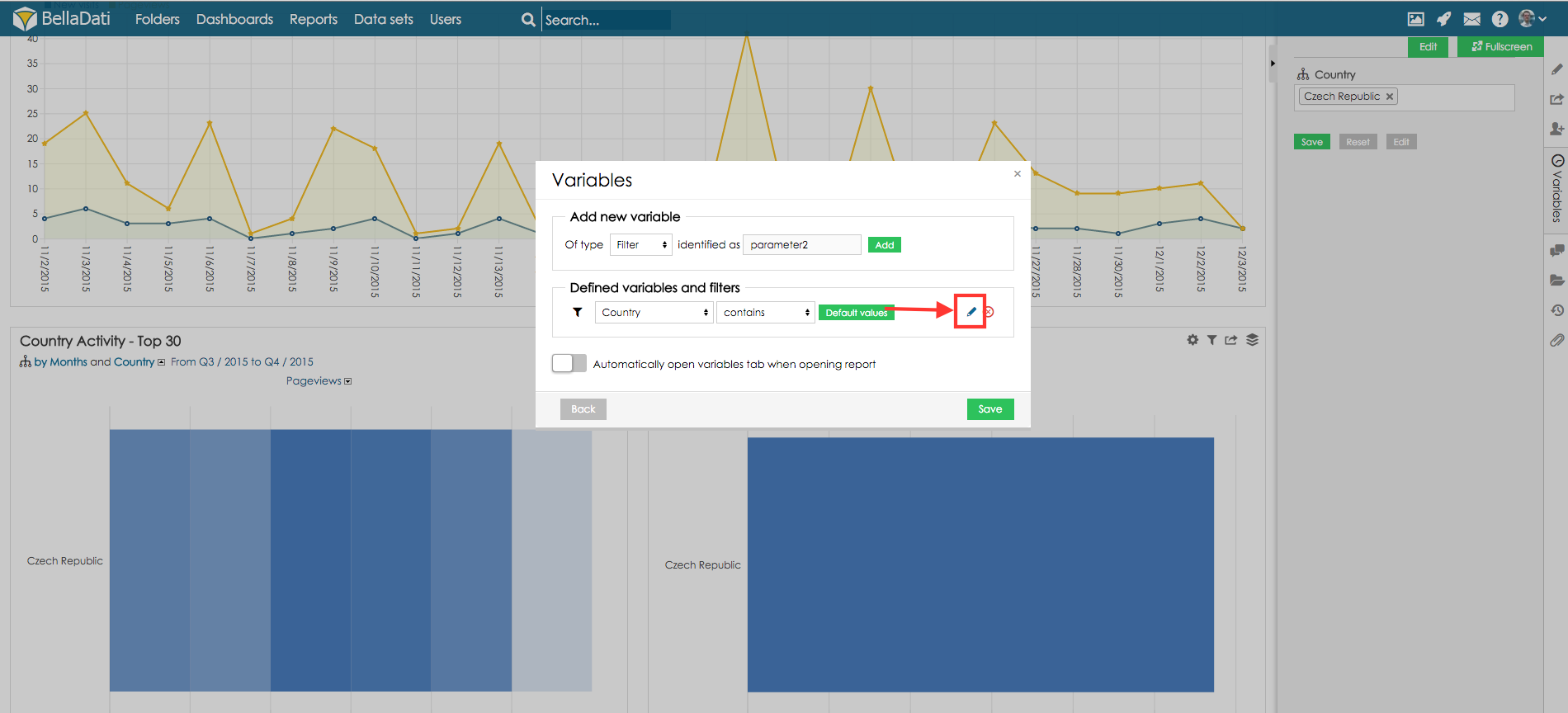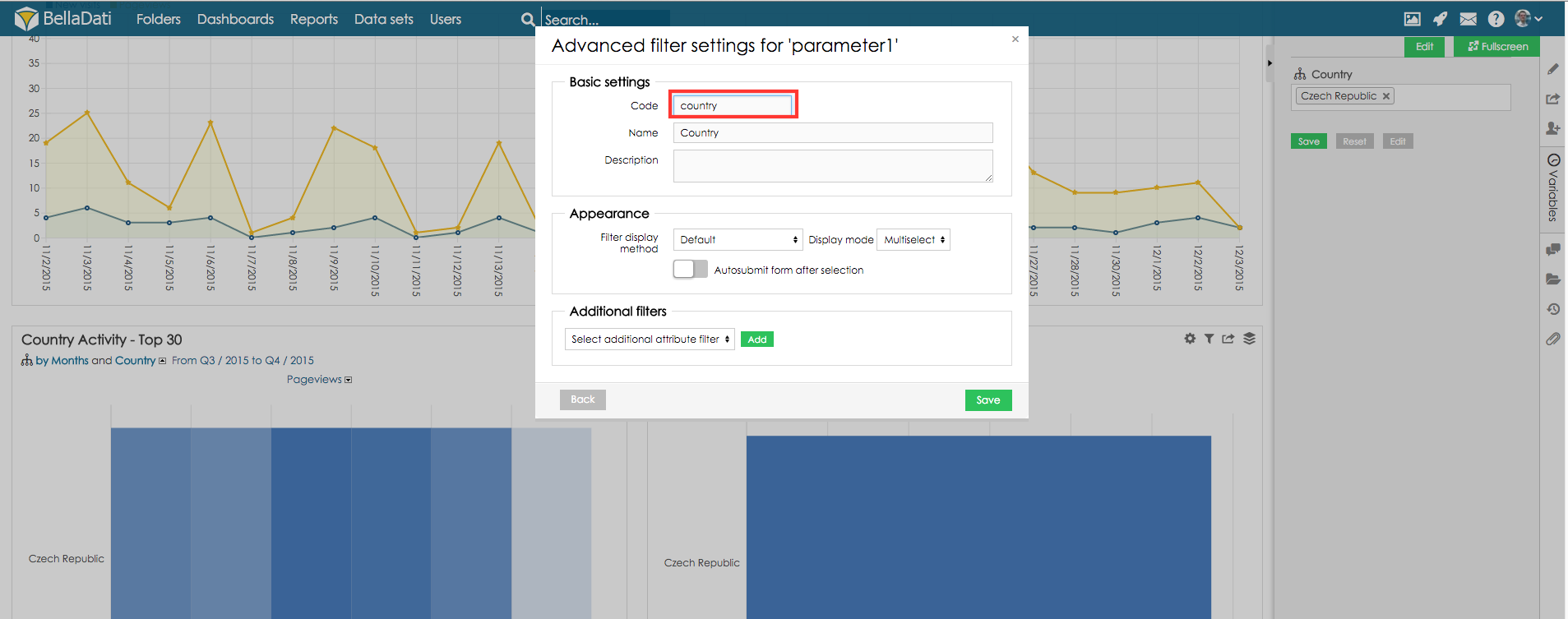Variablen können in BellaDati auf vielfältige Weise verwendet werden. In einigen Fällen kann es erforderlich sein, einen Bericht oder ein Dashboard mit Werten der bereits gesetzten Variablen zu öffnen. Wenn nur ein Wert benötigt wird, kann der Standardwert der Variablen verwendet werden. Wenn der Wert dynamisch gesetzt werden muss, ist die Übergabe von Parametern in der URL die beste Option. Parameter in der URL übergebenDieses Beispiel zeigt, wie man eine Variable zur Indikatorformel hinzufügt und dann ihren Wert über die URL setzt. - Neuen Report erstellen
- Öffnen Sie Variablen und das Filterfeld.
- Fügen Sie eine neue Zahlenvariable mit der Bezeichnung "var" hinzu und klicken Sie auf Speichern.
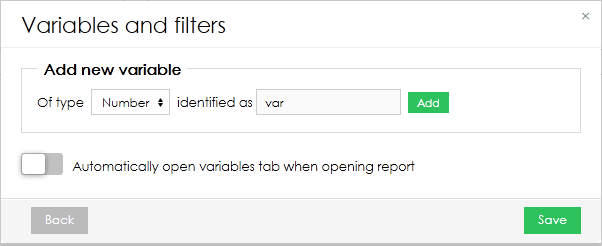 Image Added Image Added - Neue Tabelle hinzufügen
- Kennzeichen Formel hinzufügen - siehe Beispielrechnung unten. Klicken Sie dann auf Speichern.
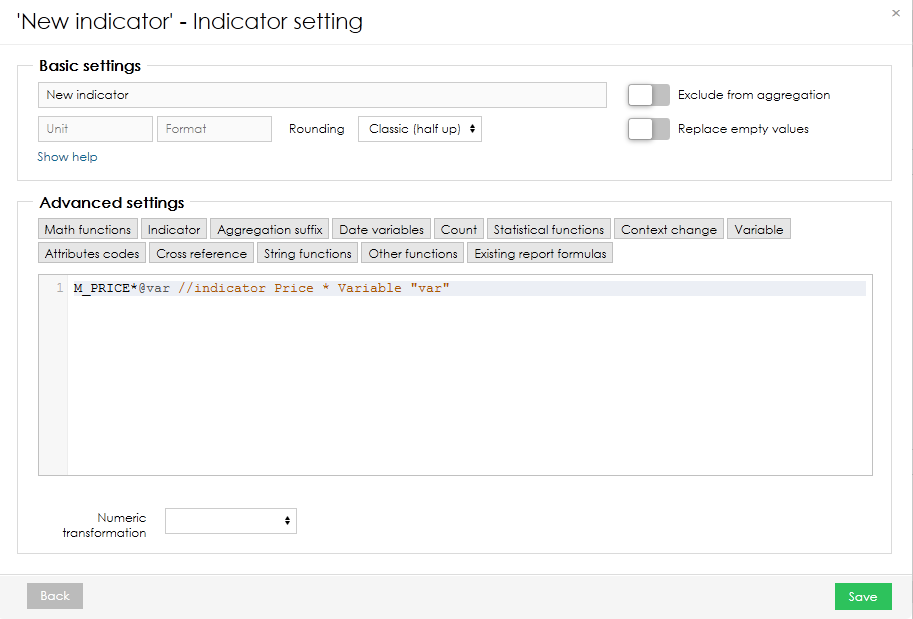 Image Added Image Added - Fügen Sie einen Drill-Down hinzu und speichern Sie die Tabelle und auch den Bericht. Da der Vorschlagswert der Variable nicht gesetzt ist, sollten die Indikatorwerte leer sein.
- Füge der Variable einen Wert hinzu und klicke auf Speichern. Es sollte nun eine korrekte Tabelle angezeigt werden.
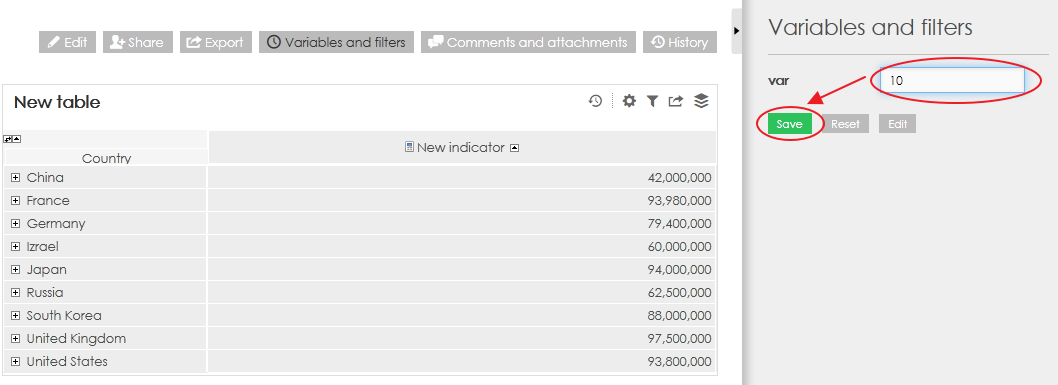 Image Added Image Added - Der Wert dieser Variable kann durch Öffnen dieses URL eingestellt werden.: https://URL/bi/report/detail/IDofReport?var=20
- URL (IP) Ihrer BellaDati-Installation
- IDofReport - numerische ID des Berichts (z.B. 279)
Parameterübergabe in der EinbettungsansichtEs ist auch möglich, einen Wert der Variable in die Einbettungsansicht (iframe) zu übergeben. Das Szenario ist das gleiche wie im Bericht. In diesem Beispiel wird eine Textvariable "text" im KPI-Label verwendet.
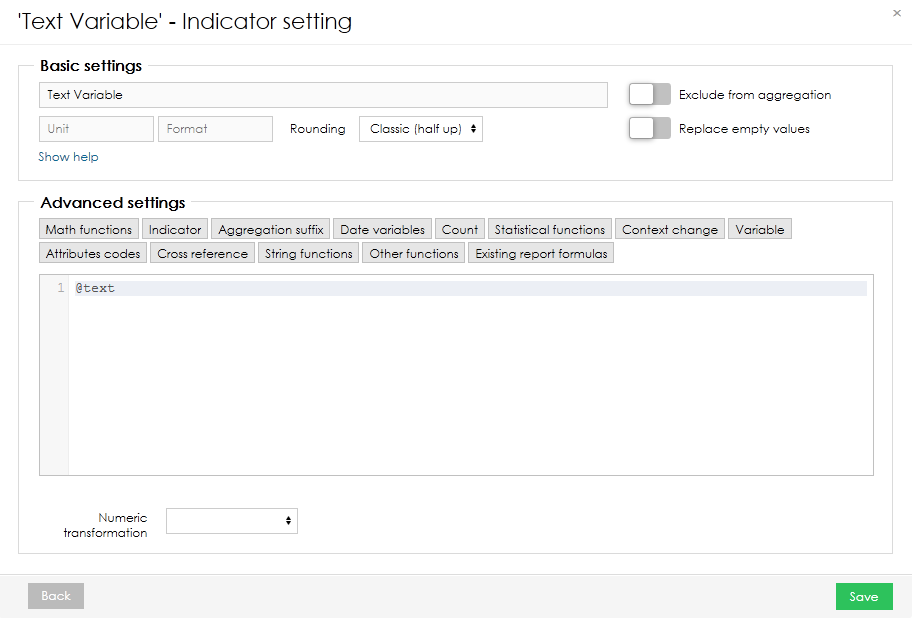 Image Added Image Added- Erstellen Sie eine neue Einbettungsansicht, indem Sie auf das Exportsymbol klicken und Einbettungscode auswählen.
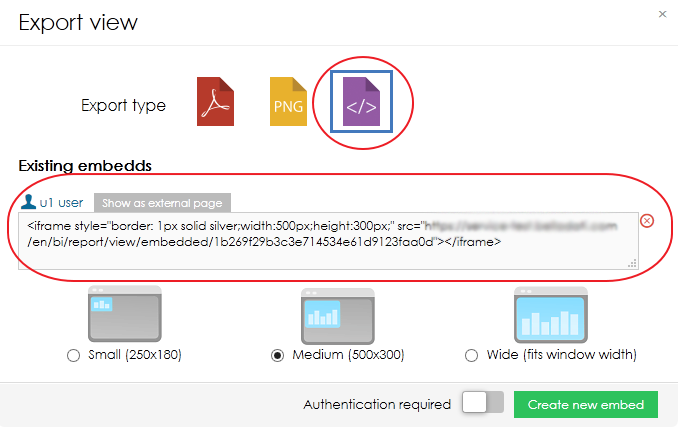 Image Added Image Added - Klicken Sie auf "Als externe Seite anzeigen".
- Fügen Sie am Ende der URL den Code "text=custom text variable" hinzu und klicken Sie auf Enter. Der Wert sollte nun angezeigt werden.
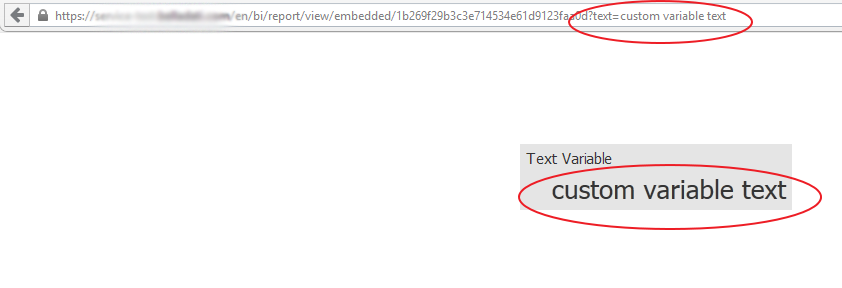 Image Added Image Added
Parameterübergabe im Dashboard- Hinzufügen von Views mit Variablen im Dashboard. In diesem Beispiel wird die gleiche Ansicht mit der Variablen "text" verwendet.
- Fügen Sie am Ende der URL den Code "text=another example" hinzu und klicken Sie auf Enter. Der Wert sollte nun angezeigt werden.
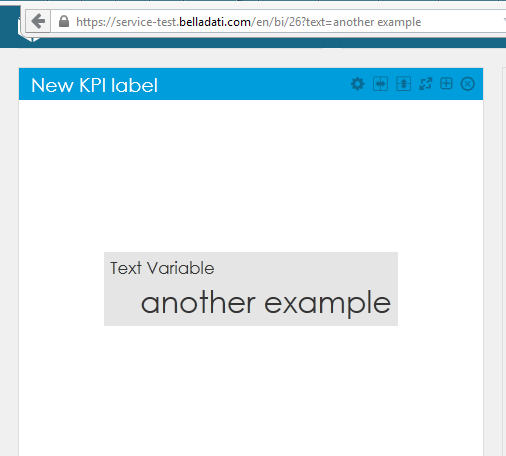 Image Added Image Added
Filterparameter übergebenFilterparameter können auf die gleiche Weise wie Variablen übergeben werden. - Um den Filterparameter einzustellen, gehen Sie zum Bereich Variablen und wählen Sie die Option Bearbeiten.
- Wählen Sie den Typ Filter definieren Filtercode und klicken Sie auf die Schaltfläche Hinzufügen.
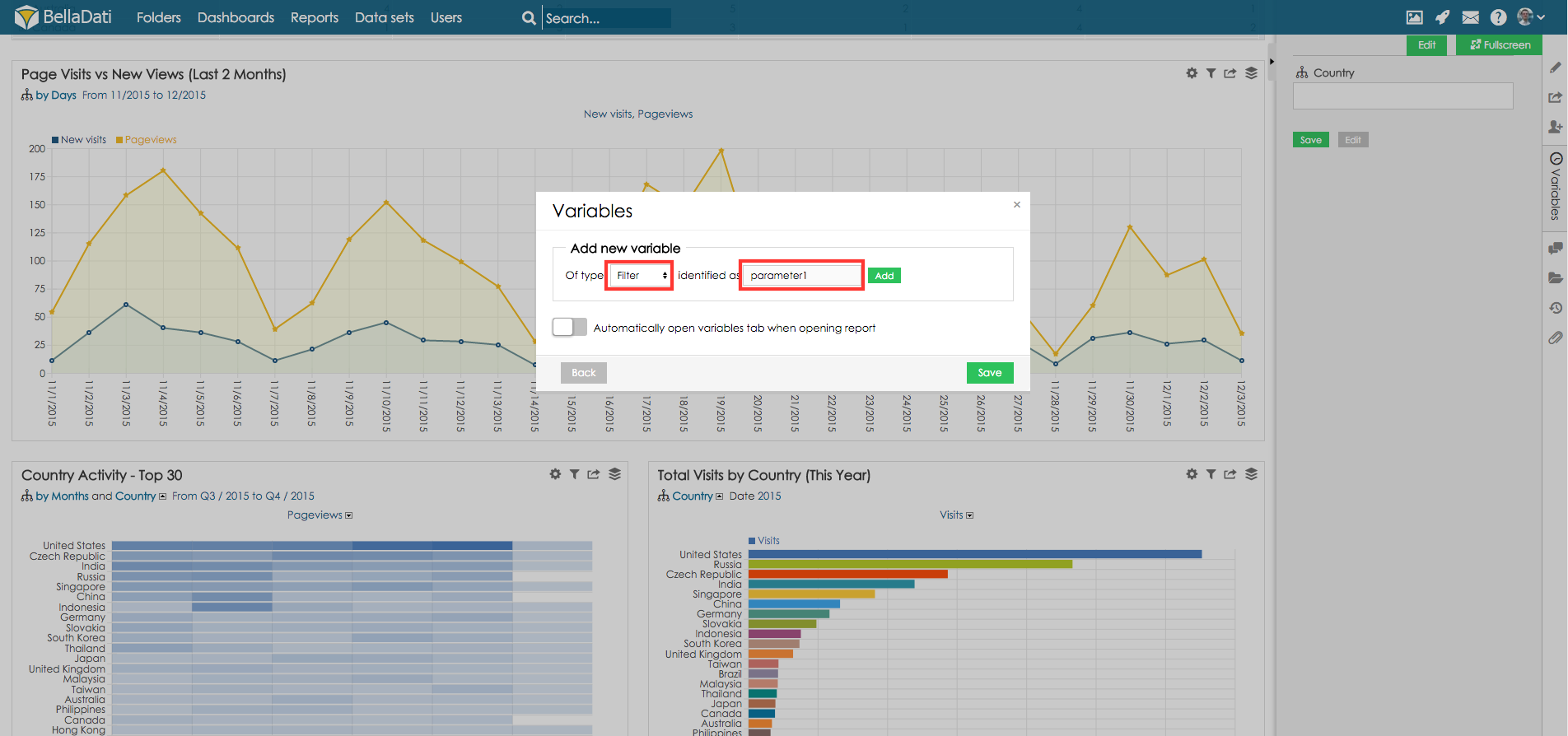 Image Added Image Added - Dieser Filtercode kann verwendet werden, um Filterparameter in der URL zu übergeben. Die URL sollte wie folgt aussehen: https://URL/bi/report/detail/IDofReport?parameter1=Czech Republic
- Wenn Sie den Filtercode ändern möchten, gehen Sie zu den erweiterten Einstellungen des definierten Attributfilters:
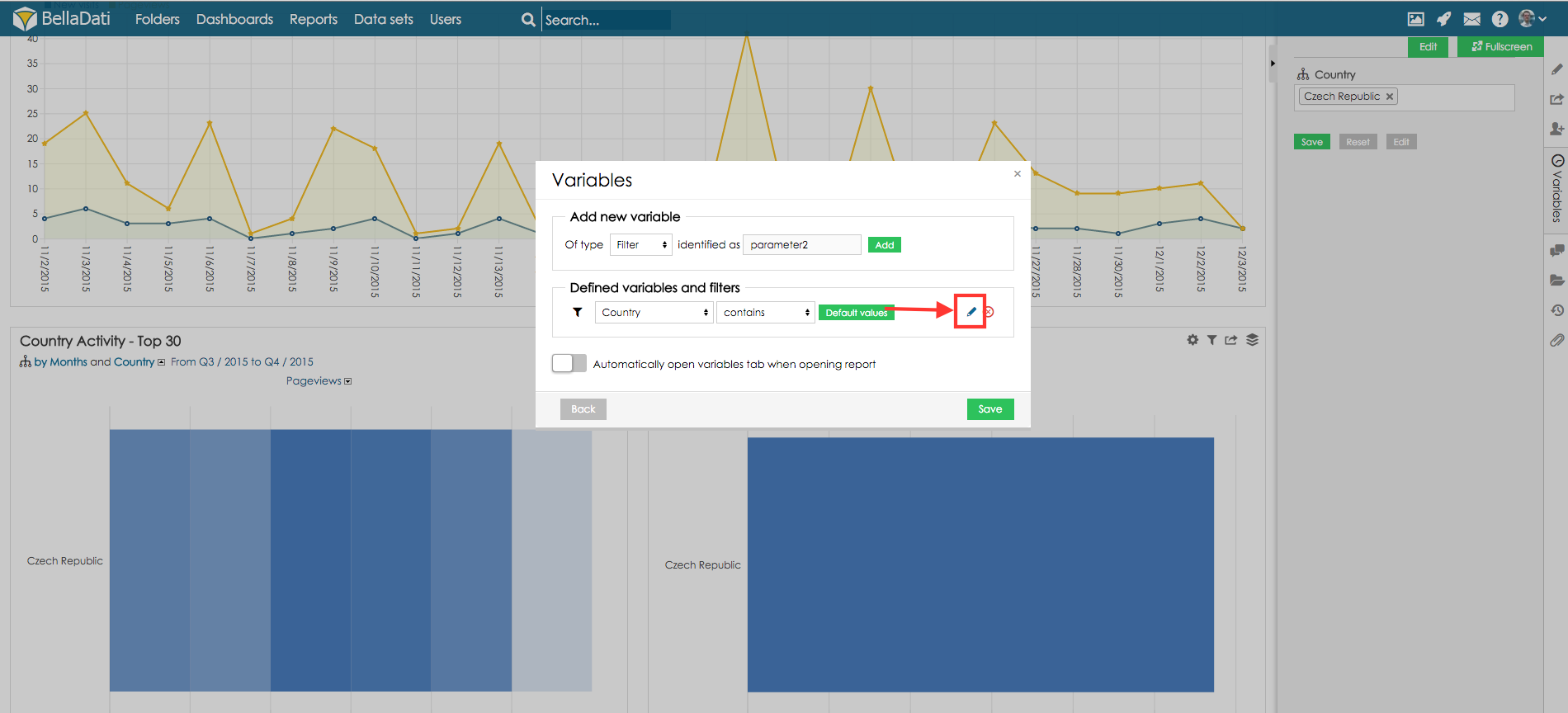 Image Added Image Added - Wenn Sie den Filtercode aktualisieren, sollten Sie diesen Code auch in der URL wiedergeben, so dass die URL wie folgt aussehen sollte: https://URL/bi/report/detail/IDofReport?country=Czech Republic
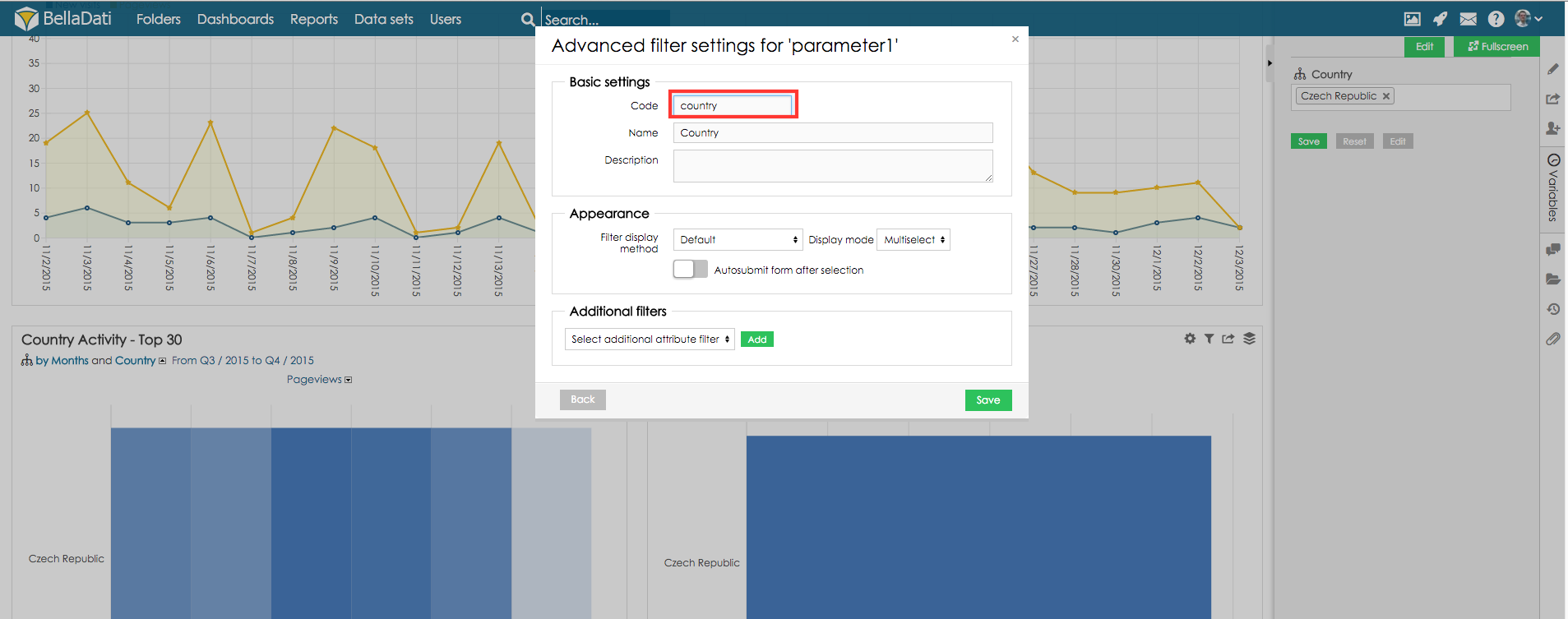 Image Added Image Added
Variablen und Filter zurücksetzenist es möglich, die Variablen des Reports (oder des Dashboards) durch den Parameter resetVariables zurückzusetzen (z.B. https://URL/bi/report?resetVariables).Der Benutzer kann die Variablen zurücksetzen und gleichzeitig neue Werte setzen (z. B. https://URL/bi/report?resetVariables¶meter1=value) |