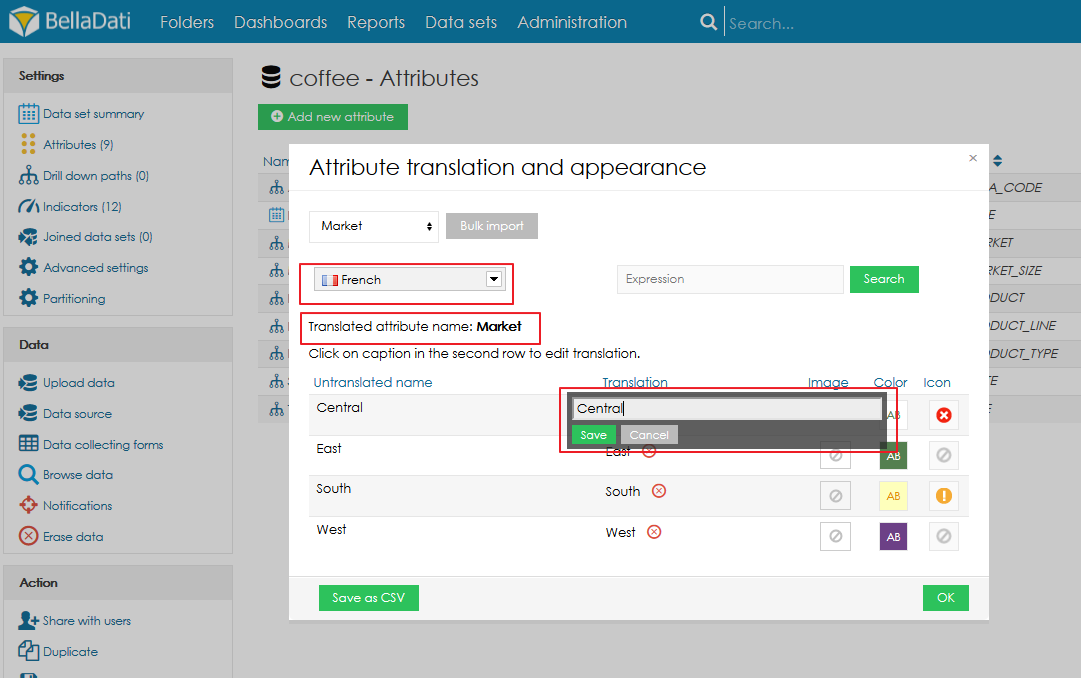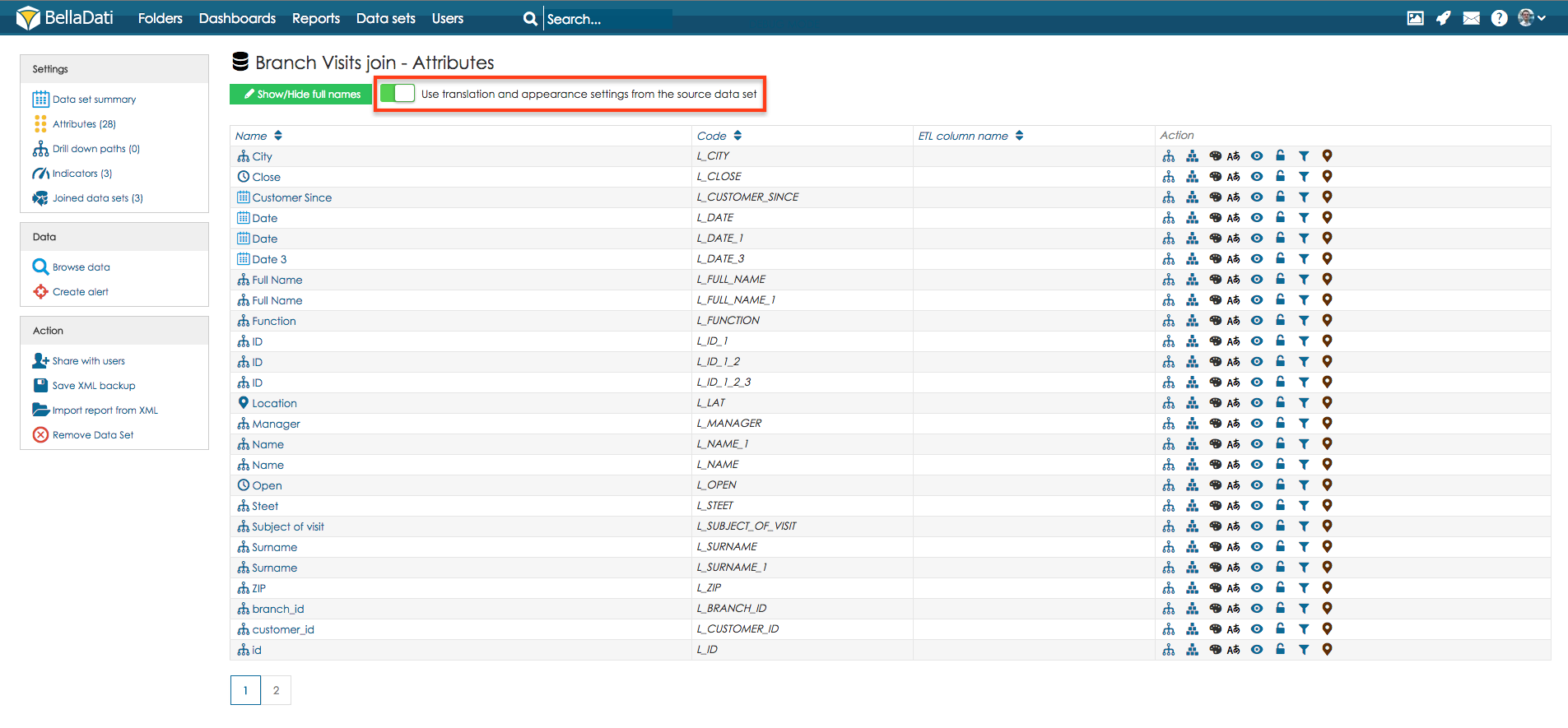Mit dieser Funktion können Sie Übersetzungen hinzufügen oder bearbeiten für: Die Übersetzung ist ein nützliches Werkzeug, wenn Sie Daten in einer Sprache importiert haben, aber dann Ihre Daten in einer anderen Sprache anzeigen möchten - z.B. für die Präsentation vor Führungskräften. Wenn Sie dann die Sprache im Benutzerprofi l ändern oder in Ihrem Browser wechseln, werden alle übersetzten Attribute und Elemente in einer neuen Alternativsprache angezeigt. Attribute und Elemente ohne Übersetzung bleiben in gleicher Weise (unverändert) dargestellt. 
- Gehen Sie über das Datasetmenü zum gewünschten Dataset.
- Wählen Sie im linken Untermenü "Attribute".
- Klicken Sie auf das Symbol für Übersetzungen und Aussehen am Ende der Zeile des ausgewählten Attributs. Es erscheint ein Popup-Fenster.
- Wählen Sie die Zielsprache im Dropdown-Menü "Sprache" aus. Jetzt sehen Sie das aktuelle Attribut und die Übersetzungen seiner Elemente in der ausgewählten Sprache (angezeigt auch in der Dropdown-Box - Mit Übersetzungsabschnitt).
- Bearbeiten Sie die Attributübersetzung, indem Sie in der Zeile "Übersetzter Attributname:" über die Inline-Bearbeitungsfunktion (fett gedruckt) auf ihren Namen klicken. Klicken Sie dann auf die Schaltfläche "Speichern".
- Bearbeiten Sie die Übersetzung der Elemente, indem Sie auf ihren Namen in der entsprechenden Zeile in der Spalte "Übersetzung" klicken und die Zeilenbearbeitung durchführen. Klicken Sie dann auf die Schaltfläche "Speichern".
- Klicken Sie auf "OK", um das Popup zu schließen.
| Tip |
|---|
Die Übersetzung von Attributen und Elementen ist auch in Reports verfügbar. |
| Info |
|---|
Wenn es viele Elemente gibt, kannst du sie über das Feld "Ausdruck" filtern. Geben Sie einfach den Teil der Namen der gewünschten Elemente ein und klicken Sie dann auf die Schaltfläche "Aktualisieren". Ein leeres Feld bedeutet, dass kein Elementfilter aktiv ist. |
| Info |
|---|
Sie können bestehende Übersetzungen herunterladen, indem Sie auf die Schaltfläche Save as CSV klicken. Diese Übersetzungen können in verschiedene Datensätze importiert werden. Für diese Funktion sollte die Funktion Massenimport verwendet werden. |
| Note |
|---|
Alle Attribut- und Werteübersetzungen beeinflussen sofort alle vorhandenen Reports und Dashboards, die diese Attribute und Werte verwenden. |
Wenn das Attribut appearance von Datensätzen verwendet werden soll, die im verbundenen Dataset verbunden sind, wählen Sie die Option Verwenden Sie Übersetzungs- und Erscheinungseinstellungen aus dem Quelldataset im verbundenen Dataset.
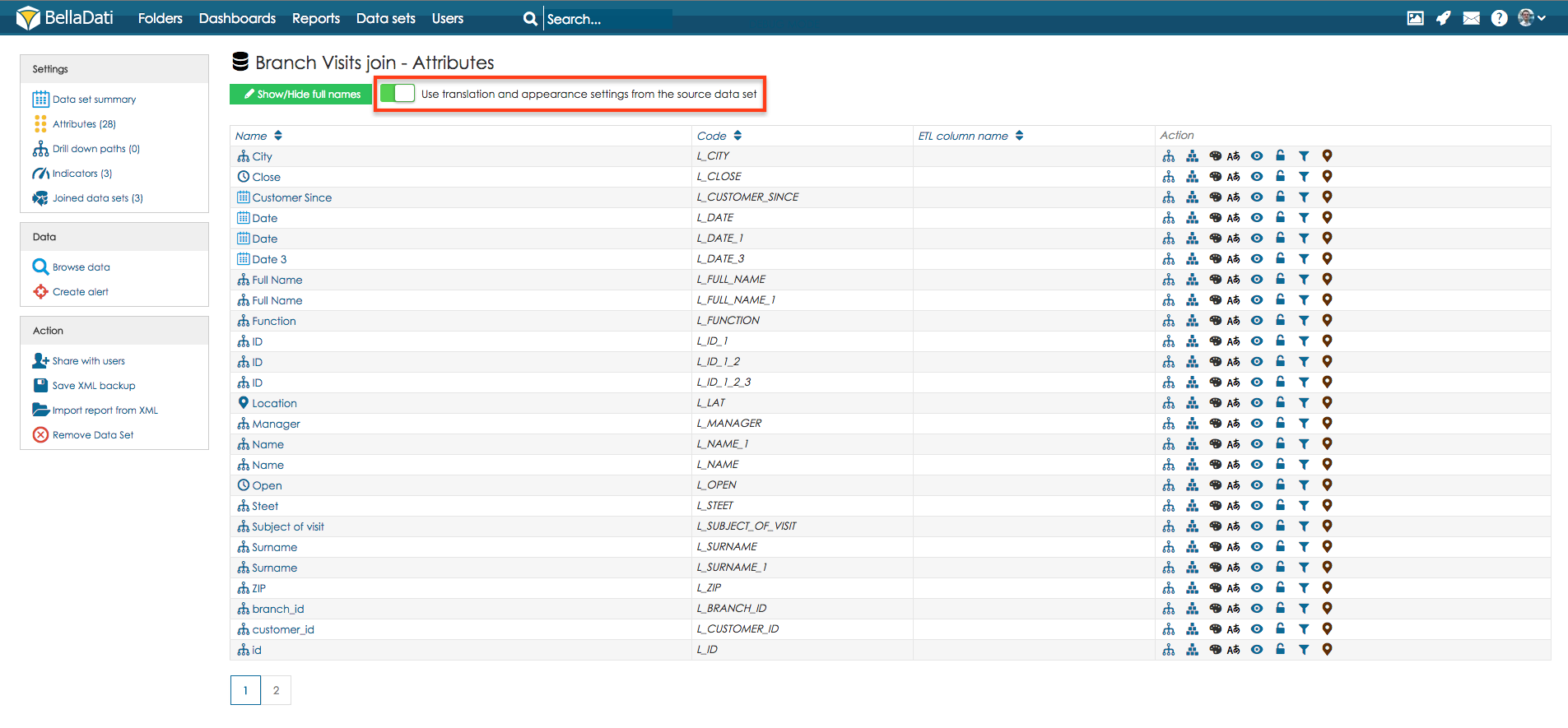
Nächste Schritte |