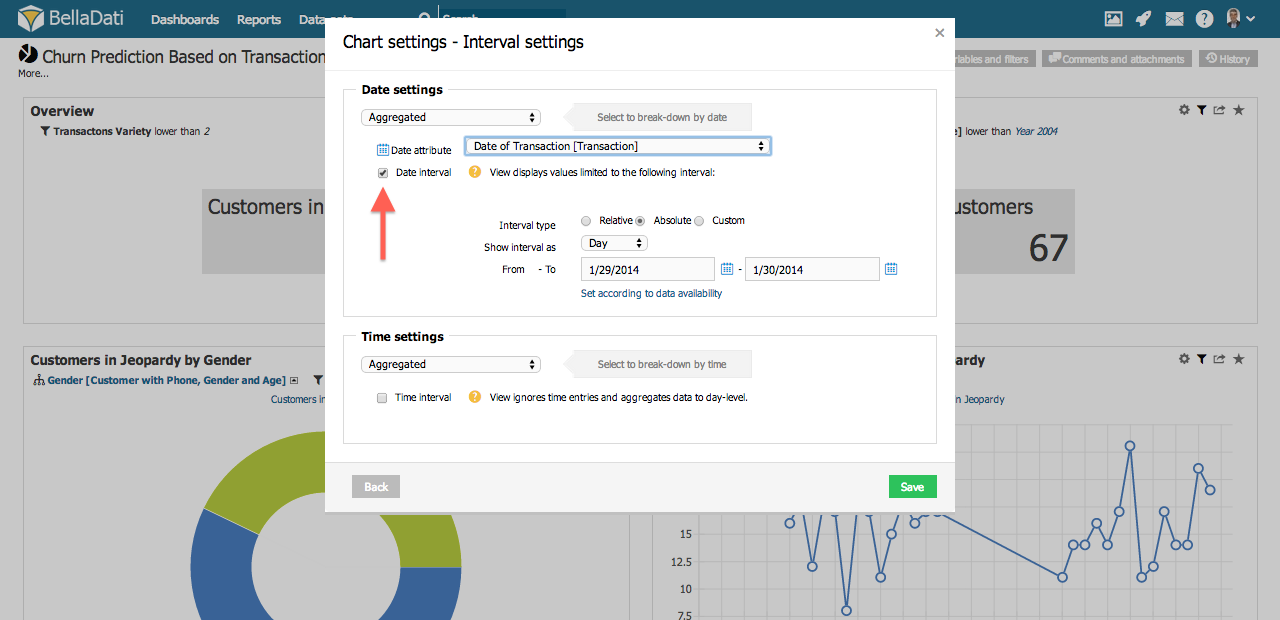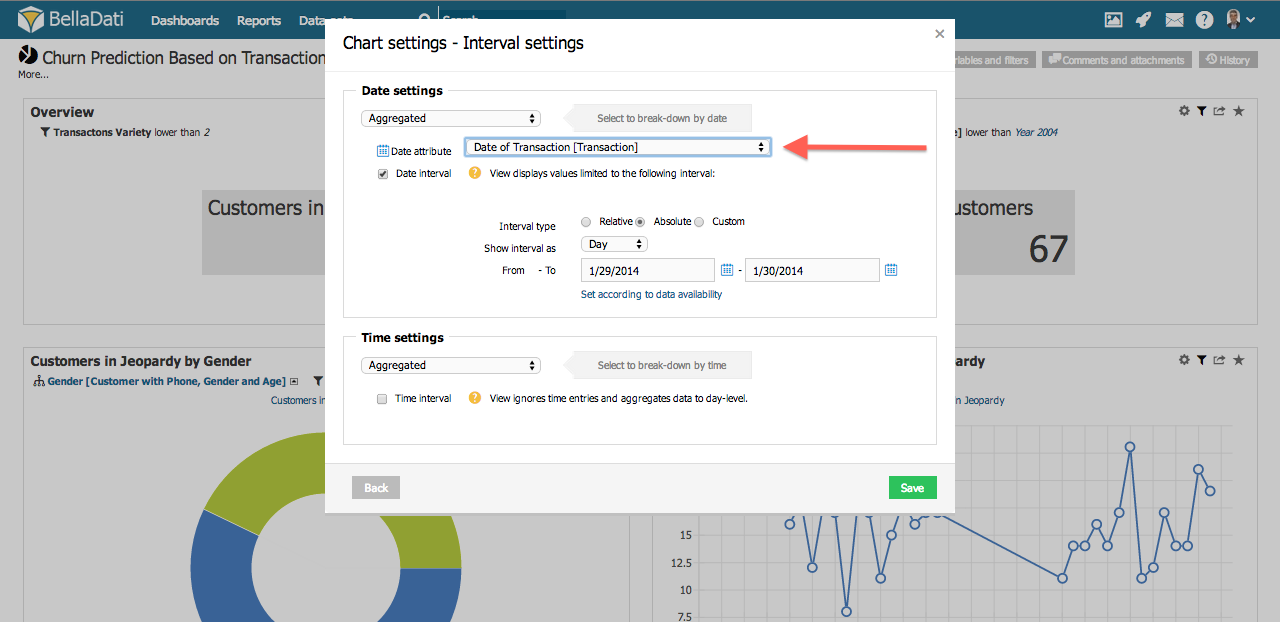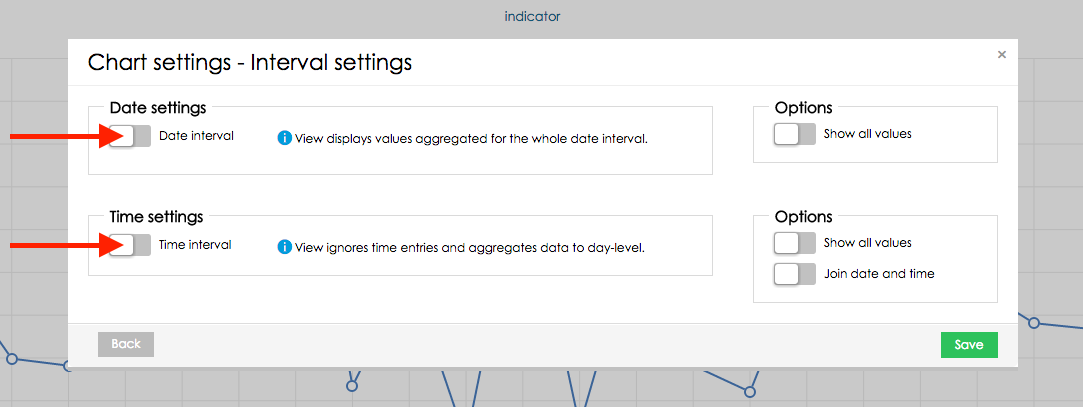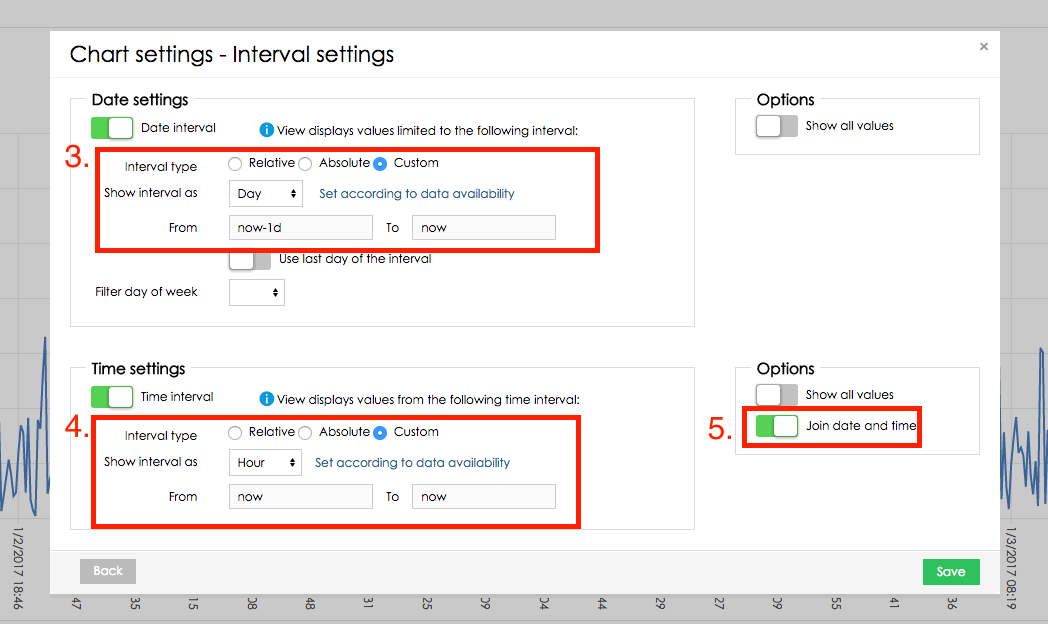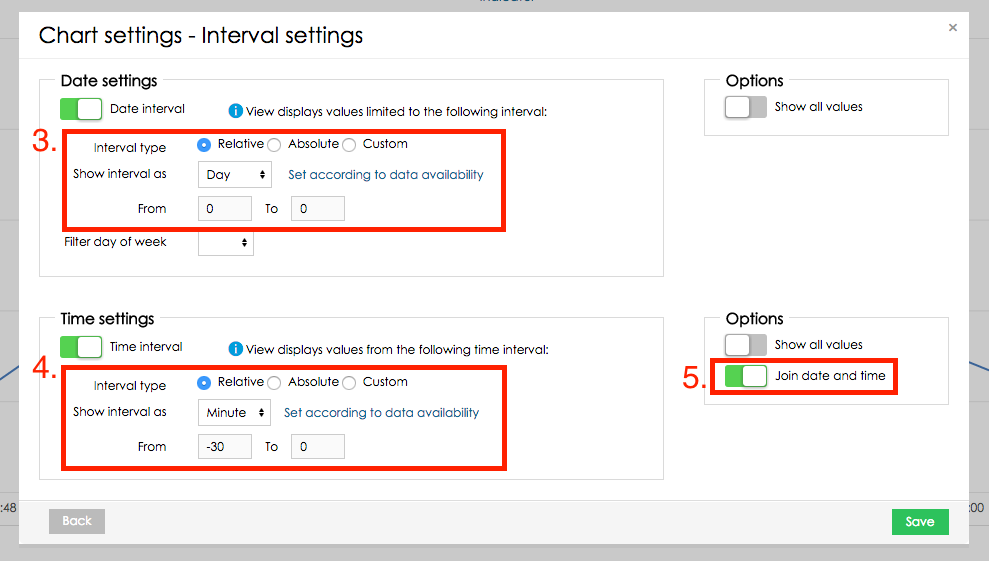| Note |
|---|
Diese Option bezieht sich auf Views. Beziehen Sie sich immer auf Views oder bestimmte View-Typen. (Tabelle, Diagramm, Geo map or KPI Label) bevor Sie mit diesem Abschnitt fortfahren. |
Sie können auf die Optionen für das Datumsintervall über das Dialogfenster View hinzufügen zugreifen, indem Sie das Kontrollkästchen "Date interval" aktivieren. | Info |
|---|
Wenn leer gelassen, zeigt die Views-Werte an, die für das gesamte Datumsintervall aggregiert wurden. |
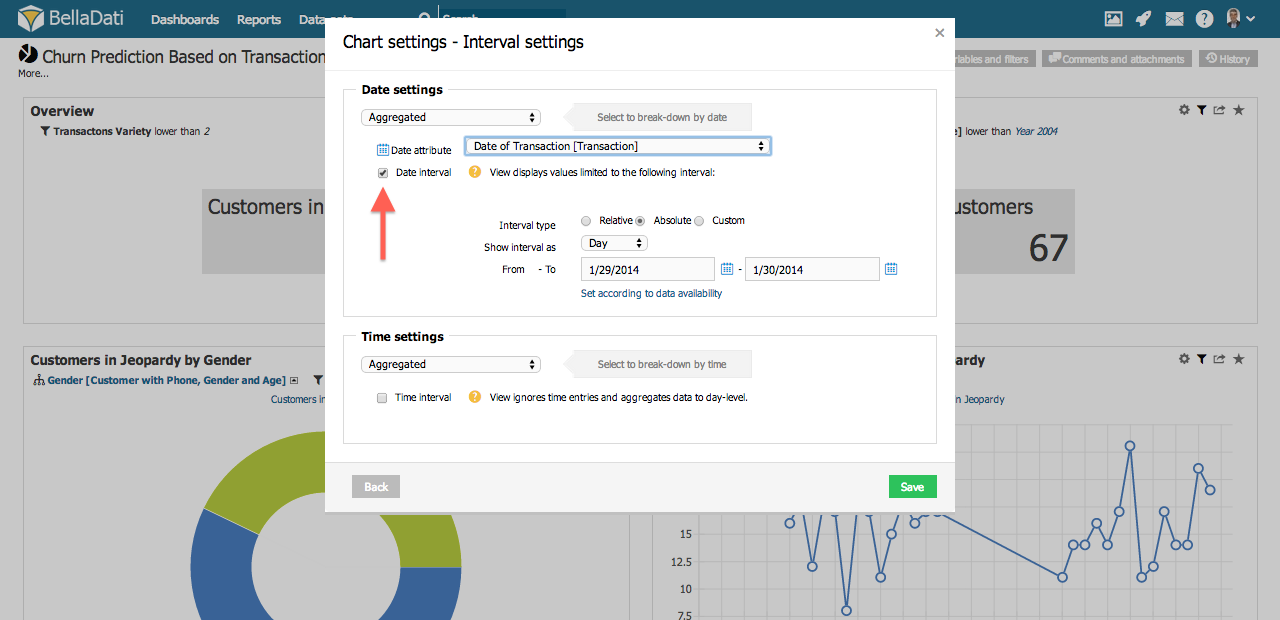
Wenn mehrere Datumsattribute verfügbar sind, fordert Sie BellaDati auf, das gewünschte Datum auszuwählen. 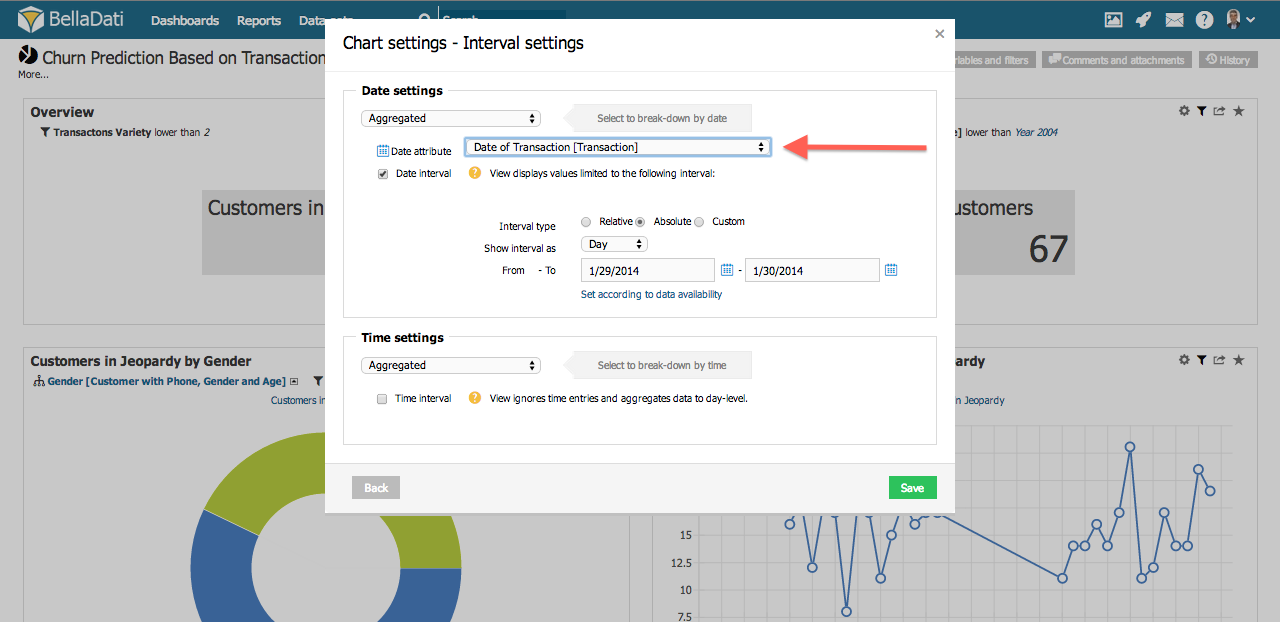
Es gibt drei verschiedene Arten von Intervallen: - Absolut - (gemeinsame Einstellung) zeigt die Zeit vom ersten bis zum letzten Tag der gewählten Zeiteinheit an (Granularität).
- Relative - zeigt den Bereich des Zeitintervalls vom tatsächlichen Tag entsprechend der gewählten Zeiteinheit (Granularität) an.
- Benutzerdefiniert - ermöglicht es dem Benutzer, das Intervall auf täglicher Basis zu wählen und die beliebige Zeitgranularität beizubehalten.
Sie können folgende Optionen einrichten: - Einheit: Granularität des Zeitraums. Zu den verfügbaren Optionen gehören: Tag, Woche, Monat, Quartal und Jahr.
- Intervalltyp: Typ des Intervalls, mit dem die Daten eingeschränkt werden. Verfügbare Optionen unter anderem absolut, relativ und benutzerdefiniert.
- Von - Bis: Anfangs- und Endgrenze des gewünschten Zeitraums. Das Format hängt von der gewählten Einheit und dem Intervalltyp ab.
- Aggregat: aggregiert die Daten entsprechend dem Zeitaggregationstyp des Kennzeichens.
- Stellen Sie die Datenverfügbarkeit entsprechend ein: Füllt von und bis Eingaben mit frontalen Datumswerten.
- Filtertag der Woche: Filtern der angezeigten Werte nur für den ausgewählten Wochentag.
| Info |
|---|
Für Geo-Map and KPI-Label ist die Option Zeitintervall in den Vieweinstellungen verfügbar |
Eingabe von benutzerdefinierten Datums-/Zeitwerten- Sie können die Uhrzeit (Datum) absolut in zwei verschiedenen Formaten eingeben: dd.MM.yyyy (e.g. 1.12.2010), or yyyy-MM-dd (e.g. 2010-12-01)
- Es ist auch möglich, das Datum relativ einzugeben:
- Jetzt - repräsentiert das aktuelle Datum
- VerfügbarVon - stellt das Datum dar, an dem die Daten verfügbar sind.
- VerfügbarBis - stellt das Datum dar, an dem die Daten verfügbar sind.
- Ist-Jahr - stellt den ersten Tag des aktuellen Jahres dar (1.1.20XX). Beispielsweise entspricht das am 21.9.2010 ausgewählte Ist-Jahr dem Datum 1.1.2010.
Ist-Quartal - repräsentiert den ersten Tag des Ist-Quartals (1.1.20XX, 1.4.20XX, 1.7.20XX, 1.10.20XX). Beispielsweise entspricht das am 21.9.2010 ausgewählte Ist-Quartal dem Datum 1.7.2010. - Ist-Monat - repräsentiert den ersten Tag des aktuellen Monats (1.1.20XX, 1.2.20XX, 1.2.20XX, ....). Beispielsweise stellt der am 21.9.2010 ausgewählte Aktaulmonat das Datum 1.9.2010 dar.
- actualweek - repräsentiert den ersten Tag der aktuellen Woche (Montag). Zum Beispiel repräsentiert die am 21.9.2010 ausgewählte aktuelle Woche das Datum 20.9.2010 (Montag dieser Woche im Kalender).
- Ist-Tag, Ist-Datum - repräsentiert den Ist-TagDie relative und absolute Eingabe des Datums kann von Operatoren mit dieser Syntax angepasst werden: Datum +|- n[d|w|m|m|q|y], wobei n eine ganze Zahl ist, d einen Tag darstellt, w eine Woche darstellt, m einen Monat darstellt, q ein Vierteljahr darstellt und y ein Jahr darstellt. Wir können zum Beispiel die Zeit auf diese Weise definieren: Istjahr + 2m -4d. Heute ist der 21.9.2010, also entspricht dieser Wert dem 1.1.2010 + 2 Monaten - 4 Tagen, also dem Datum 25.2.2010.
- Ähnlich dem Datum, verwenden Sie für die Angabe der Zeit relativ die folgende Syntax:
- Jetzt, Ist-Zeit - stellt die aktuelle Zeit dar.
- VerfügbarVon - stellt die Zeit dar, zu der die Daten verfügbar sind.
- VerfügbarBis - stellt die Zeit dar, zu der die Daten verfügbar sind.
ISt-Stunde - repräsentiert die aktuelle Stunde, z.B. 11:00:00:00 AM Ist-Minute - repräsentiert die Ist-Minute, z.B. 11:23:00 AM Ist-Sekunde - repräsentiert die aktuelle Sekunde, z.B. 11:23:45 AM
BeispieleDatumszeitintervall für die letzten 24 Stunden- In interval settings, enable Date interval and Time interval.
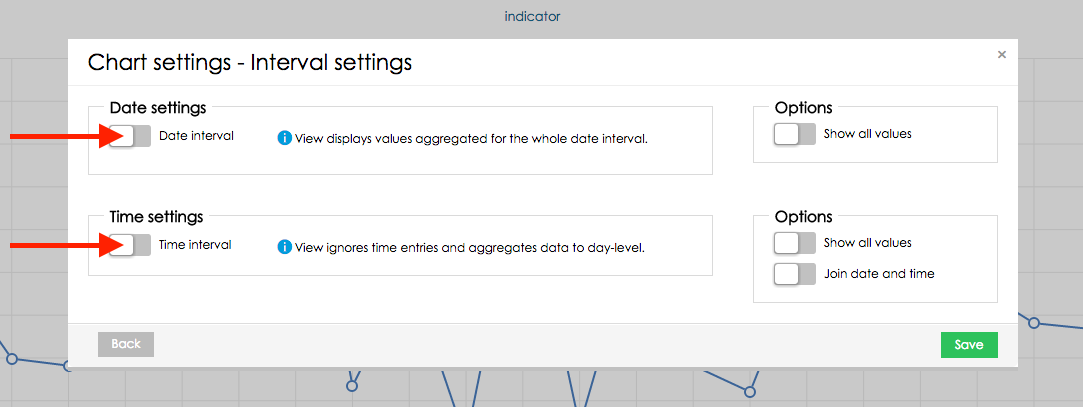 - Stellen Sie den Intervalltyp von Datum und Zeitintervall auf "Benutzerdefiniert". Dadurch können Sie das aktuelle Datum und die aktuelle Uhrzeit in der Intervalldefinition verwenden.
- In Datumsintervall einstellen Intervall als "Tag" anzeigen und Intervall von "now-1d" (der aktuelle Tag - 1 Tag) bis "now" (der aktuelle Tag).
- In Zeitintervall einstellen Intervall als "Stunde" anzeigen und Intervallbereich von "jetzt" bis "jetzt", "jetzt" im Zeitintervall stellt die aktuelle Uhrzeit dar.
- Aktivieren Sie als letzten Schritt "Datum und Uhrzeit verbinden" in der rechten Box, damit die Definitionen für Datum und Zeitintervall gemeinsam verwendet werden.
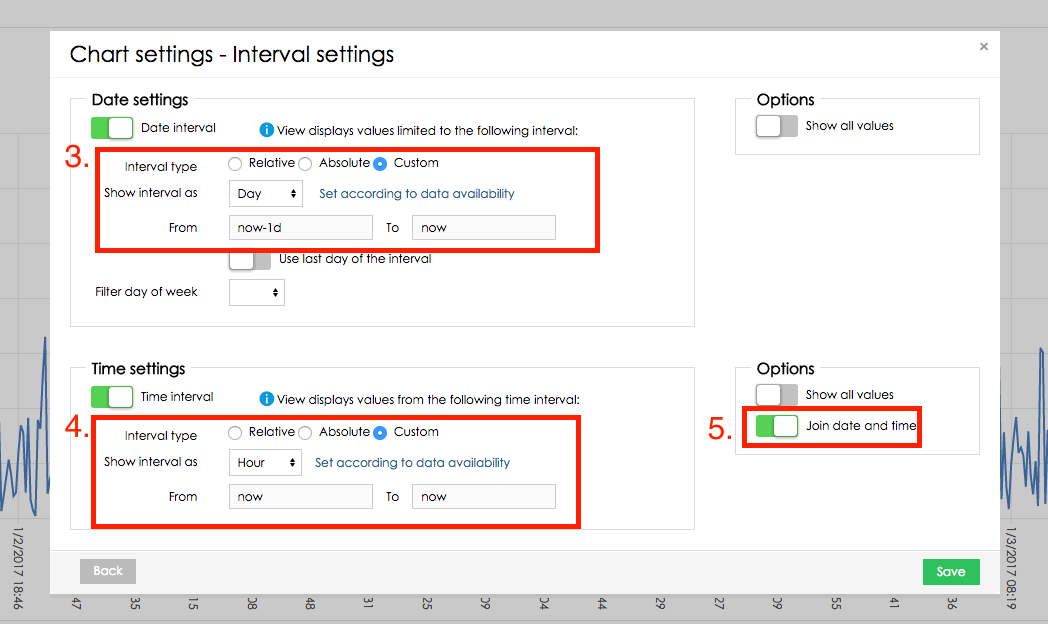
Datumszeitintervall für die letzten 30 Minuten- Ziel: Anzeige der Daten in dem View für die letzten 30 Minuten.
- In diesem Beispiel wird das Attribut datetime (z.B. im Format "dd-MM-yyyyyyy HH:mm:ss") für das Datumsintervall verwendet.
- In interval settings, enable Date interval and Time interval.
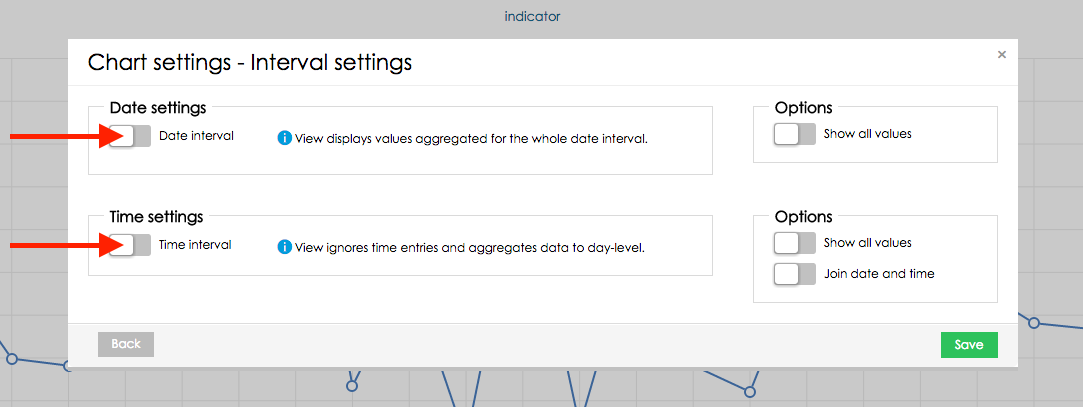 - Stellen Sie den Intervalltyp von Datum und Zeitintervall auf "Relativ". Auf diese Weise können Sie Intervallgrenzen relativ zum aktuellen Datum und zur aktuellen Uhrzeit definieren.
- In Datumsintervall einstellen Intervall als "Tag" anzeigen und Intervallbereich von "0" bis "0". "0" im Intervall Relatives Datum stellt den aktuellen Tag dar. "-1" würde für gestern und "1" für morgen stehen.
- In Zeitintervall einstellen Intervall als "Minute" anzeigen und Intervallbereich von "-30" bis "0". "0" im relativen Zeitintervall stellt die aktuelle Stunde/Minute/Sekunde dar - je nachdem, was unter "Intervall anzeigen als" eingestellt ist.
- Aktivieren Sie als letzten Schritt "Datum und Uhrzeit verbinden" in der rechten Box, damit die Definitionen für Datum und Zeitintervall gemeinsam verwendet werden.
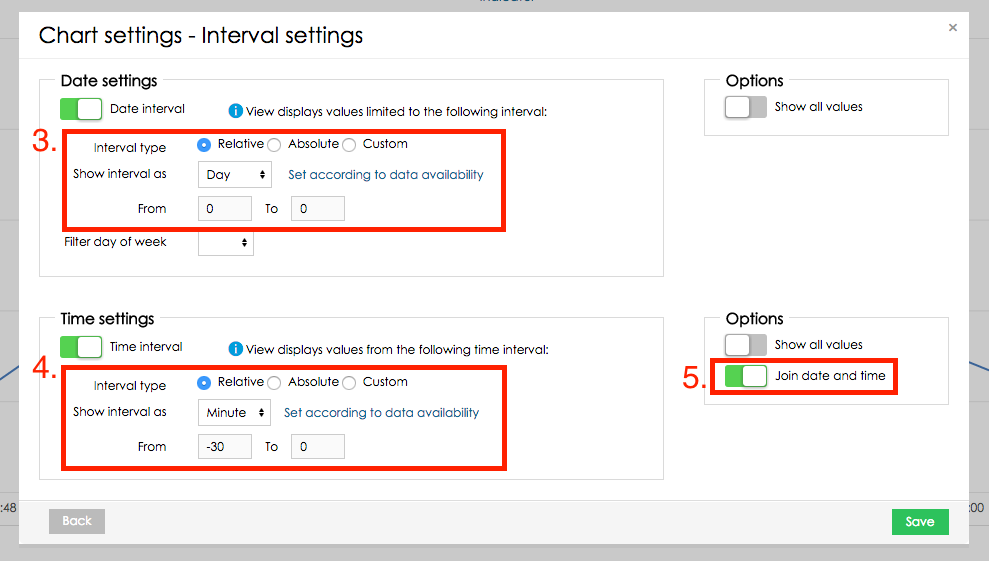
Nächste Schritte |