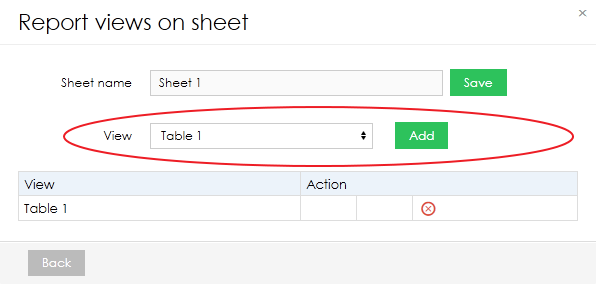Page History
| Sv translation | ||||||||||||
|---|---|---|---|---|---|---|---|---|---|---|---|---|
| ||||||||||||
Export allows you to Save report, Publish it to dashboard or schedule Emailing. Click Export or select Save as document from report toolbox list in the upper right corner to open Export report dialog. Export report dialog allows you to save report in following formats:
Publishing to DashboardFor pinning report/view to dashboard - continue by Publishing to Dashboard. Emailing reportSelect Schedule email from report toolbox list to open Send report as e-mail dialog. Dialog allows you to:
Schedule report export to FTPFor scheduling report export to FTP - continue by Schedule report export. Fullscreen modeChoose option Fullscreen from report toolbox list to enter fullscreen mode, which will display only the report itself. This mode should be used mainly for presentation of reports.
Export to XMLClick Backup to file to create report XML backup. XML file will be promptly downloaded to your hard drive. If you would like to reimport other version of report go to data set summary. Next Steps
Customizing PDF Stylesheet |
| Sv translation | ||||||
|---|---|---|---|---|---|---|
| ||||||
Export Vám umožňuje Uložiť report, Publikovať ho na dashboard a nastaviť automatické posielanie Emailom. Pre otvorenie okna exportu kliknite priamo na položku Export alebo následne na Uložiť dokument z hornej lišty nástrojov. Okno exportu Vám umožňuje uložiť report v nasledujúcich formátoch:
Publikovanie na DashboardPre pridanie reportu/pohľadu na dashboard pokračujte na časť publikovanie na dashboard. Emailovanie reportuZ hornej lišty nástrojov vyberte možnosť Plánovať import. Novootvorené okno Vám umožní:
Naplánovať export reportu na FTPPre plánovanie exportu na FTP prejdite na plánovanie exportu reportu. Kam ďalej |
| Sv translation | ||||||||||||
|---|---|---|---|---|---|---|---|---|---|---|---|---|
| ||||||||||||
エクスポートにより、レポートの保存、ダッシュボードへの公開、電子メール送信のスケジュールを設定できます。 [エクスポート]をクリックするか、右上隅のレポートツールボックスリストから[ドキュメントとして保存]を選択して、[レポートのエクスポート]ダイアログを開きます。 [レポートのエクスポート]ダイアログでは、次の形式でレポートを保存できます:
ダッシュボードへの公開レポート/ビューをダッシュボードに固定するには - Publishing to Dashboardに進みます。 レポートのメール送信レポートツールボックスリストから[メールをスケジュール]を選択して、[レポートをメールで送信]ダイアログを開きます。 ダイアログでは以下のことができます:
FTPへのレポートエクスポートのスケジューリングFTPへのレポートのエクスポートをスケジュールするには - Export scheduleに進みます。 フルスクリーンモードレポートツールボックスリストから[フルスクリーン]オプションを選択して、レポート自体のみを表示する全画面モードに入ります。このモードは、主にレポートの表示に使用する必要があります。
XMLへのエクスポート[ファイルにバックアップ]をクリックして、レポートXMLバックアップを作成します。 XMLファイルがすぐにハードドライブにダウンロードされます。他のバージョンのレポートを再インポートする場合は、データセットの概要に移動してください。 次に |
| Sv translation | ||||||||||||
|---|---|---|---|---|---|---|---|---|---|---|---|---|
| ||||||||||||
Der Export ermöglicht es Ihnen, den Report zu speichern, ihn im Dashboard zu veröffentlichen oder E-Mailing zu planen. Klicken Sie auf Export oder wählen Sie Als Dokument speichern from report toolbox list in der oberen rechten Ecke, um das Dialogfenster Export report zu öffnen.
Das Dialogfenster Export des Report ermöglicht es Ihnen, den Report in folgenden Formaten zu speichern:
Publizieren im DashboardFür das Pinning des Reports/View im Dashboard - weiter mit Dashboard publizieren. Emailing reportWählen Sie E-Mail aus der Liste der Report-Toolboxen einplanen, um den Dialog Report als E-Mail senden zu öffnen. Dialog ermöglicht es Ihnen,:
Zeitplan für den Export von Reports nach FTPZur Planung des Reportexports nach FTP - weiter mit Planen Sie den Reportexport. VollbildmodusWählen Sie die Option Vollbild aus der Liste der Reports-Toolboxen, um in den Vollbildmodus zu gelangen, der nur den Report selbst anzeigt. Dieser Modus sollte hauptsächlich für die Präsentation von Reports verwendet werden.
Export nach XMLKlicken Sie auf Backup to file, um ein XML-Backup des Reports zu erstellen. Die XML-Datei wird umgehend auf Ihre Festplatte heruntergeladen. Wenn Sie eine andere Version des Reports reimportieren möchten, gehen Sie zu Datensatzzusammenfassung. Nächste Schritte
Anpassen des PDF-Stylesheets |