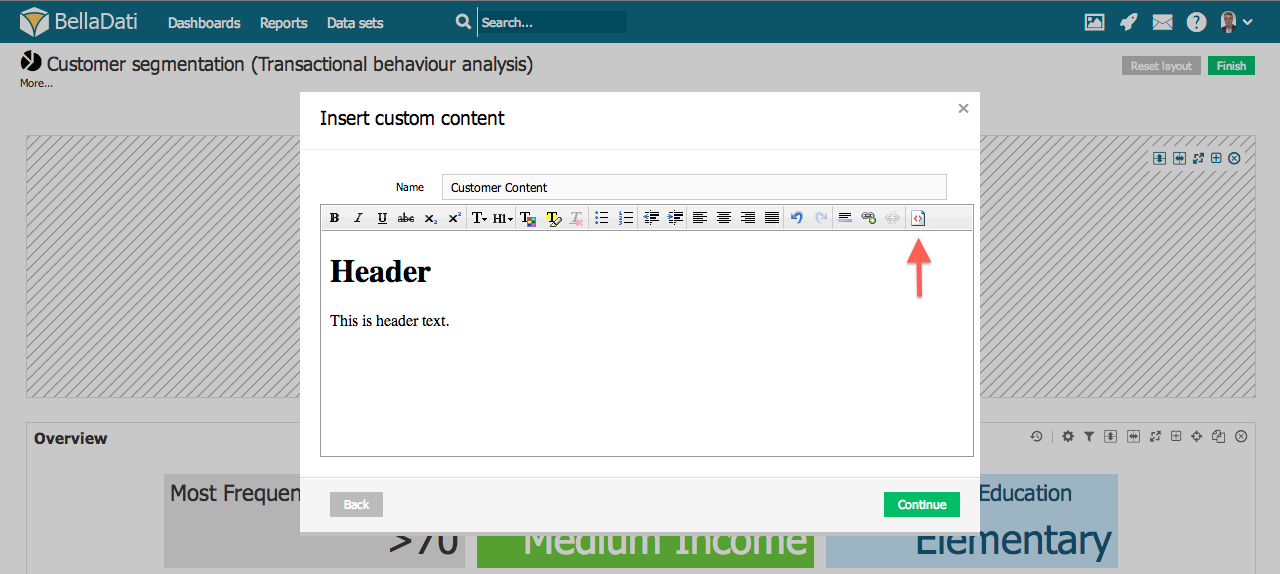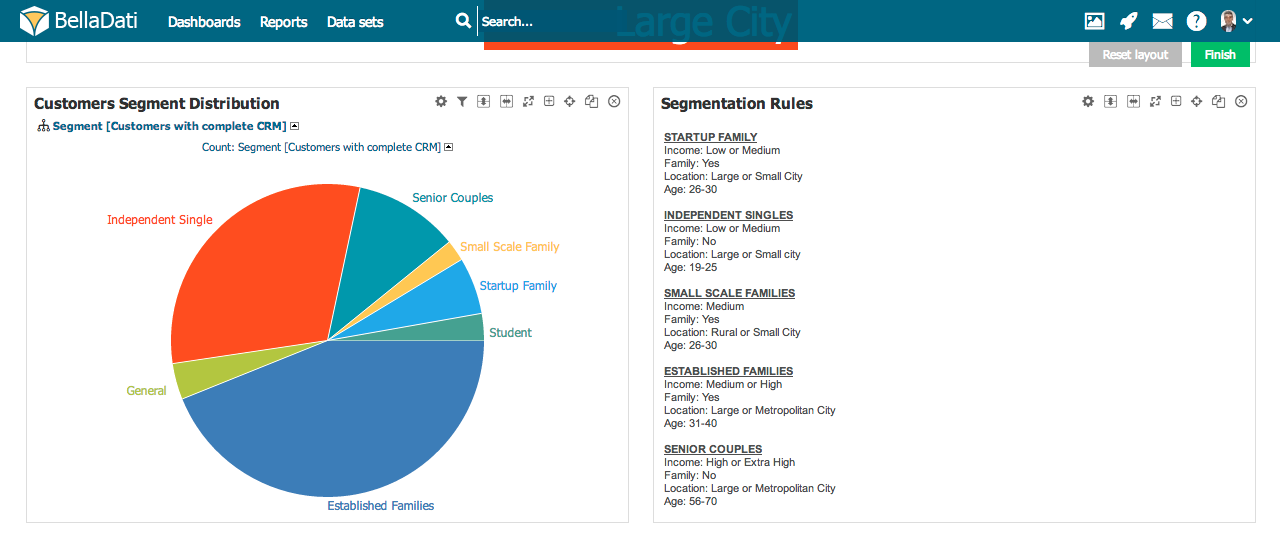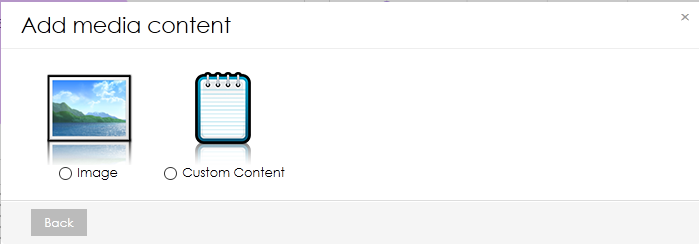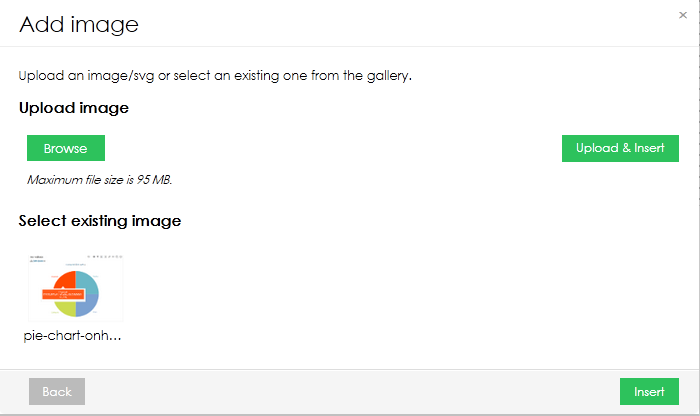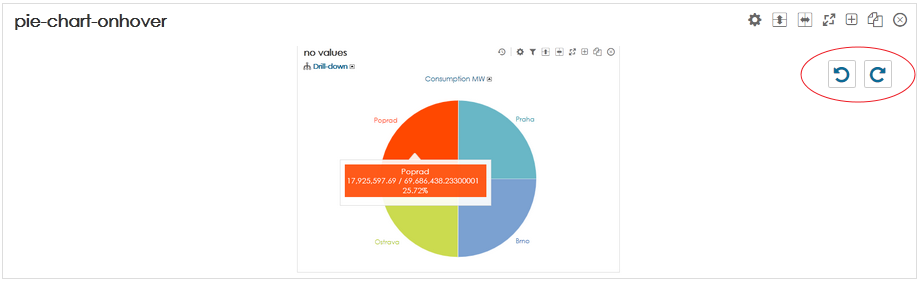Page History
| Sv translation | |||||||||||||||
|---|---|---|---|---|---|---|---|---|---|---|---|---|---|---|---|
| |||||||||||||||
Custom content view allows you to enrich your report with arbitrary content.
To add a new Custom content, hover over free place and click on Custom content view type. The Insert custom content dialog box will appear.
BellaDati also allows you to set up:
Through Custom content you can add objects such as:
Advanced Custom contentIt is possible to use HTML and CSS to create more advanced content, such as:
Adding image to report
Wiki Markup | |
| Sv translation | ||||||
|---|---|---|---|---|---|---|
| ||||||
Vlastný obsah Vám umožní pridať do reportu ľubovolný obsah mimo dát importovaných v BellaDati.
Pre pridanie nového vlastného obsahu prejdite nad prázdnym miesto v reporte a vyberte Vlastný obsah ako nový pohľad. Zobrazí sa nové okno so základnými nastaveniami:
BellaDati taktiež umožňuje nastaviť
Pomocou vlastného obsahu môžete pridávať veci ako:
Kam ďalej |
| Sv translation | ||||||||||||||
|---|---|---|---|---|---|---|---|---|---|---|---|---|---|---|
| ||||||||||||||
カスタムの内容ビューでは任意の内容でレポートの質を高めることができます。カスタムコンテンツビューを使用すると、任意のコンテンツでレポートを充実させることができます。
カスタム内容を追加するには、空白スペースにマウスをかざし、カスタム内容ビュータイプをクリックします。するとカスタム内容を追加ダイアログボックスが現れます。
BellaDatiでは以下を設定できます:
新しいカスタムコンテンツを追加するには、空き場所にカーソルを合わせて、カスタムコンテンツビュータイプをクリックします。[カスタムコンテンツの挿入]ダイアログボックスが表示されます。
BellaDatiでは次の設定も可能です:
カスタムコンテンツを通じて、次のようなオブジェクトを追加できますカスタム内容では以下のようなオブジェクトを追加できます:
より先進的なカスタム内容高度なカスタムコンテンツHTMLやCSSを使用して、次のようなより高度なコンテンツを作成することができます:以下のようなより先進的な内容の作成にHTMLやCSSを使うこともできます。
レポートに画像を追加
|
| Sv translation | ||||||||||||||||||||
|---|---|---|---|---|---|---|---|---|---|---|---|---|---|---|---|---|---|---|---|---|
| ||||||||||||||||||||
Die benutzerdefinierte Inhaltsansicht ermöglicht es Ihnen, Ihren Report mit beliebigem Inhalt zu erweitern.
Um einen neuen benutzerdefinierten Inhalt hinzuzufügen, bewegen Sie den Mauszeiger über den freien Platz und klicken Sie auf den Ansichtstyp Benutzerdefinierter Inhalt. Das Dialogfeld Benutzerdefinierten Inhalt einfügen wird eingeblendet.
BellaDati ermöglicht Ihnen auch die Einrichtung:
Über Benutzerdefinierte Inhalte können Sie Objekte hinzufügen, wie z.B.:
Erweiterte benutzerdefinierte InhalteEs ist möglich, HTML und CSS zu verwenden, um erweiterte Inhalte zu erstellen, wie z.B.:
Hinzufügen eines Bildes zum Report
|