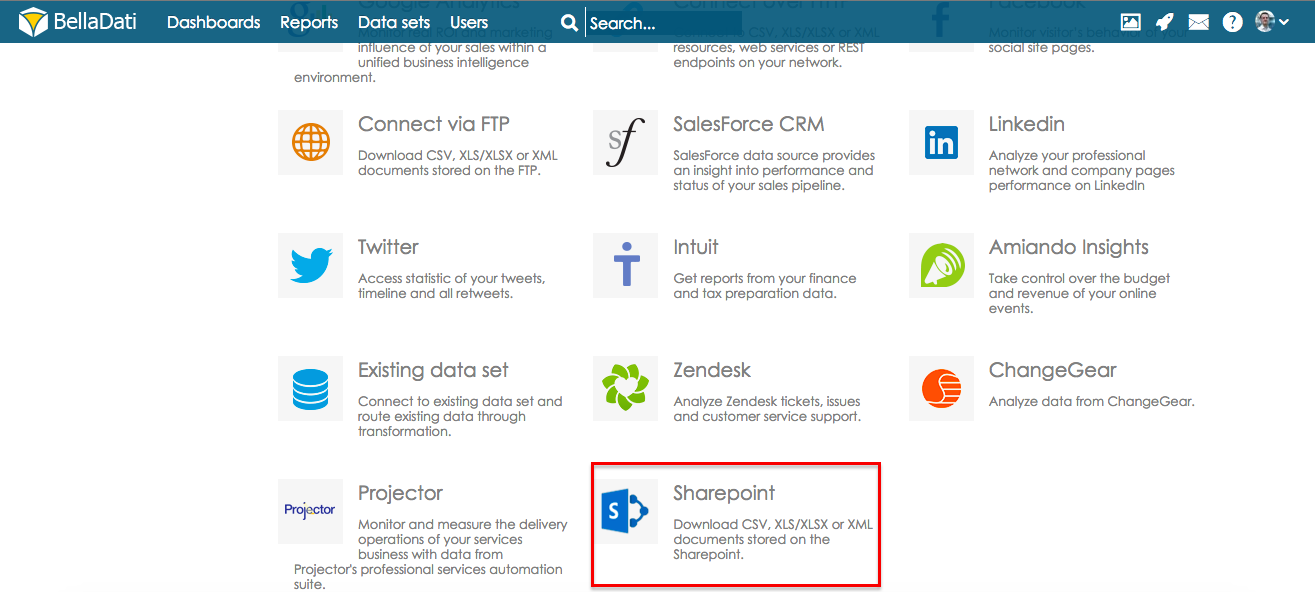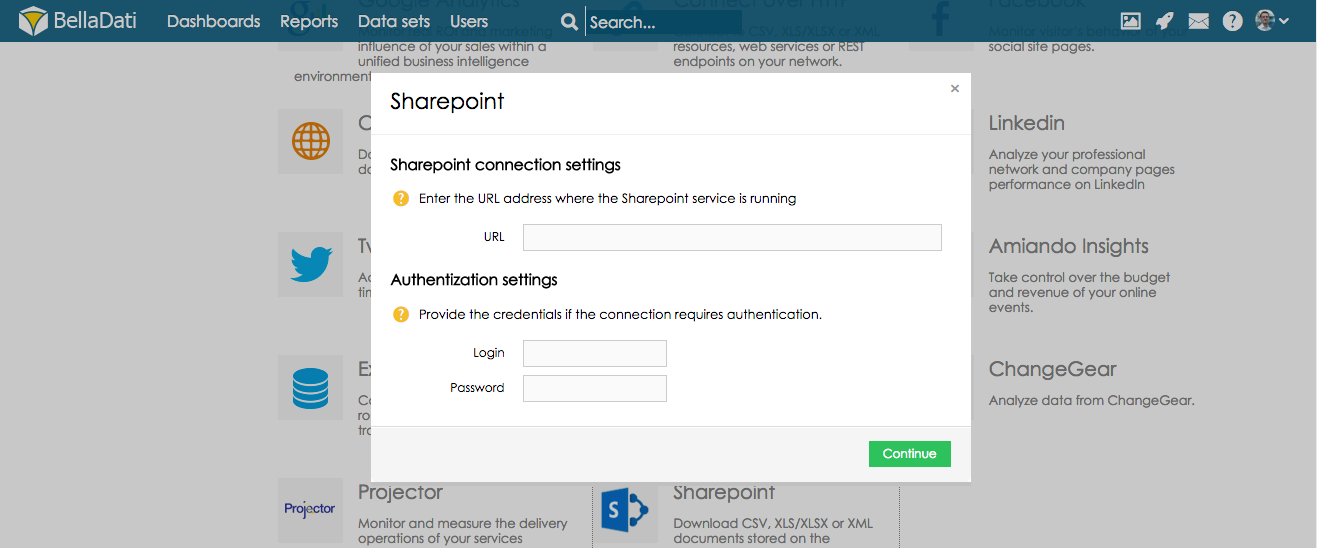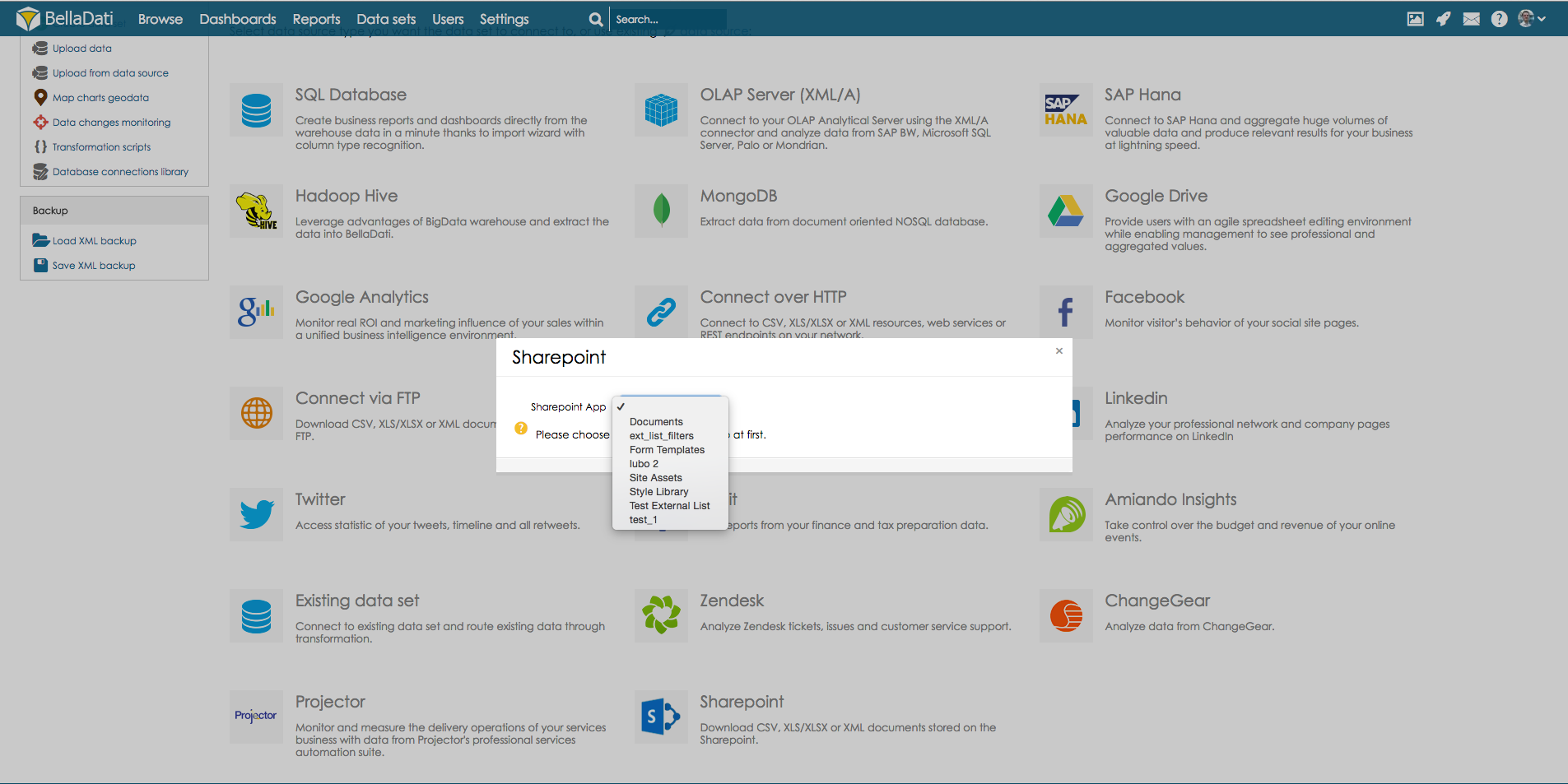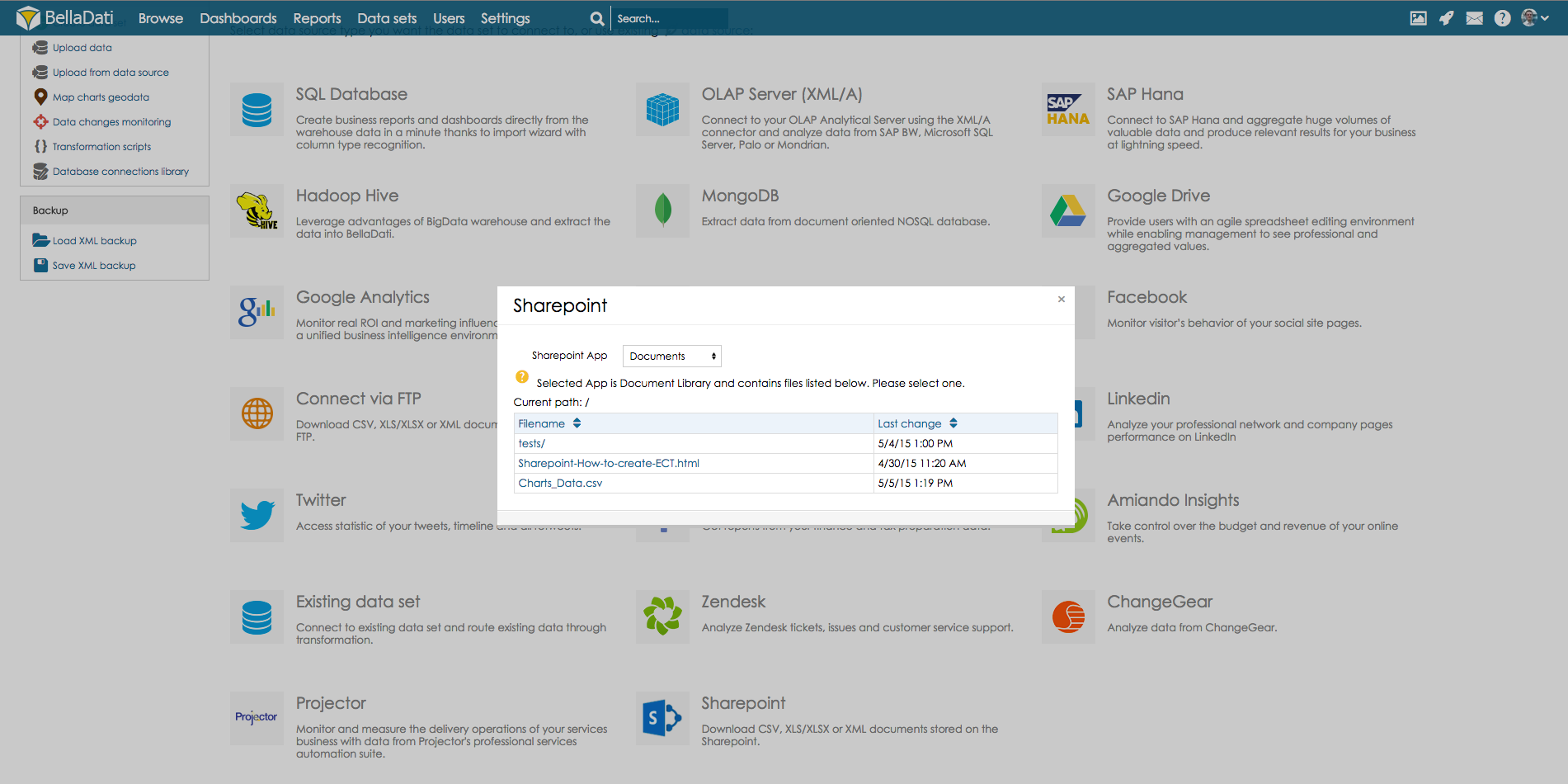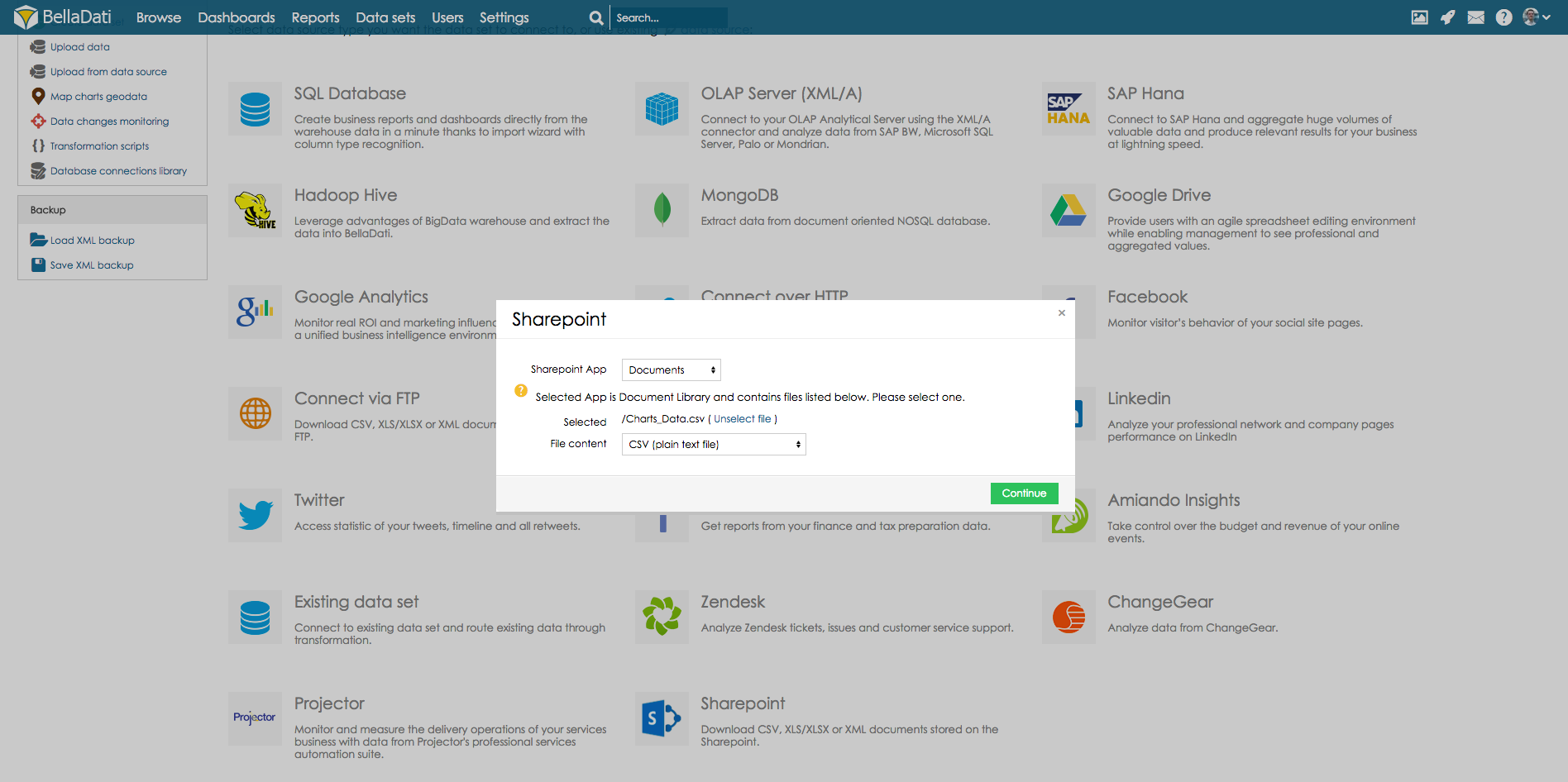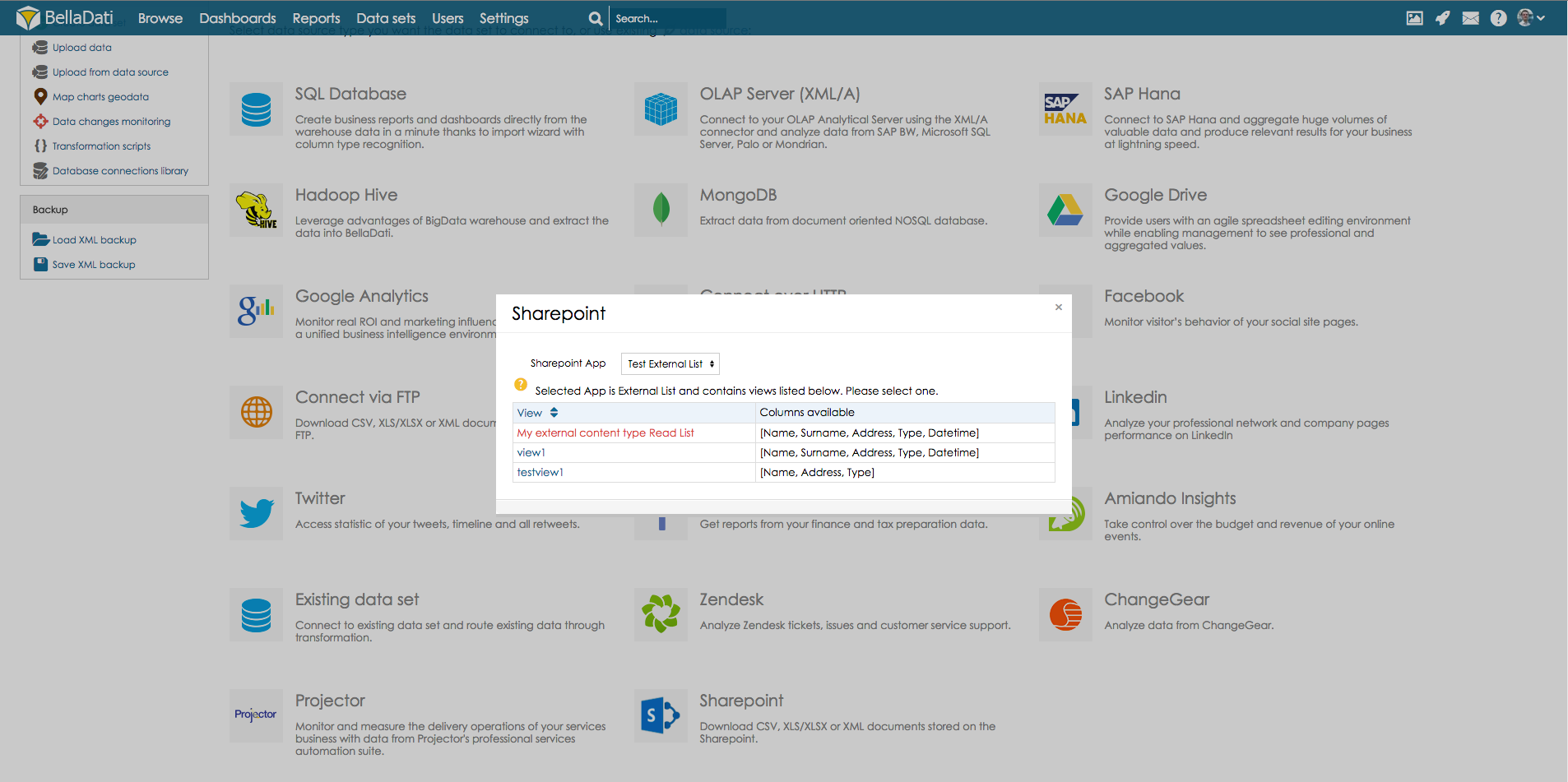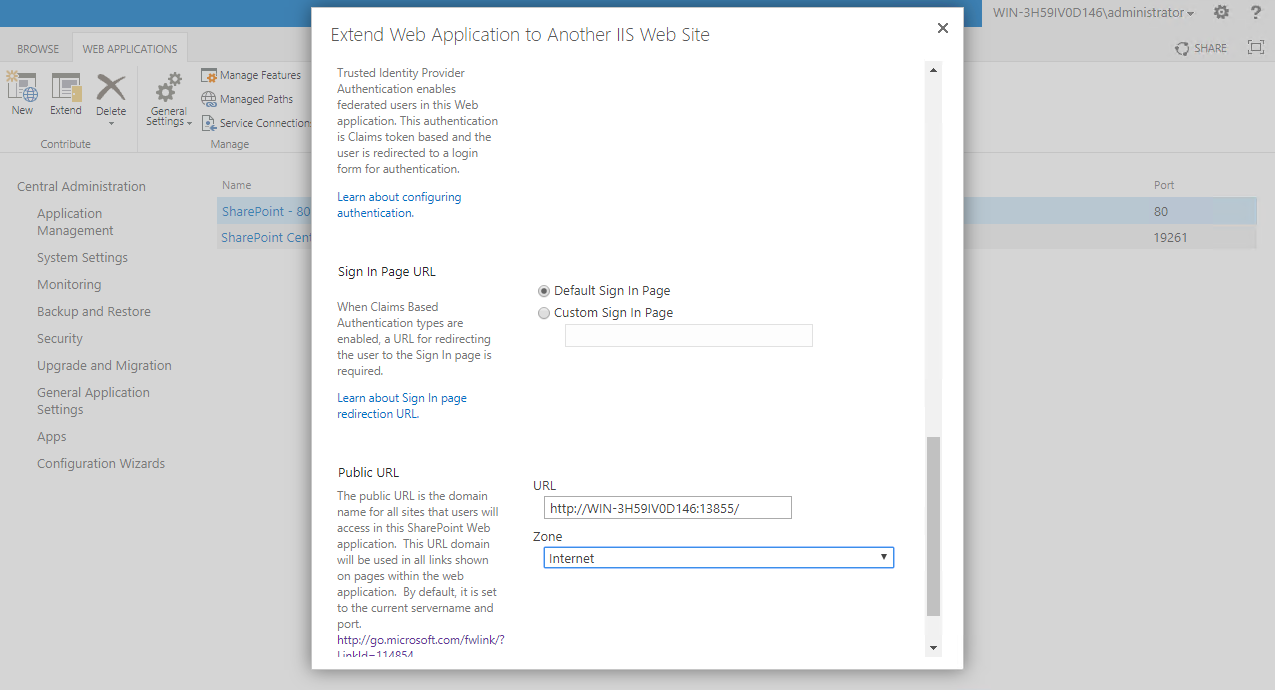Page History
| Sv translation | ||
|---|---|---|
| ||
BellaDati can import data from MS SharePoint. Connecting to MS SharePoint has similarities with file import. In addition imports from SharePoint can be scheduled to execute automatically and repeatedly. Connecting to MS SharePointFrom Data Source Connectors page select Sharepoint. Connection parametersEnter following parameters to download files stored on the Sharepoint: URL: SharePoint server address. The address has to have the following format:
Login Password Select sourceSelect from which source data should be imported. There are following options available:
Importing documentsSelect SharePoint app called with the name of the document library which you would like to use. By default, the name is Documents. Selecting fileBellaDati will display SharePoint files structure. Select file you want to import. Select file contentSelect file format. Continue to file import settings to learn more about available file types.
Importing data from external listsSelect one of the external list available in your SharePoint environment. Select view from selected listSelecting view from selected external list will redirect you to import settings page. Troubleshooting
Next Steps
|
...