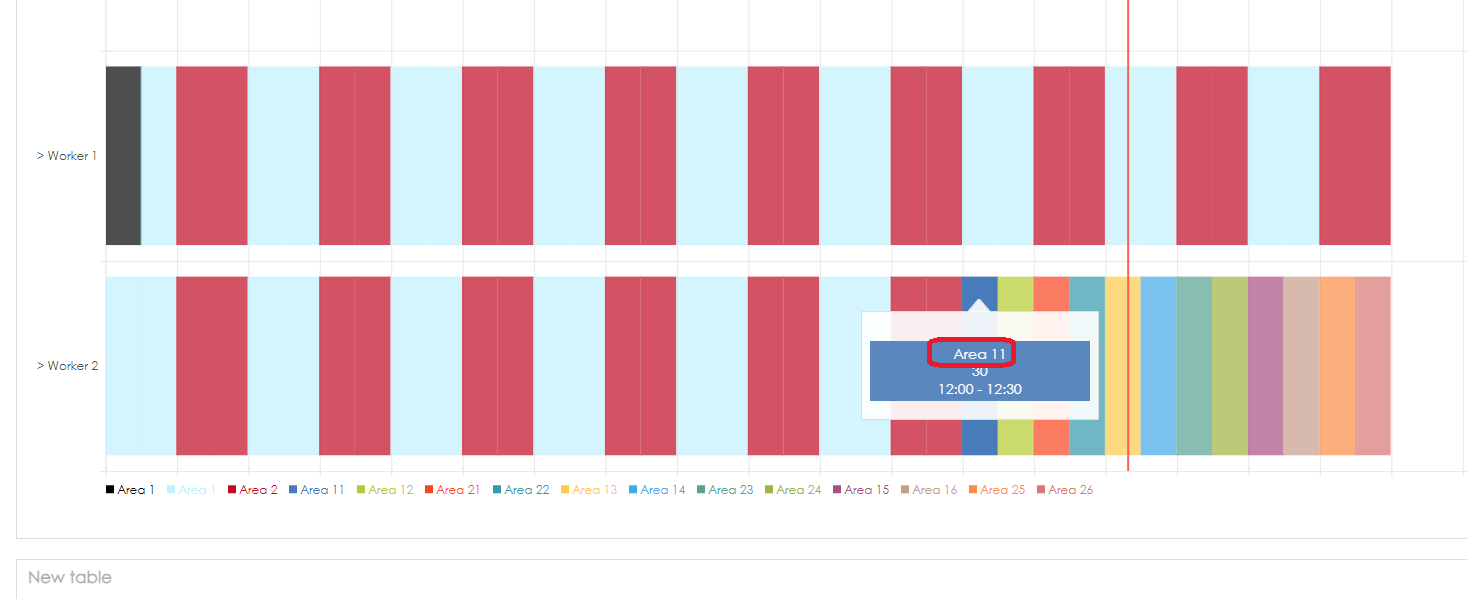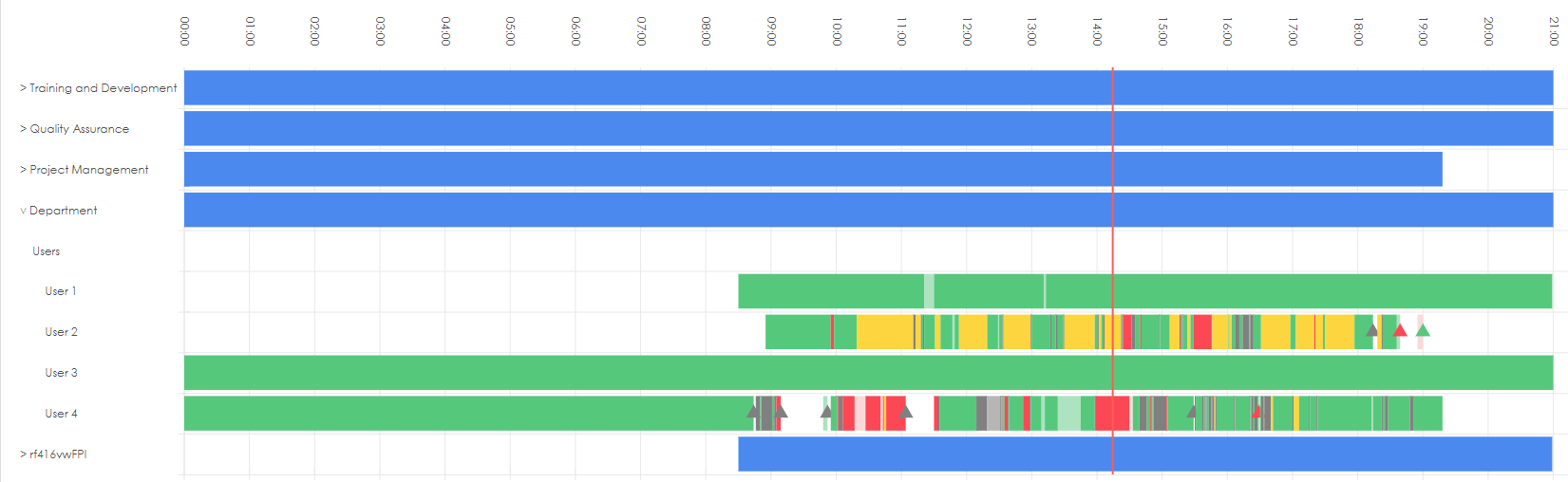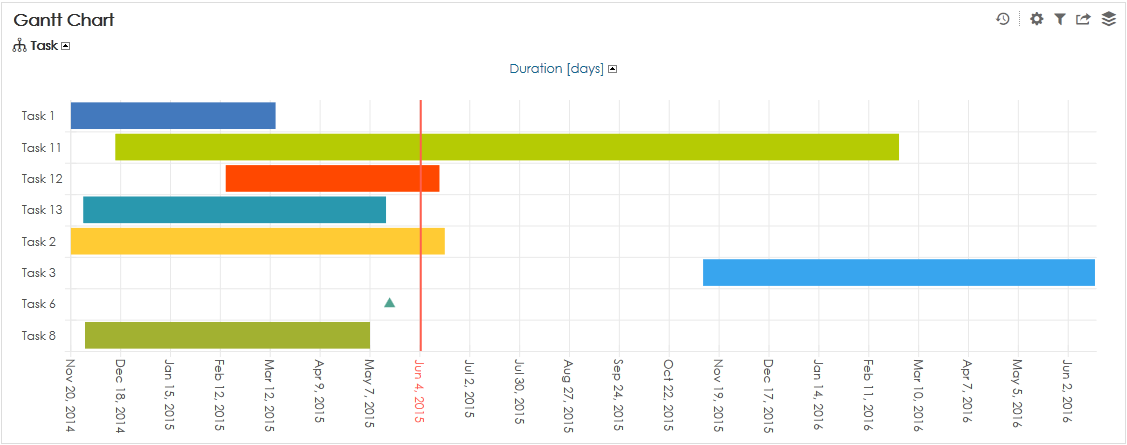| Note |
|---|
新規チャートの作成には編集モードにいなくてはいけません。上部のレポートメニューから編集をクリックし、編集モードを有効化します。 |
ガントチャートはプロジェクトの要素(タスク)の最初と最後の日付を表します。BellaDatiでは、ガントチャートにタスクを表示する方法が2通りあります: タスクを開始日とタスク期間によって特定 - タスクを開始日と終了日によって特定
| Tip |
|---|
期間なし(0日)のタスクはマイルストーンとして表示されます(三角)。 |
開始日とタスク期間によって特定されるタスク新規のガントチャートを追加するには、空白部分にマウスをかざし、チャートビュータイプをクリックし、ガントチャートを選択します。 チャート名を追加し、必要があれば時間インターバルを特定します – 日付インターバルの設定に進みます。 タスク期間を特定するインディケーターを追加します。 開始日アトリビュートを選択します。 - OKをクリックし完了します。
開始日と終了日によって特定するタスク新規のガントチャートを追加するには、空白部分にマウスをかざし、チャートビュータイプをクリックし、ガントチャートを選択します。 チャート名を追加し、必要があれば時間インターバルを特定します – 日付インターバルの設定に進みます。 開始日アトリビュートを選択します。 終了日アトリビュートを選択します。 「終了日を期間インディケーターの代わりに使用する」を有効化します。 新しいチャートを作成するには、編集モードにする必要があります。上部のレポートメニューで[編集]をクリックして、編集モードを有効にします。 |
ガントチャートは、プロジェクトの要素(タスク)の開始日と終了日を示しています。 BellaDatiには、ガントチャートでタスクを表示する方法が2つあります: タスクは、タスクの開始日(最初の日)と長さで指定されます。 - タスクは、開始日と終了日(最終日)で指定されます。
| Tip |
|---|
期間のない(0日)タスクは、マイルストーンとして表示されます(三角形)。 |
開始日とタスクの長さで指定されたタスク新しいガントチャートを追加するには、自由な場所にカーソルを合わせ、チャートビュータイプをクリックして、ガントチャートを選択します。 チャートの名前を追加し、必要に応じて時間間隔を指定します - Setting Date Intervalに進みます。 タスクの長さを指定するインジケータを追加します。 [開始日]属性を選択します。 - [OK]をクリックして終了します。
開始日と終了日で指定されたタスク新しいガントチャートを追加するには、自由な場所にカーソルを合わせ、チャートビュータイプをクリックして、ガントチャートを選択します。 チャートの名前を追加し、必要に応じて時間間隔を指定します - Setting Date Intervalに進みます。 [開始日]属性を選択します。 [終了日]属性を選択します。 「期間インジケータ定義の代わりに最終日を使う」を有効にします。 - [OK]をクリックして終了します。
ガントチャート特有の機能 - 外観
- チャートの外観でズームを有効にすることができます。そうすると右下隅に+-のアイコンが表示さ れます
- 上部の軸の値は、チャートの上部に時間軸を移動します。
- チャート設定
- ワークアイテムのドリルダウン:タスクにカーソルを合わせると、タイトルに詳細なドリルダウン情報が表示されます。
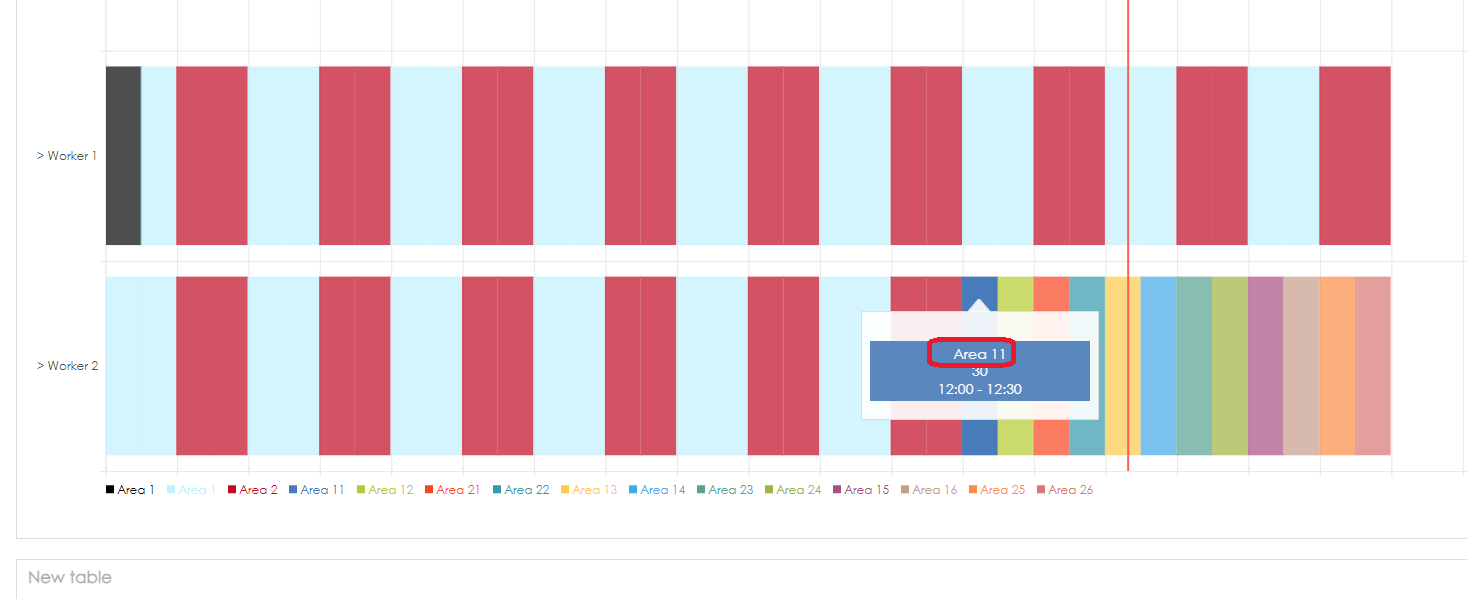 Image Added Image Added - バーURL:タスクをクリックすると、設定したURLアドレスのモーダルボックスが開きます。
- ドリルダウンパス
- ワークアイテムの属性にドリルダウンパスが設定されている場合、ドリルダウンパスの追加情報を使って属性項目を展開することができます。属性名の横には小さな矢印が表示され、展開可能であることを示します。
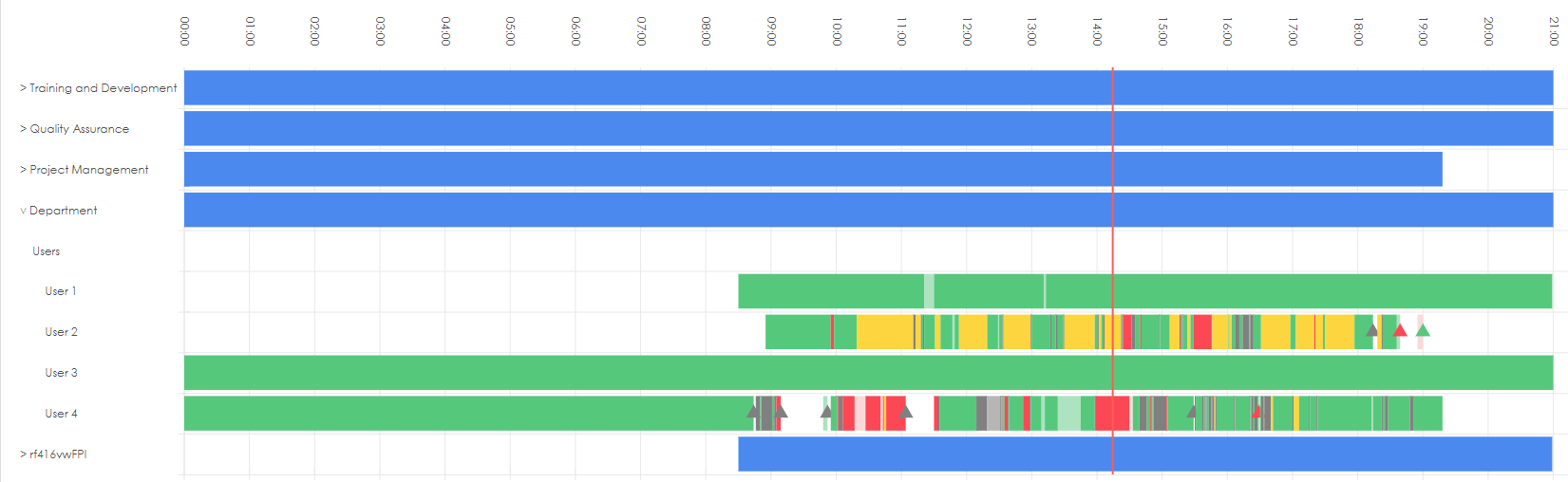 Image Added Image Added
OKをクリックし完了します。
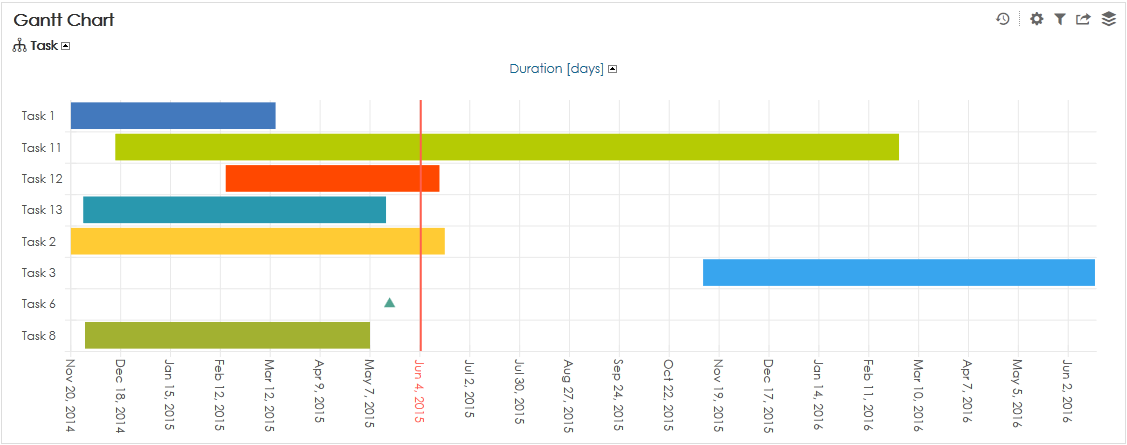
|