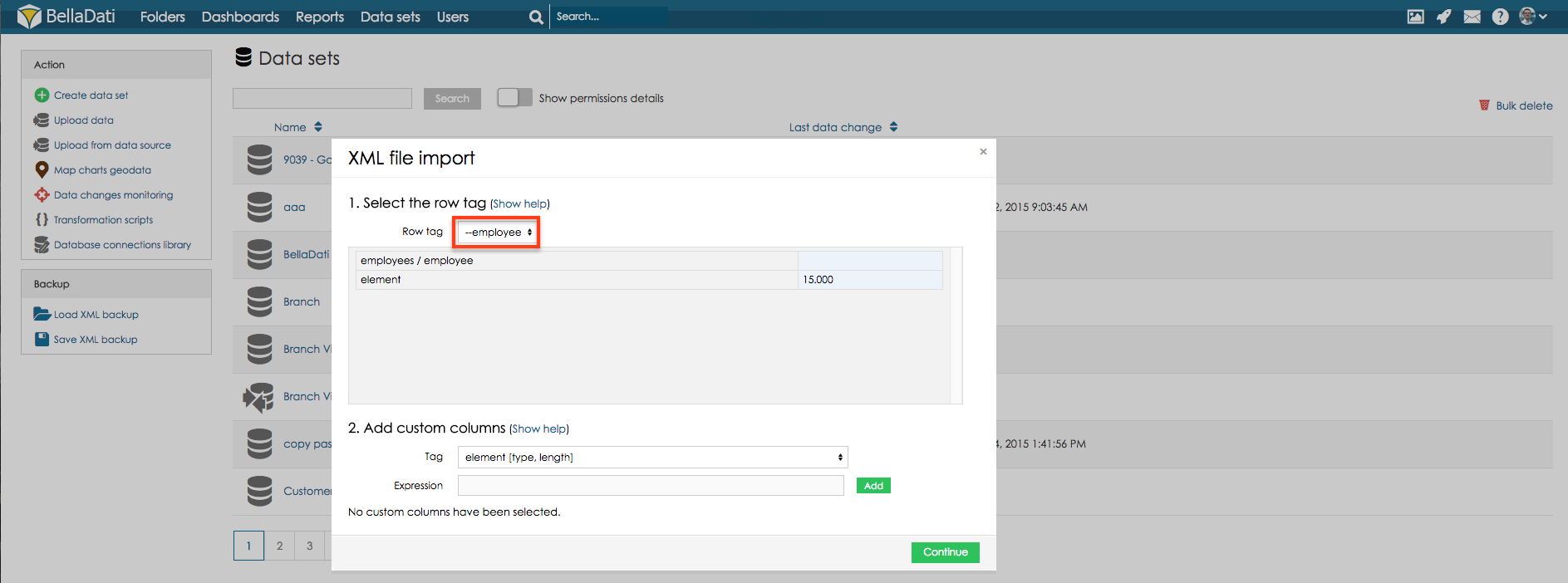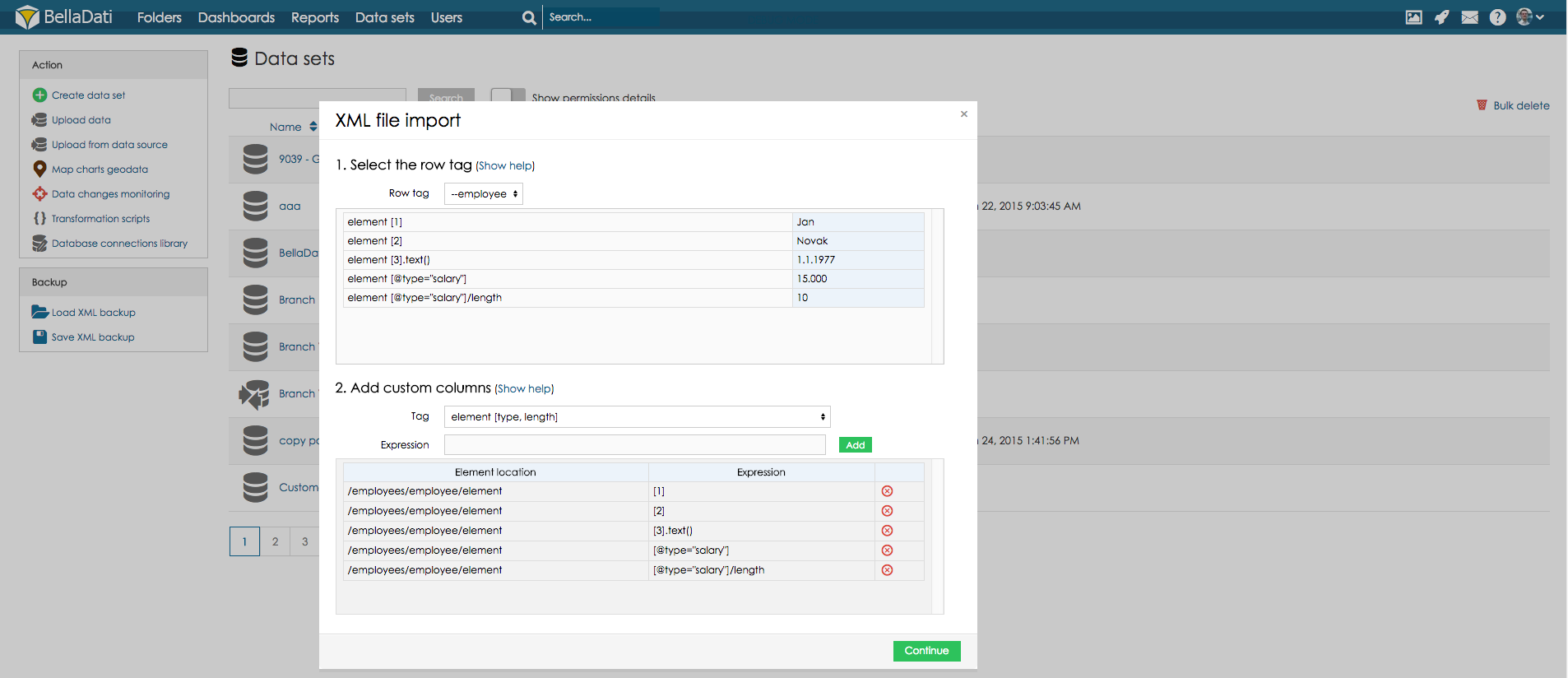By adding custom columns can be selected, which rows will be imported. We will use following XML structure for this example:
<element type="name">Jan</element>
|
<element type="surname">Novak</element>
|
<element type="birthDate">1.1.1977</element>
|
<element type="salary" length="10">15.000</element> |
As row tag should be selected --employee (this tag repeats for each record). 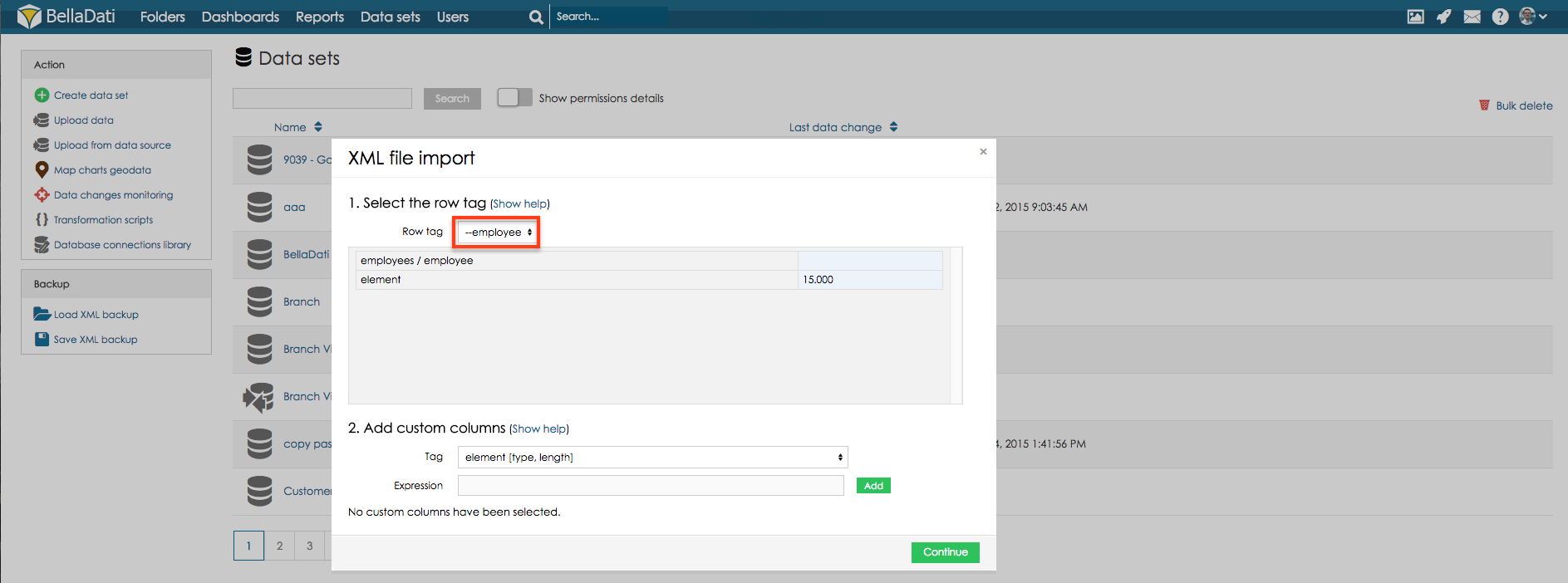 Image Modified Image Modified
Now, there need to be added new columns, columns are divided by its type (name, surname, birthday, salary). - Select element [type, length] tag
- Add expression for each column
| Info |
|---|
Custom columns need to be defined by XPath definition. |
| Expression | Result |
|---|
| [1] | Jan | | [1].text() | Jan | | [@type="name"] | Jan | | [@type="name"].text() | Jan | | [2] | Novak | | [3] | 1.1.1977 | | [@type="salary"] | 15.000 | | [@type="salary"].text() | 15.000 | | [@type="salary"]/length | 10 |
| Info |
|---|
Column preview is displayed in section 1. Select the row tag |
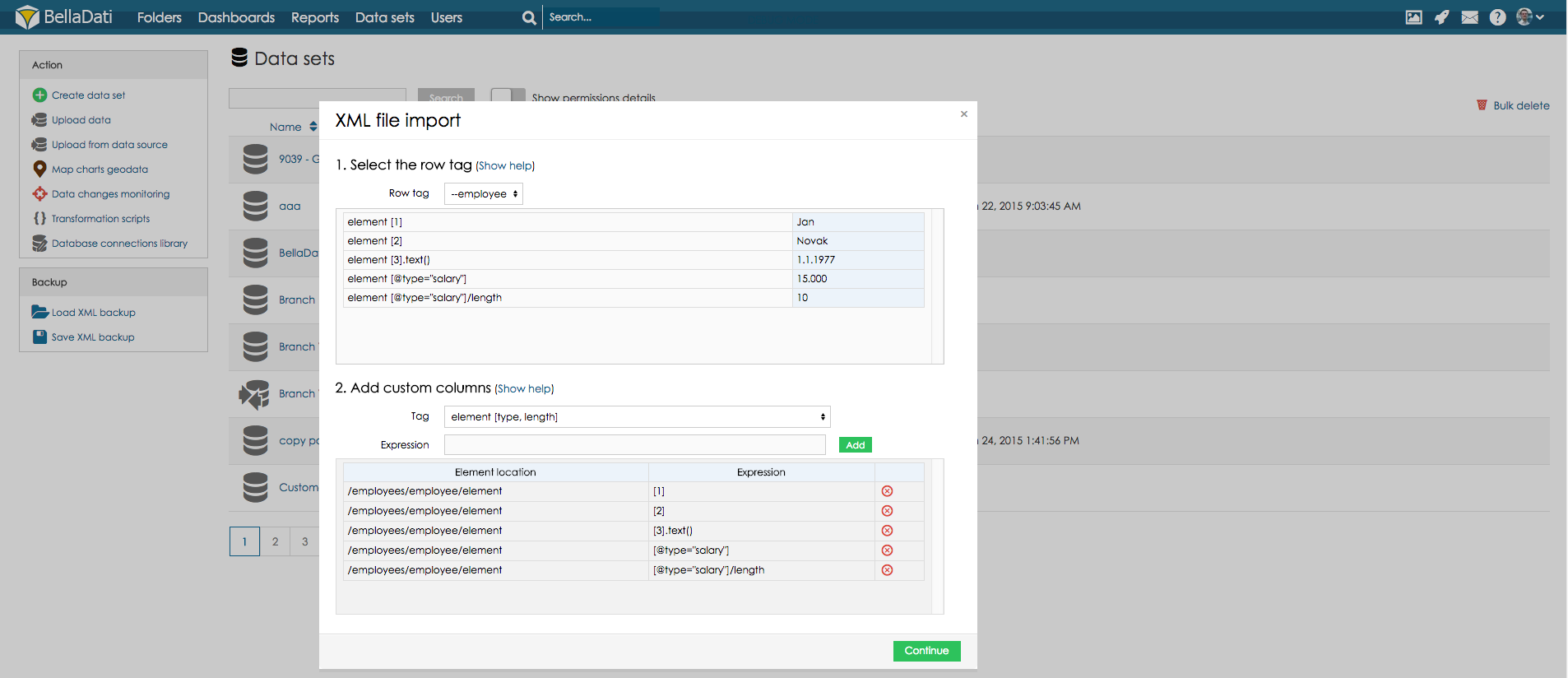 Image Modified Image Modified
Click Continue to proceed to Import settings. Next Steps |