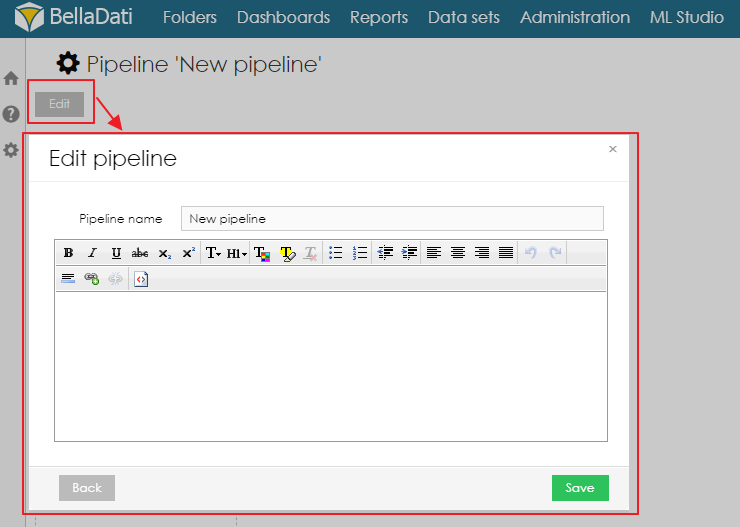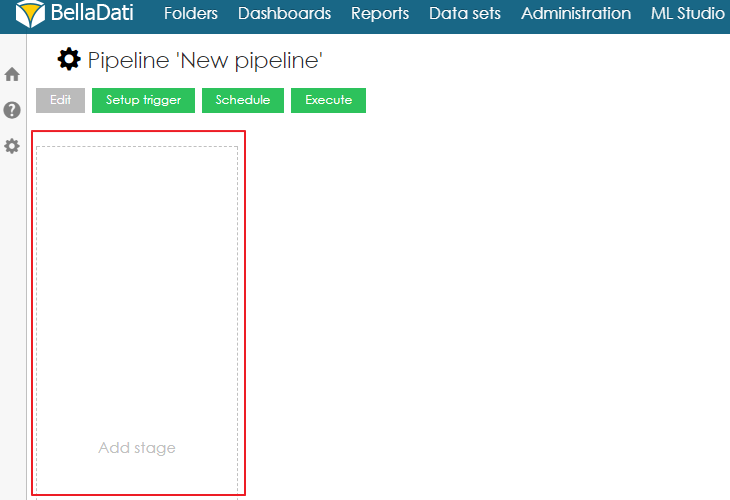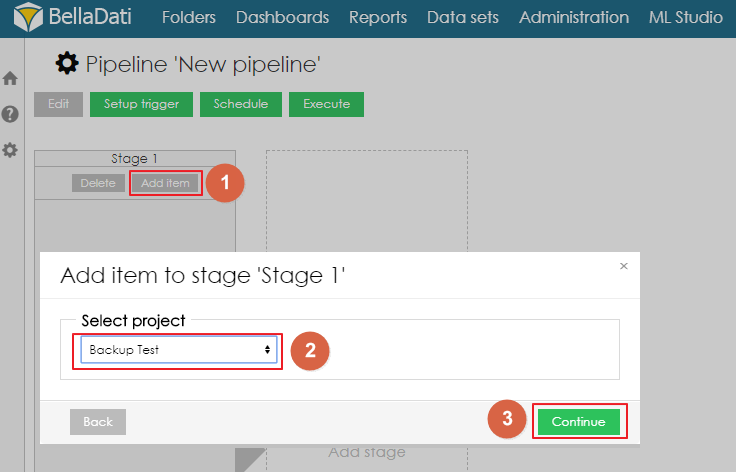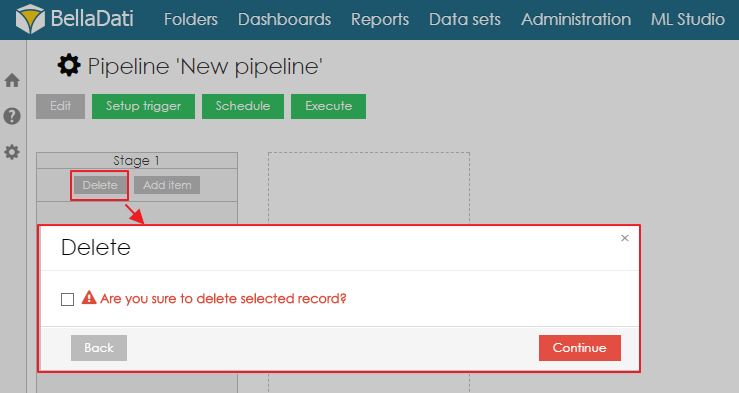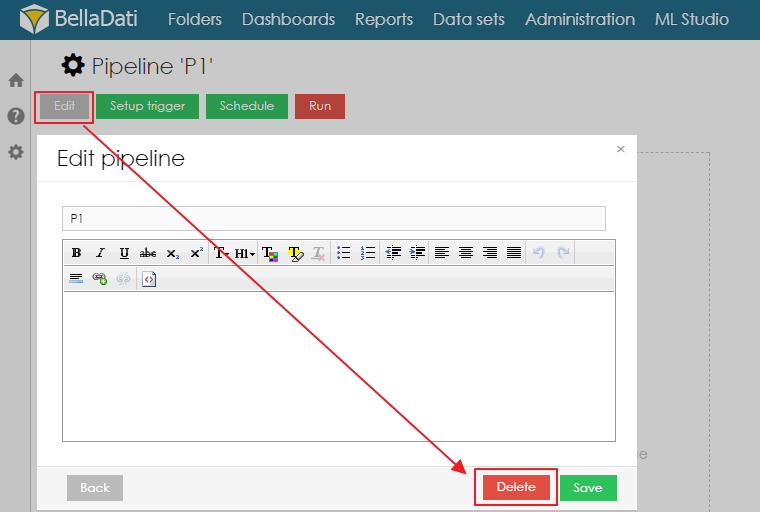Page History
| Sv translation | ||
|---|---|---|
| ||
Pipelines in BellaDati ML Studio can be used to combine multiple projects into one larger workflow. They support triggering by data change, scheduling, manual execution, and parallel execution. Each pipeline can consist of one of more stages. And each stage can consist of one or more projects. Creating new pipelineA new pipeline can be created from the ML Studio Welcome screen by clicking on button Create pipeline. A new empty pipeline without any staged in created. The user can change the name and description of the pipeline by clicking on button Edit. To be able to add projects to a pipeline, the user first needs to add a stage. A stage can be added by clicking on the empty space with label Add stage. Each stage can have its own name and can contain one or more projects. Projects inside one stage can be executed sequentially or parallelly. Projects can be added to the stage by clicking on a button Add item. A pop-up window with a list of all available projects is displayed. After selecting the correct project, the user needs to click on Continue to add the project to the stage. Each project added to a stage has following options:
A stage can be also deleted by clicking on button Delete. Executing pipelineA pipeline can be executed three different ways.
Deleting pipelinePipeline can be deleted from the Edit window.
|
| Sv translation | ||
|---|---|---|
| ||
Pipelines in BellaDati ML Studio können verwendet werden, um mehrere Projekte zu einem größeren Workflow zu kombinieren. Sie unterstützen die Auslösung durch Datenänderung, Planung, manuelle Ausführung und parallele Ausführung. Jede Rohrleitung kann aus einer oder mehreren Stufen bestehen. Und jede Phase kann aus einem oder mehreren Projekten bestehen. Erstellen einer neuen PipelineEine neue Pipeline kann auf dem Willkommensbildschirm von ML Studio erstellt werden, indem Sie auf die Schaltfläche Pipeline erstellen klicken. Eine neue leere Pipeline, ohne dass eine Stufe angelegt wird. Der Benutzer kann den Namen und die Beschreibung der Pipeline ändern, indem er auf die Schaltfläche bearbeiten klickt. Um Projekte zu einer Pipeline hinzufügen zu können, muss der Benutzer zunächst eine Stufe hinzufügen. Eine Stufe kann hinzugefügt werden, indem Sie auf die leere Stelle mit dem Label Stufe hinzufügen klicken. Jede Stufe kann einen eigenen Namen haben und ein oder mehrere Projekte enthalten. Projekte innerhalb einer Stufe können sequentiell oder parallel ausgeführt werden. Projekte können der Phase hinzugefügt werden, indem Sie auf die Schaltfläche Element hinzufügen klicken. Es erscheint ein Popup-Fenster mit einer Liste aller verfügbaren Projekte. Nach der Auswahl des richtigen Projekts muss der Benutzer auf weiter klicken, um das Projekt zur Stufe hinzuzufügen. Jedes Projekt, das zu einer Phase hinzugefügt wird, hat folgende Optionen:
Eine Stufe kann auch durch Anklicken der Schaltfläche Löschen gelöscht werden. Ausführung der PipelineEine Pipeline kann auf drei verschiedene Arten ausgeführt werden.
Pipeline löschenDie Pipeline kann im Bearbeitungsfenster gelöscht werden.
|
| Sv translation | ||
|---|---|---|
| ||
BellaDati ML Studioのパイプラインを使用して、複数のプロジェクトを1つの大きなワークフローに結合できます。データ変更、スケジューリング、手動実行、並列実行によるトリガーをサポートします。各パイプラインは、1つ以上のステージで構成できます。また、各ステージは1つ以上のプロジェクトで構成できます。 新しいパイプラインの作成
プロジェクトをパイプラインに追加できるようにするには、ユーザーは最初にステージを追加する必要があります。ステージを追加するには、[ステージの追加]というラベルの付いた空のスペースをクリックします。 各ステージには独自の名前を付けることができ、1つ以上のプロジェクトを含めることができます。 1つのステージ内のプロジェクトは、順次または並列で実行できます。 [アイテムを追加]ボタンをクリックして、プロジェクトをステージに追加できます。使用可能なすべてのプロジェクトのリストを含むポップアップウィンドウが表示されます。正しいプロジェクトを選択した後、ユーザーは[続行]をクリックして、プロジェクトをステージに追加する必要があります。 ステージに追加された各プロジェクトには、次のオプションがあります:
削除ボタンをクリックして、ステージを削除することもできます。 パイプラインの実行パイプラインは、3つの異なる方法で実行可能です。
パイプラインの削除パイプラインは、[編集]ウィンドウから削除できます。
|