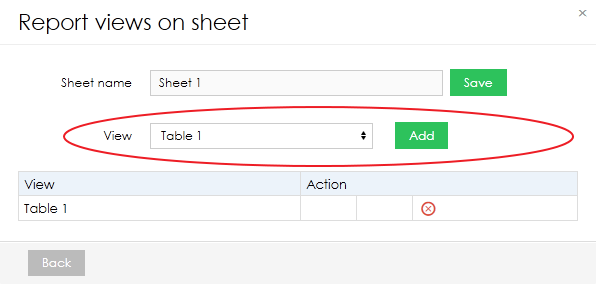You need to be in view mode in order to export report.
Export allows you to Save report, Publish it to dashboard or schedule Emailing.
Click Export or select Save as document from report toolbox list in the upper right corner to open Export report dialog.
Export report dialog allows you to save report in following formats:
- PDF: You can specify Orientation and Size option.
- Microsoft PowerPoint
- Microsoft Excel
Maximum table rows count in the exports is currently limited to 1000 due to performance reasons. This limit can be raised for BellaDati Enterprise tariffs or licenses.
Publishing to Dashboard
For pinning report/view to dashboard - continue by Publishing to Dashboard.
Emailing report
Select Schedule email from report toolbox list to open Send report as e-mail dialog.
Dialog allows you to:
- Create Subject.
- Select Views that will be displayed in email body. Attachment will still contain all views. In the email body, there will be used ordering of selected views.
- Add Recipients.
- Add Recipients groups.
- Set up Frequency of delivery.
- Append Message.
- Select if report should be attached as attachment (views will be included in email body and attachment).
- Select if report will be sent to all recipients at once (other recipients will be put on cc).
- Select Export type, Size and Orientation.
- if XLS is selected and email is scheduled (not sent immediately), it is possible to specify content of Excel sheets.
- Schedule your export and then click on Setup sheets.
- Type Sheet name and click on Add.
- Select views that you want to include on this sheet.
- Repeat for all sheets.
- Schedule your export and then click on Setup sheets.
- if XLS is selected and email is scheduled (not sent immediately), it is possible to specify content of Excel sheets.
- Send email to all recipients at once - all users will receive one email (they will see other users in the cc)
- Compress attachment - exported file will be attached as .zip file
- Require password - exported zip file will be protected with password (this option is displayed only if option compress attachment is enabled)
You can also send multiple reports via one email. For more info proceed to Export schedule.
You can also set custom email and PDF layout. For more info proceed to separate page adjusting layout in email and PDF export.
Correctly set Application URL is necessary for scheduled export of maps.
Schedule report export to FTP
For scheduling report export to FTP - continue by Schedule report export.
Fullscreen mode
Choose option Fullscreen from report toolbox list to enter fullscreen mode, which will display only the report itself. This mode should be used mainly for presentation of reports.
Fullscreen mode is available only in following browsers:
- Firefox 10 and newer versions
- Chrome 15 and newer versions
- Opera 12.1 and newer versions
- Internet Explorer 11
Export to XML
Click Backup to file to create report XML backup. XML file will be promptly downloaded to your hard drive. If you would like to reimport other version of report go to data set summary.
Next Steps
- Publishing to Dashboard
- Sharing Report
- Copying Report
- Using Formulas and scripts
- Creating Dashboard
- Customizing PDF Stylesheet
- Adjusting layout in email body and PDF export