
Geo maps allow you to visualize Indicators on the interactive maps.
You need to be in edit mode in order to create new Geo map. Click on "Edit" in top report menu to activate edit mode. |
Map Charts Geo Data needs to be defined prior to creating new Maps. Or the Data Set has to include GEO Point attribute or GeoJSON attribute. |
To add a new Geo map, hover over Insert new row and click on Map view type. New Map dialog will appear.



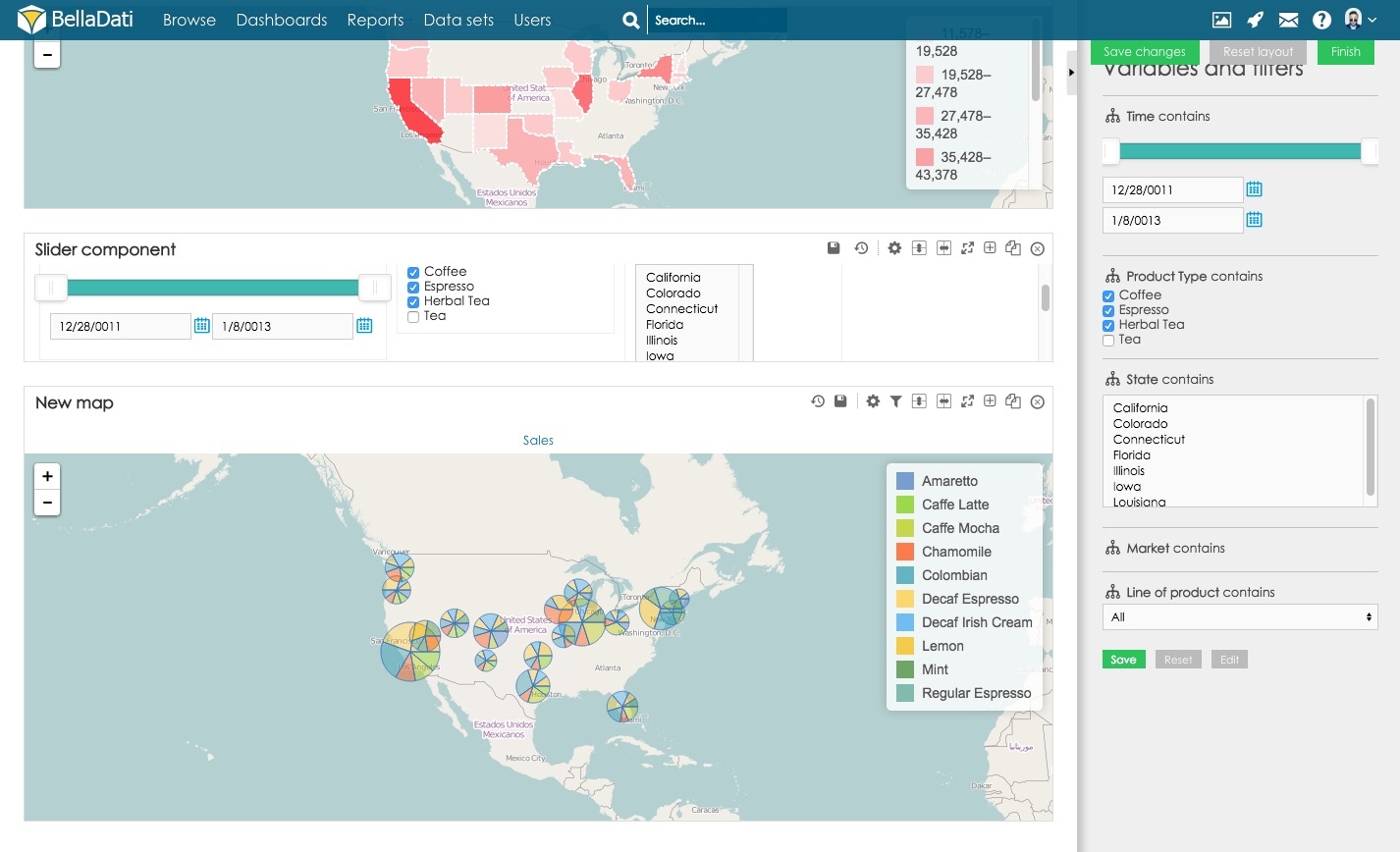
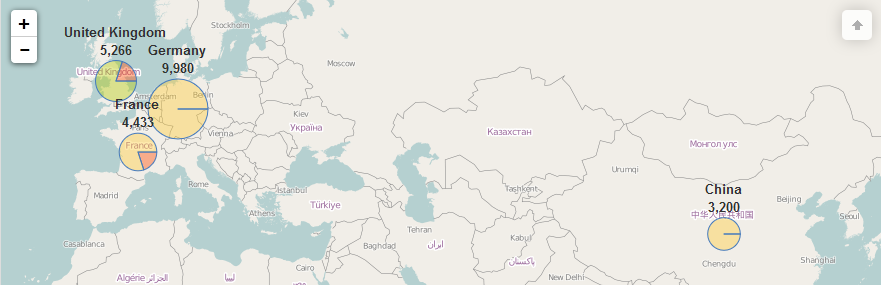
Example: The most common drill downs associated with Geo maps include Country, Region or City. When Country attribute is selected:
|
You can specify drill down from Chart settings. To access dialog:
As in chart and tables, you can set another drill down to change the granularity of map. To do so you have to specify default GEO location mapper in Attribute settings in Data Set.
If it is all set, you can click on any drill down member, select Custom drill down Attribute and click on Set drill down.
If Predefined drilldown (for example Country > City) is also set, it is possible to drill-down with left mouse click. Default pop-up window is then available with right click.
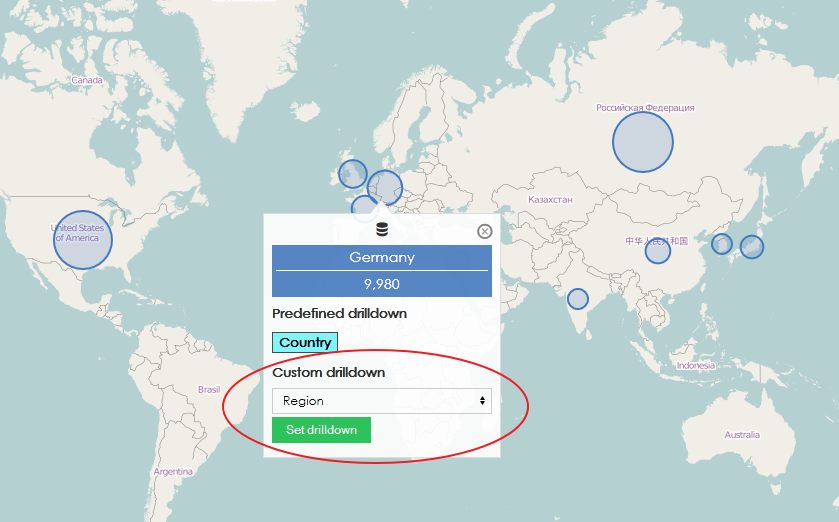
You can download video of setting custom drill down here
Map settings dialog allows you to:
If you enable Show attribute value image, Image formula field appears. There you can using formula define your image from media gallery. See example
return '/bi/media:showimage/'+imageId; |
If Image formula will return an array, slideshow will be used on mouse hover every 2 seconds. See example
return ['/bi/media:showimage/36','/bi/media:showimage/11','/bi/media:showimage/5','/bi/media:showimage/41'] |
If you enable Show actions formula, Actions formula field will appears. It must return a map with icon and link. See example
return [[icon:'edit',link:'report:89?ID='+id]] |
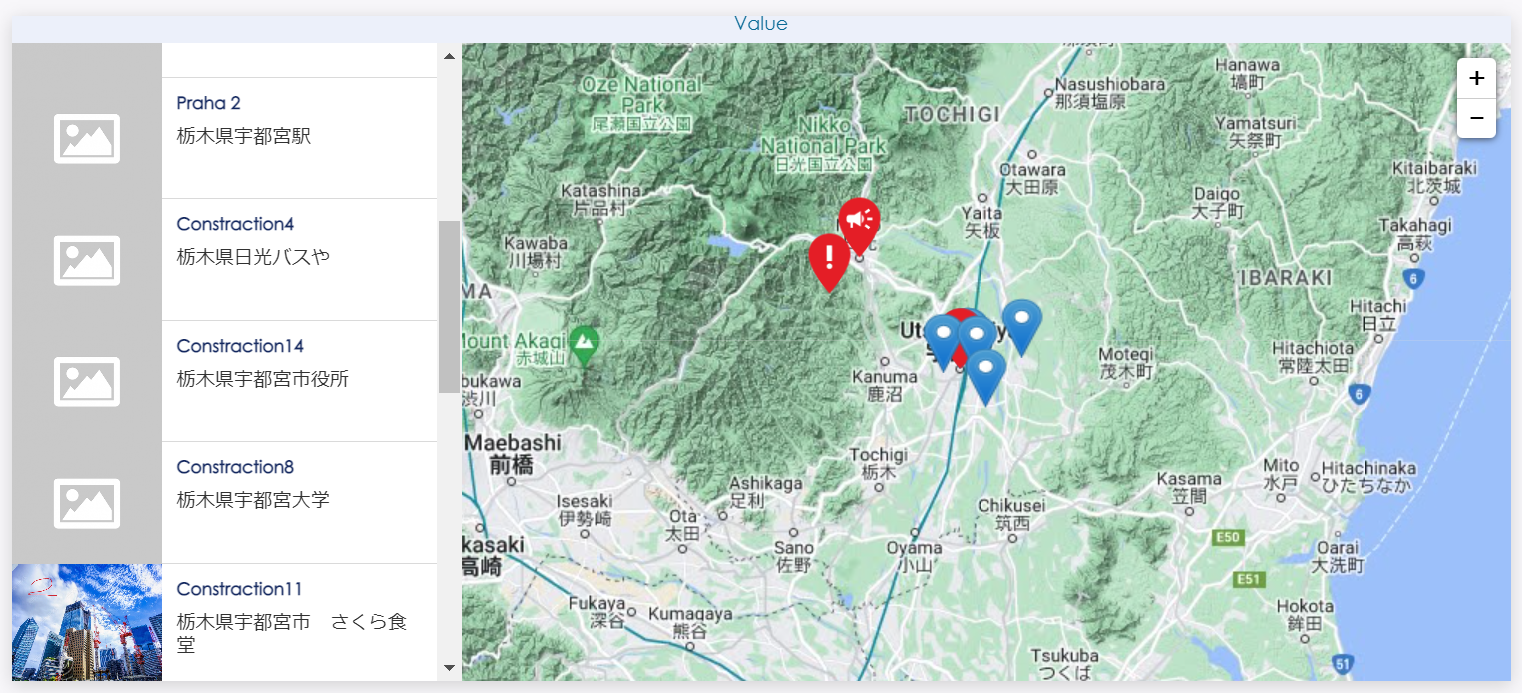
There is a fragile connection between drill down and place definition. While drill down maintains indicator values and their categorization, place definition keeps pairs of location identification and its coordinates. BellaDati automatically connects attribute's members with places and therefore enables their proper positioning.
You should always select only attributes which can be associated with an existing Place definition. In case of an attribute with no related Geo data, indicators will not be displayed appropriately. |
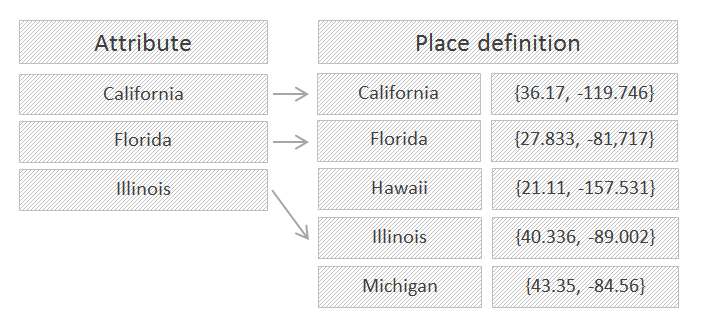
Drill down option allows you to define:

Place definition option is used to associate selected attribute with Geo data.
Select Place definition according to:
Each Place definition includes pair on place identification and its coordinates.
Coordinates can be represented as:
For more information about Place definition continue by Managing GEO Data .
GEO point is a special attribute type holding latitude and longitude coordinates of a special location. GEO points are most convenient to use when location information are stored directly in imported Data Set. It automatically generated its own place definition and can be directly used in reports.
To use geo points:
You can perform additional operations in upper right corner of the inserted Map view:
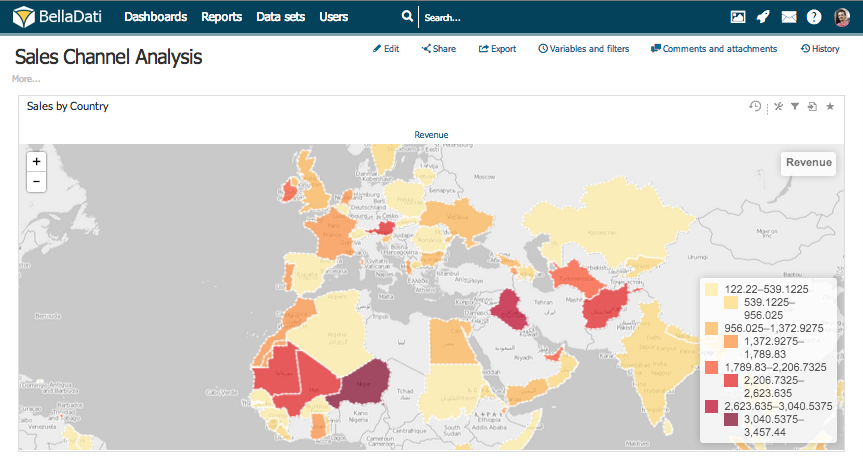
Click on toolbox icon to enter Map settings dialog.
Map settings dialog shows Indicators and Drill down path currently applied to the map. BellaDati allows you to:

There are two types of conditional formatting available for maps.
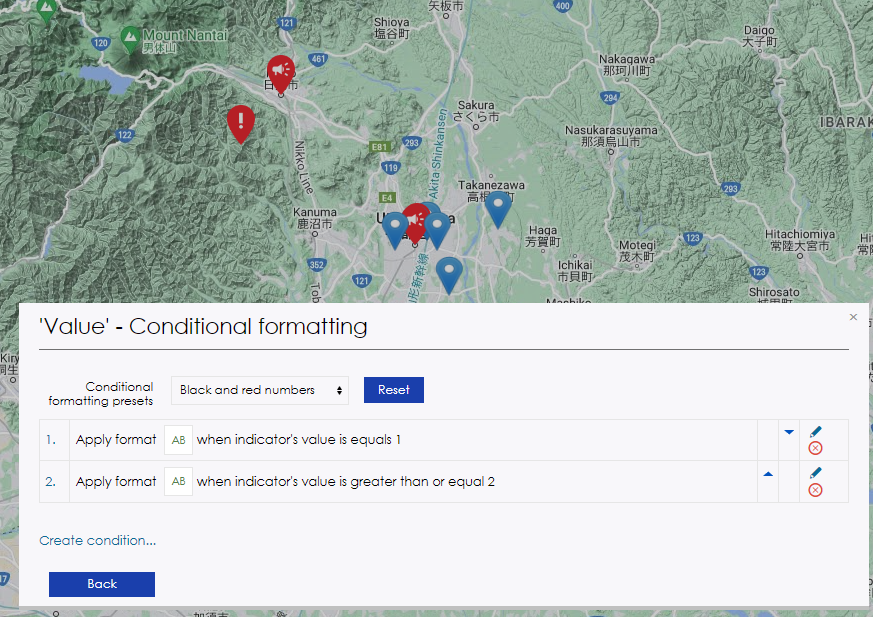

If there is added image to the attribute member which is used in the map, this image will be also displayed in indicator details.

Images can be managed in attribute members appearance. |
Allows you to set a set of new layer on top of all layers. Those layers can be turned on and off by button, color can be defined, and indicator value is defined by formula. It has similar settings as shape maps. For each layer specific notification can be assigned. Using drag and drop, possition of layer can be changed.
In Map settings select Map layers
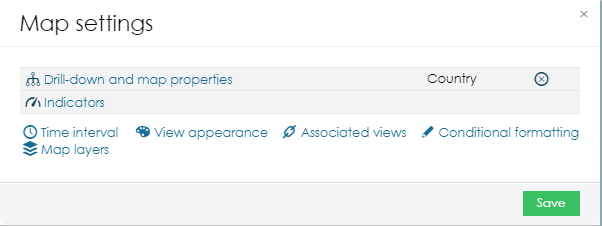
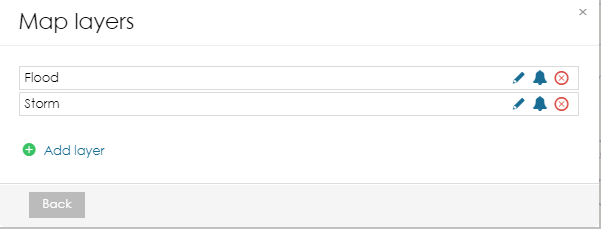
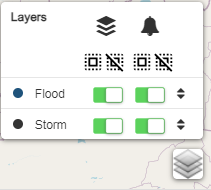
Canvas layer - This is special feature, that allows you to draw your special information inside of map
//code example
var context = canvas.getContext('2d')
context.beginPath();
context.arc(100, 75, 50, 0, 2 * Math.PI);
context.stroke(); |
Available locations attribute/formula - You can specify, what places can be shown as notification. You can select attribute from dataset, or define using formula
return ['Germany','Czech Republic'] |
Allows you to display lists of multiple notifications according to set rule in Data set Notification. After mouse hover over notification, area can be highlighted.
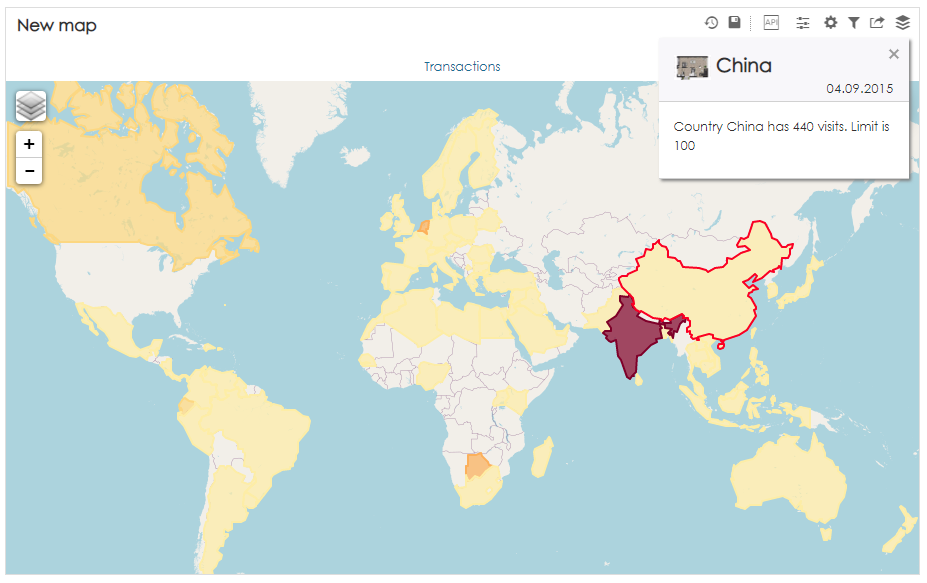
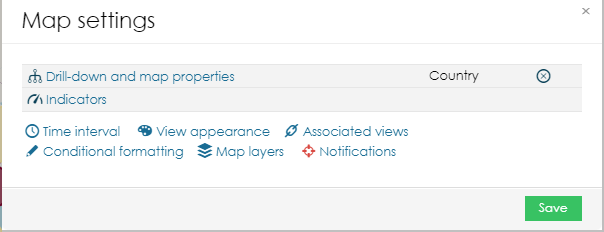
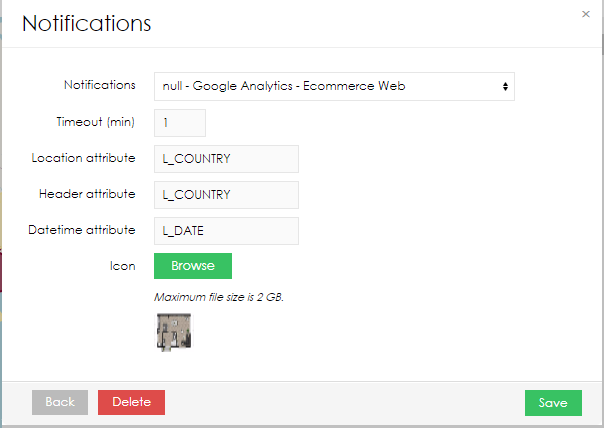
If you want to link the points in the map, select the option link values. In this case, the values are linked based on drill-down used in the map. The drill-down should contain the sequence of the points, e.g. timestamp of the visualized trip.

If you want to highlight the points on the map, select one of the markers (option display marker):

<iframe width="560" height="315" src="https://www.youtube.com/embed/krQU1dkiU_0" frameborder="0" allow="accelerometer; autoplay; encrypted-media; gyroscope; picture-in-picture" allowfullscreen></iframe> |
Next Steps | Related content | |
|---|---|---|