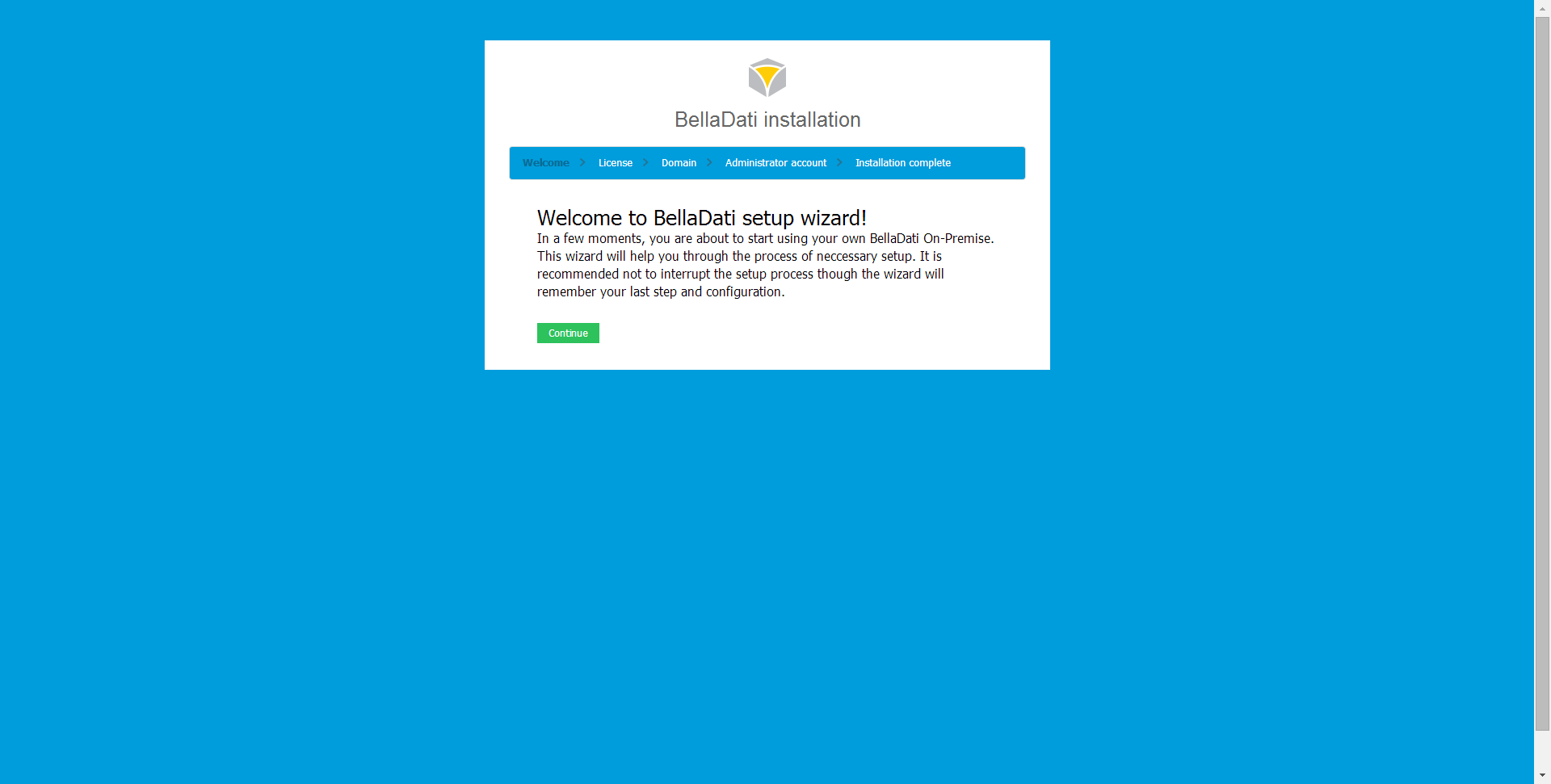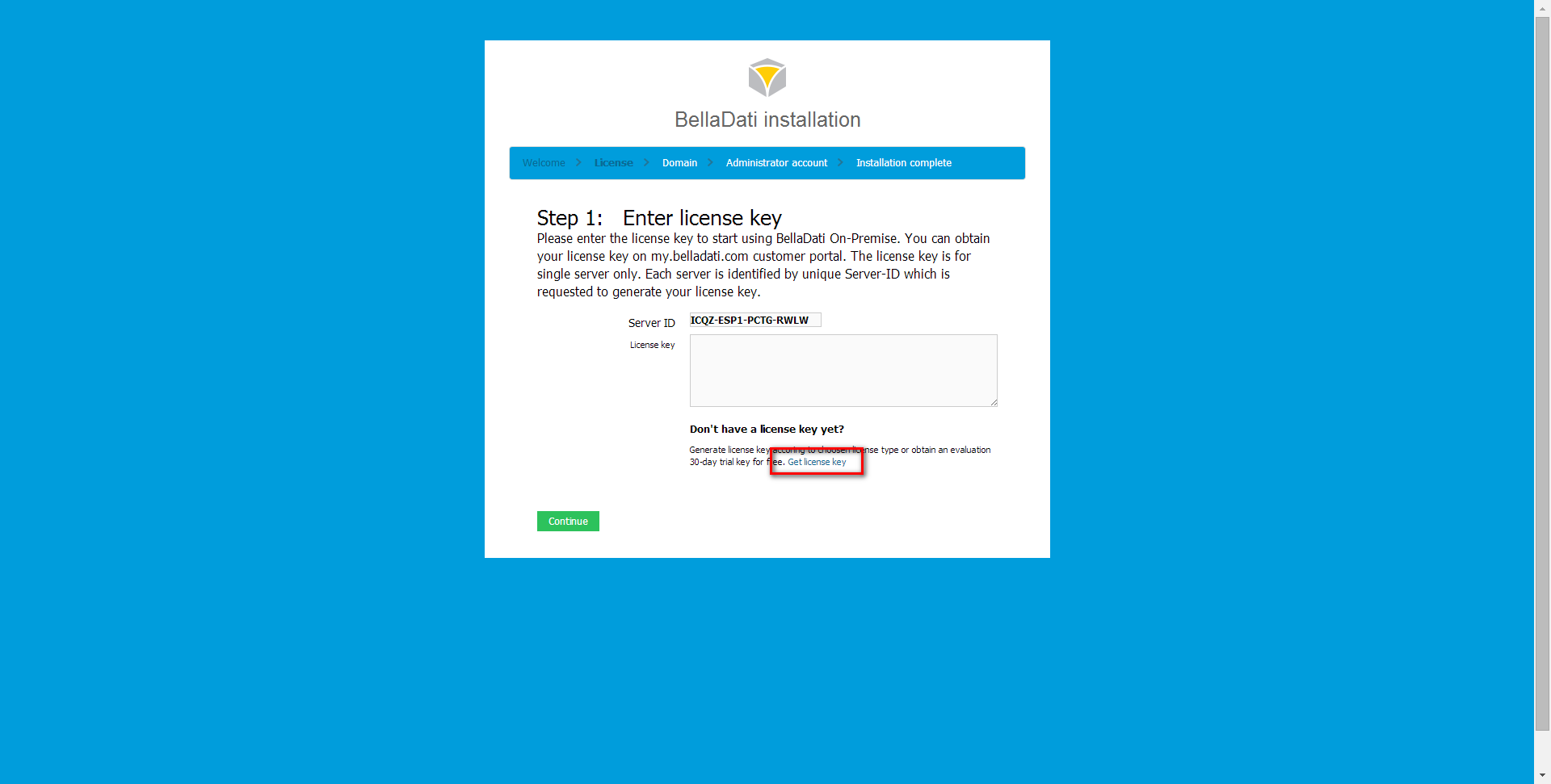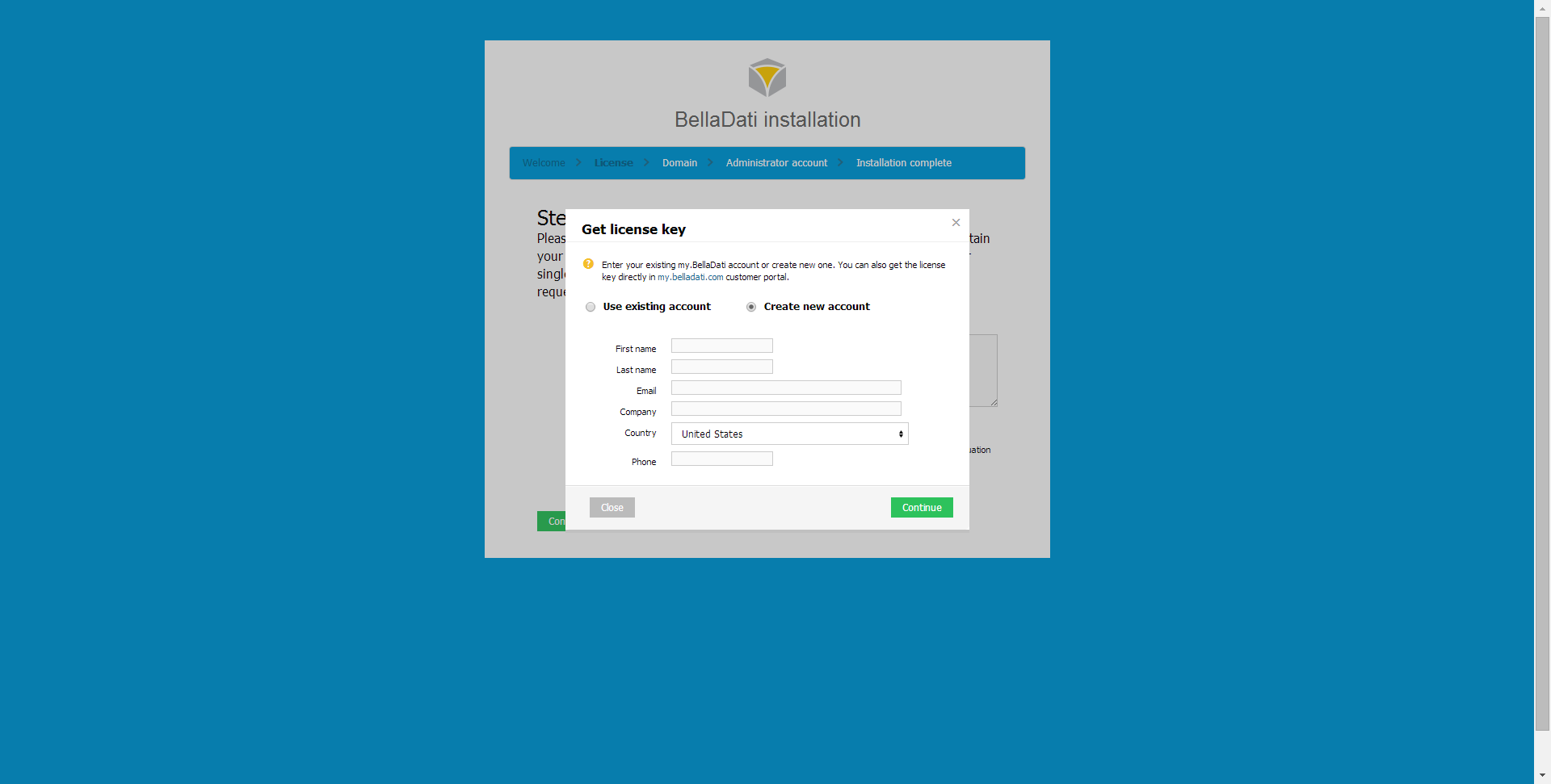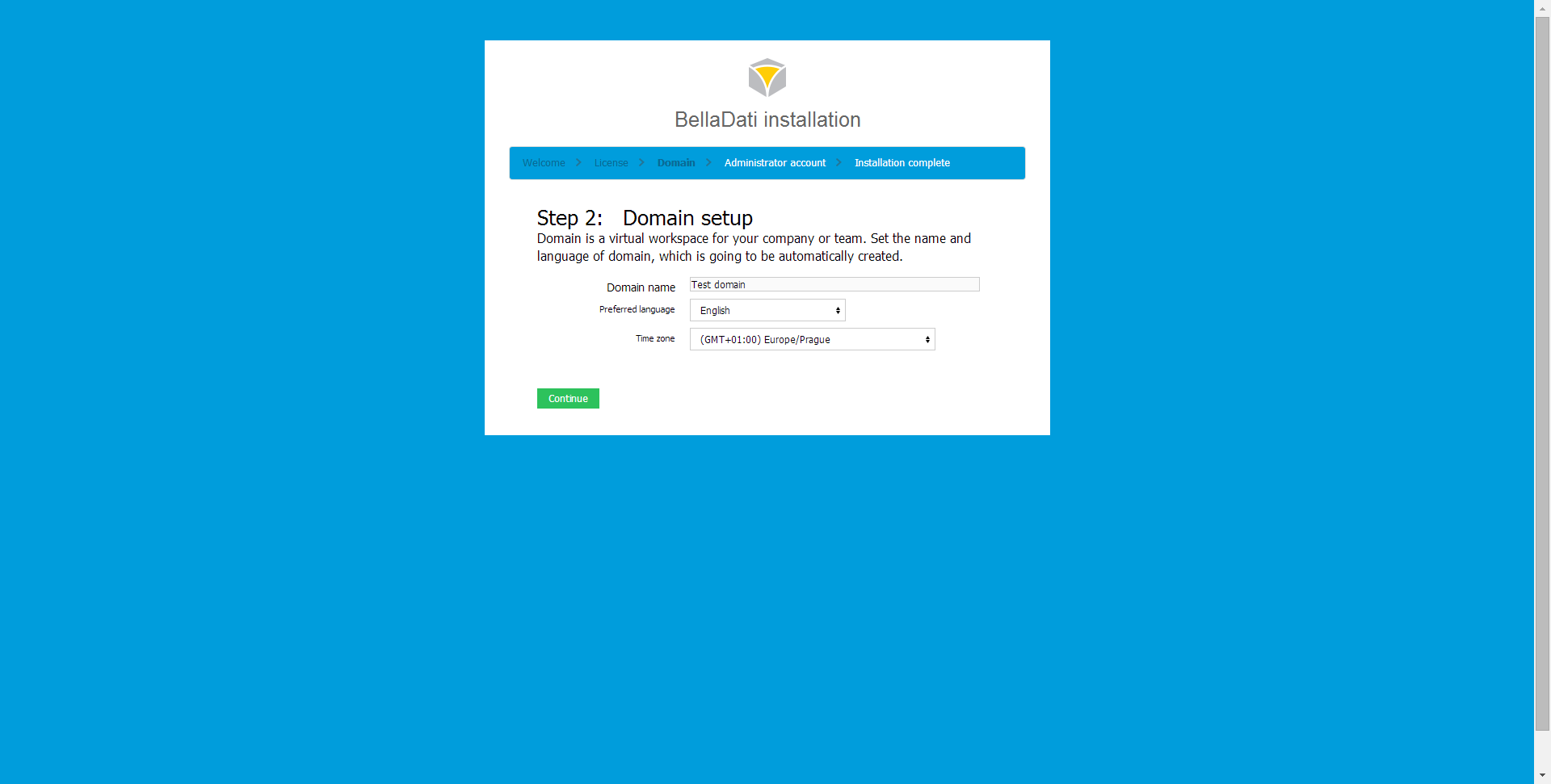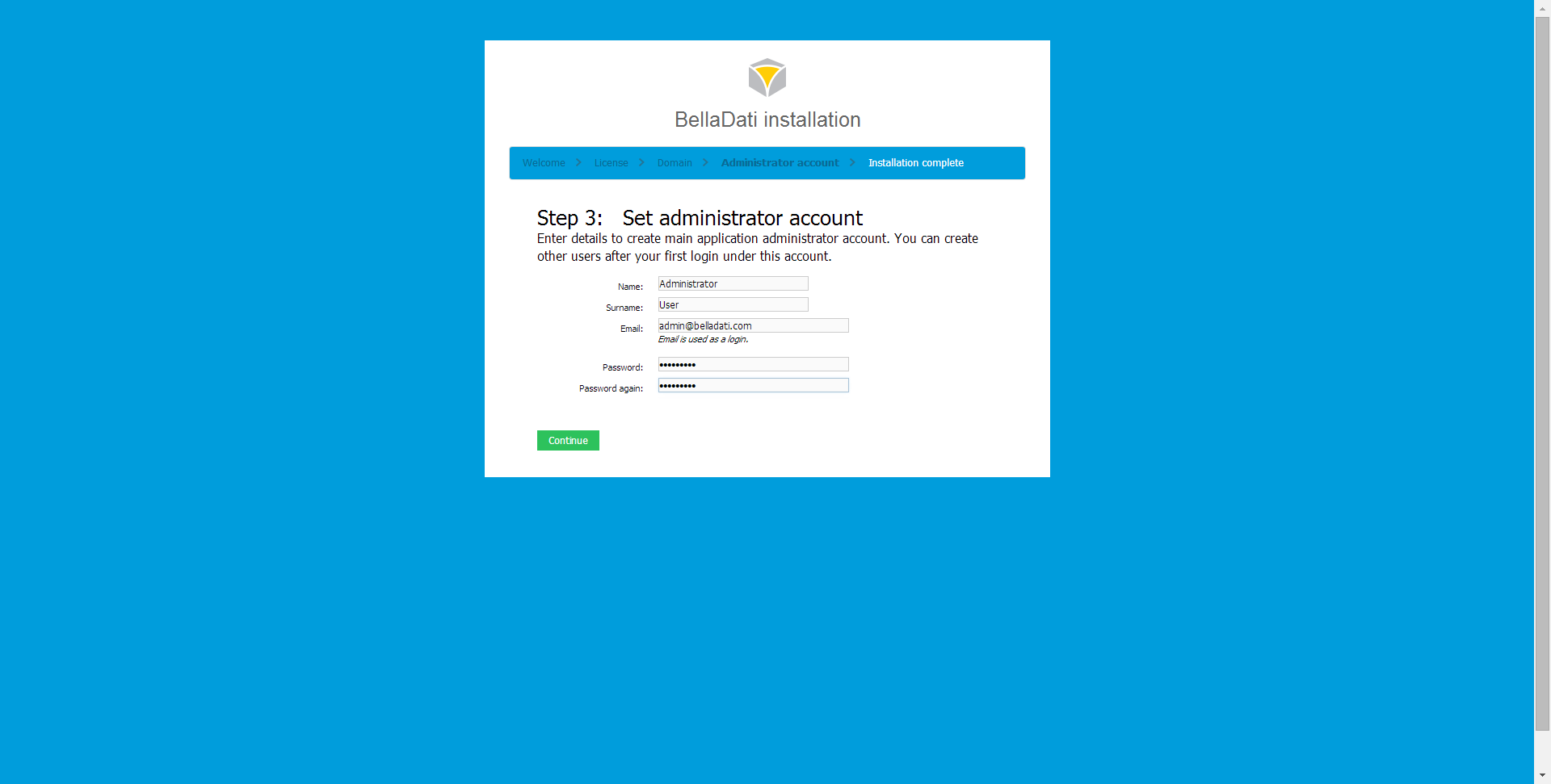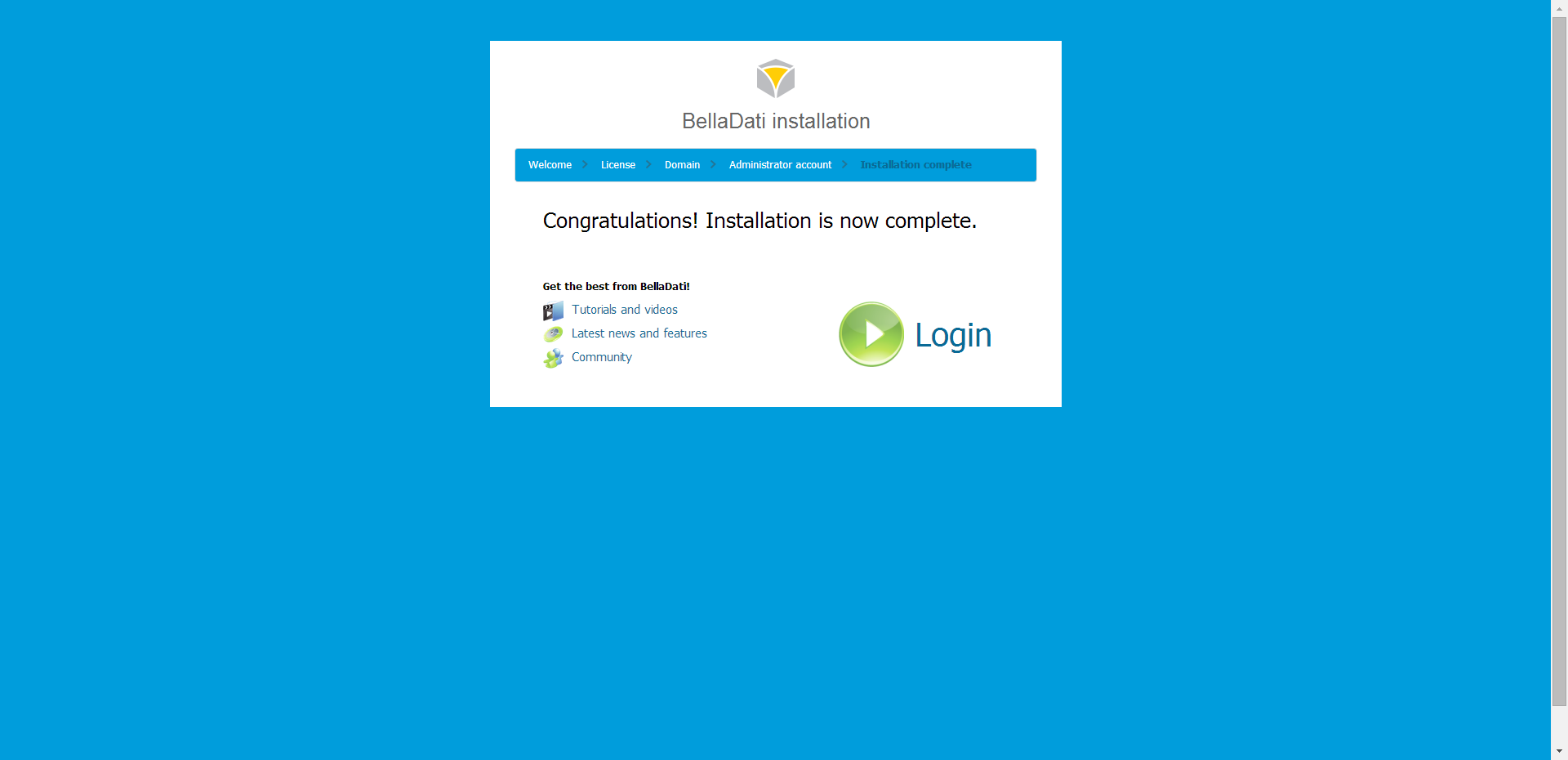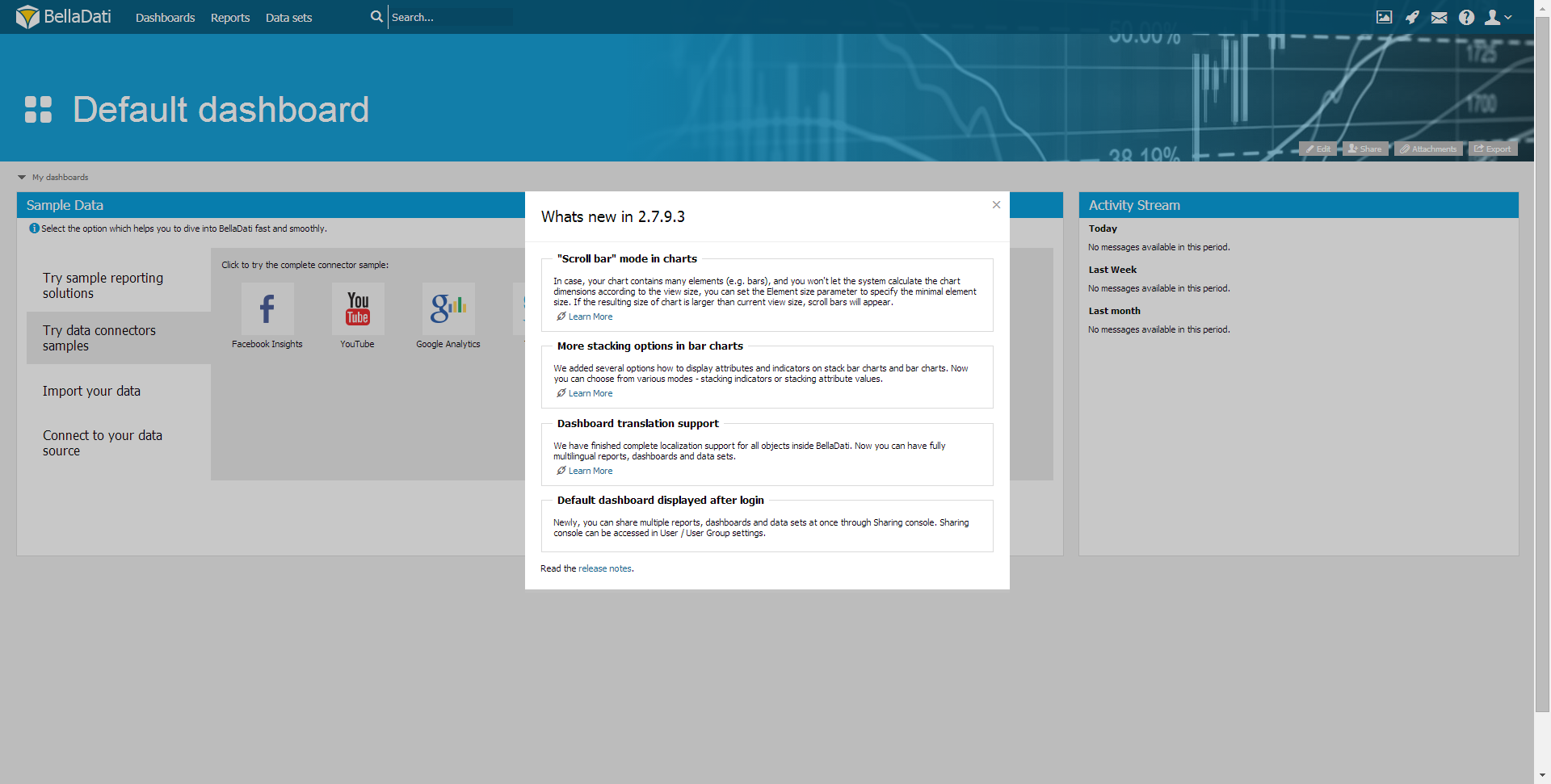This page will show you step by step how to configure your newly installed BellaDati.
Documentation supposes that you have already successfully installed BellaDati on your machine.
1. Welcome and Information
If you have successfully installed BellaDati and your server is running, you should be able to see following screen in your browser.
Click Continue to proceed with configuration.
2. Obtaining License Key
BellaDati now shows your unique server ID. You need to generate a license key for this server ID to use BellaDati.
License Key Important Information
Server ID is complex information describing BellaDati hosting machine. Server Id is formed by the application from system parameters like Operating System architecture, its description, name, version, platform, CPU id, name, system serial number, vendor, User and so on. The information collected into Server ID serves as base for license key generator.
Parameters change if e.g. Operating System is updated. After machine reboot and starting application it yields to BellaDati's new server ID generation and consequently the original license key will have status NOT VALID. To keep BellaDati working properly it is necessary to use new Server Id and generate License key again (see below, how to obtain it). Of course, it is wasting time and makes troubles.
To avoid the situation It is strongly recommended to Turn off automatic updates/upgrades on the system where BellaDati is installed.
There are three options how to obtain license key:
- 2.1. I have license key from BellaDati Support
- 2.2. I have account in my.belladati customer portal
- 2.3. I don't have license key or account in my.belladati
Multi-domain mode installation
When using a multi-domain mode, the correct license key has to be applied during the environment setup. Switching mode from single-domain to multi-domain requires a new installation.
2.1 I have license key from BellaDati support
Use this option if you are in direct contact with BellaDati support and have a special configuration requests. BellaDati support will provide configured license key.
Paste received license key into text input and click Continue.
2.2 I have account in my.belladati customer portal
From License window click Get license key and select Use existing account.
Login to customer portal and generate the license key by providing server ID. Copy and paste received license key into text input and click Continue.
2.3 I don't have license key or account in my.belladati
From License window click Get license key and select Create new account.
Fill in registration form. License key will be automatically obtained and passed into BellaDati. Click Continue.
3. Domain Definition
In domain definition, specify:
- Domain name
- Preferred language
- Time zone
Click Continue to proceed with configuration.
4. Admin Account
Set admin account. Define:
- Admin name
- Admin surname
- Login email
- Password
Click Continue to proceed with configuration.
5. Installation Complete
Installation is now complete!. Login to BellaDati or watch tutorials and videos.
6. Welcome in BellaDati.
Now, you are logged in. Continue with BellaDati tutorials and documentation. Enjoy!