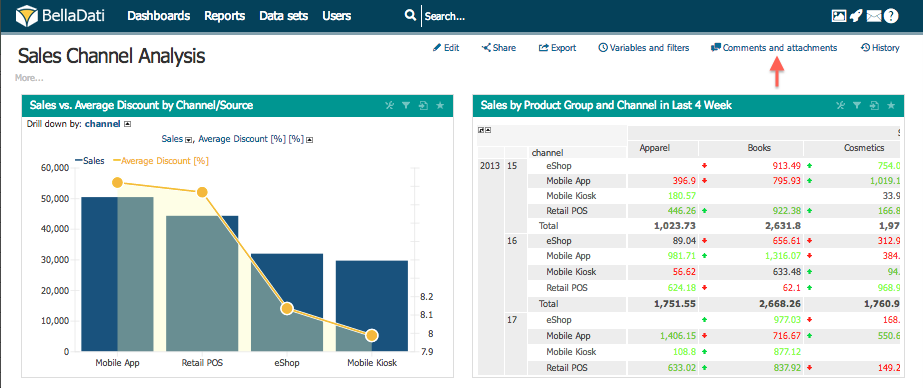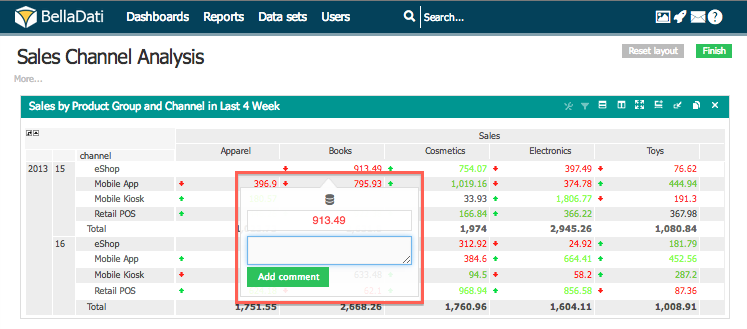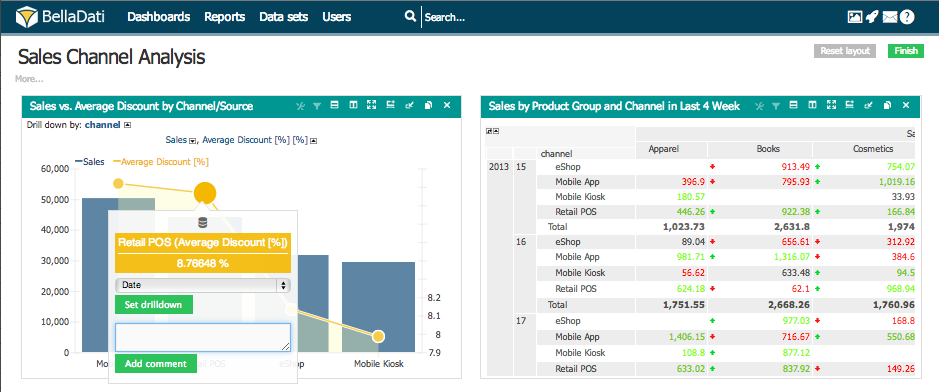Sie müssen sich im View-modus befinden, um Kommentare und Anhänge hinzufügen zu können.
Wählen Sie Kommentare und Anhänge aus der Liste der Report-Toolbox in der oberen rechten Ecke, um das Fenster Anhänge zu öffnen.
Der Dialog Anhänge ermöglicht es Ihnen, Anhänge hinzuzufügen:
- Anhänge: Klicken Sie auf Anhang hinzufügen, um den Abschnitt Anhänge zu öffnen.
- Klicken Sie auf Durchsuchen, um die gewünschte Datei auszuwählen (Doppelklick erforderlich, wenn Sie Internet Explorer 8 verwenden).
- Klicken Sie auf Anhang hinzufügen, um den Anhang zu speichern.
- Kommentare: Geben Sie Ihren Kommentar in das Textfeld ein und senden Sie ihn ab.
Hinzufügen von Kommentaren in Tabellenzellen
Bewegen Sie den Mauszeiger über die gewünschte Tabellenzelle und wählen Sie Kommentar, um einen Kommentar an die Daten anzuhängen.
Das rote Dreieck markiert Zellen mit angehängten Kommentaren. Fahren Sie mit der Maus über das Feld, um den Bubble mit dem Kommentar zu sehen.
Hinzufügen von Kommentaren in Diagrammen
Bewegen Sie den Mauszeiger und klicken Sie auf die gewünschten Werte in der Grafik. Das Popup-Fenster für die Werteinstellungen wird geöffnet. Geben Sie Kommentare ein und klicken Sie auf Hinzufügen.
Kommentare werden aufgezeichnet:
- in der rechten Chat-Sidebar
- auf den jeweiligen Wert. Fahren Sie mit der Maus über ihn, um alle zugehörigen Kommentare zu sehen.
Hinzufügen von globalen Kommentaren
Die Funktion Globale Kommentare muss in der Domänenverwaltung aktiviert sein.
Wenn die globalen Kommentare aktiviert sind, werden die Kommentare basierend auf dem in dem View verwendeten Kontext (Kennzeichen und Attribut) an alle Views verteilt. Globale Kommentare werden an Tabellen, Diagramme und KPI-Beschriftungen weitergegeben.
Wenn die globalen Kommentare aktiviert sind, zeigt das Kommentarfeld alle verfügbaren Kommentare aus allen Reports an, auf die der Benutzer Zugriff hat.