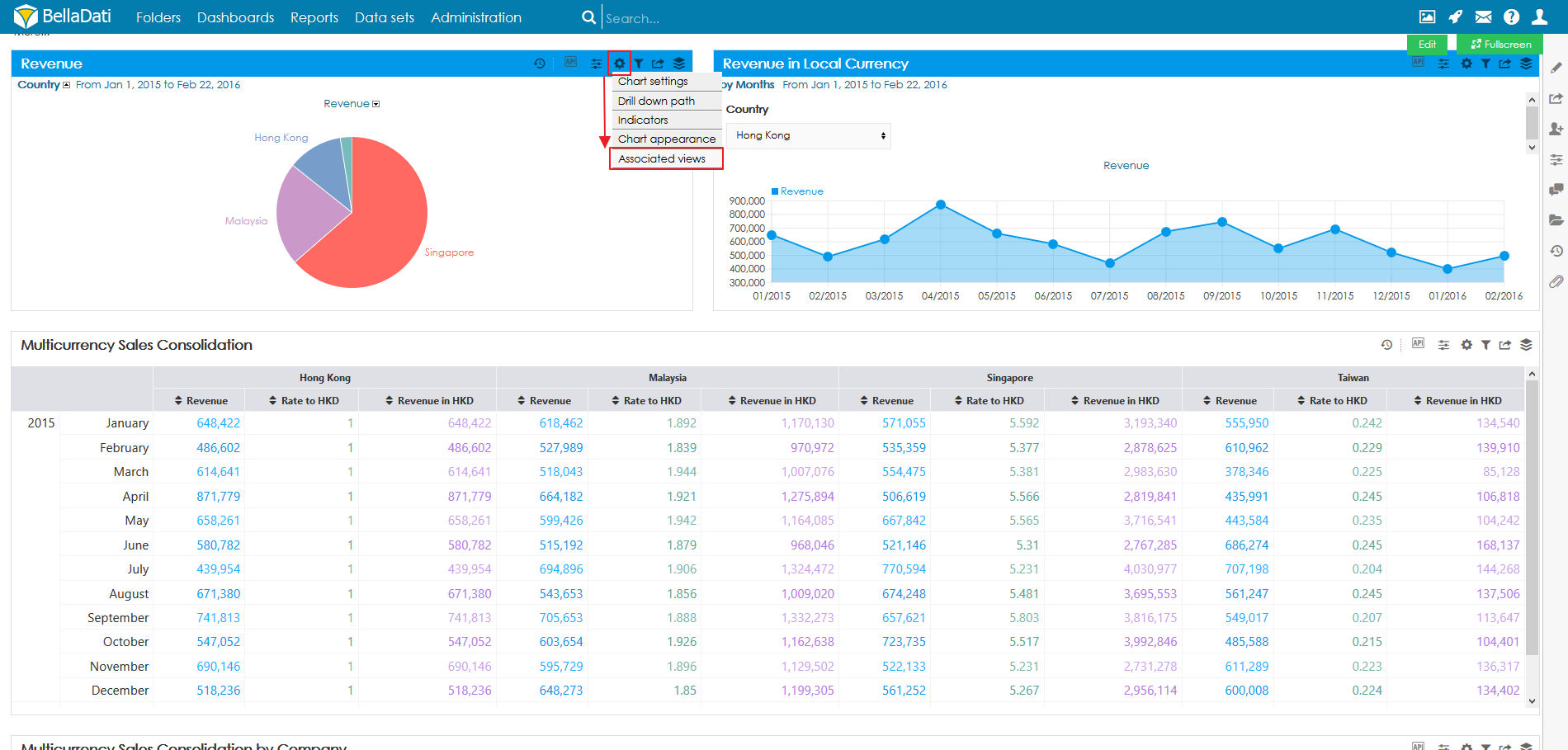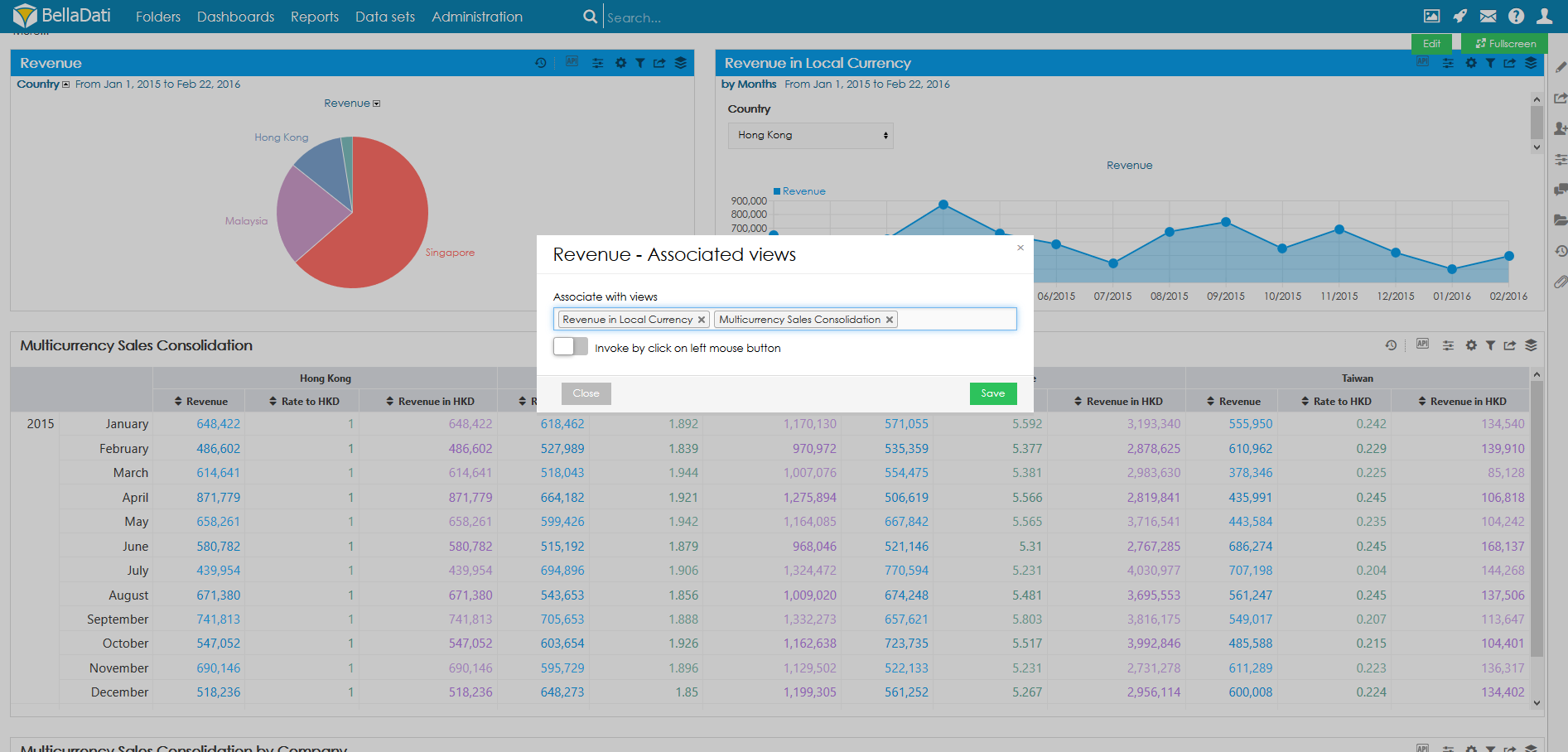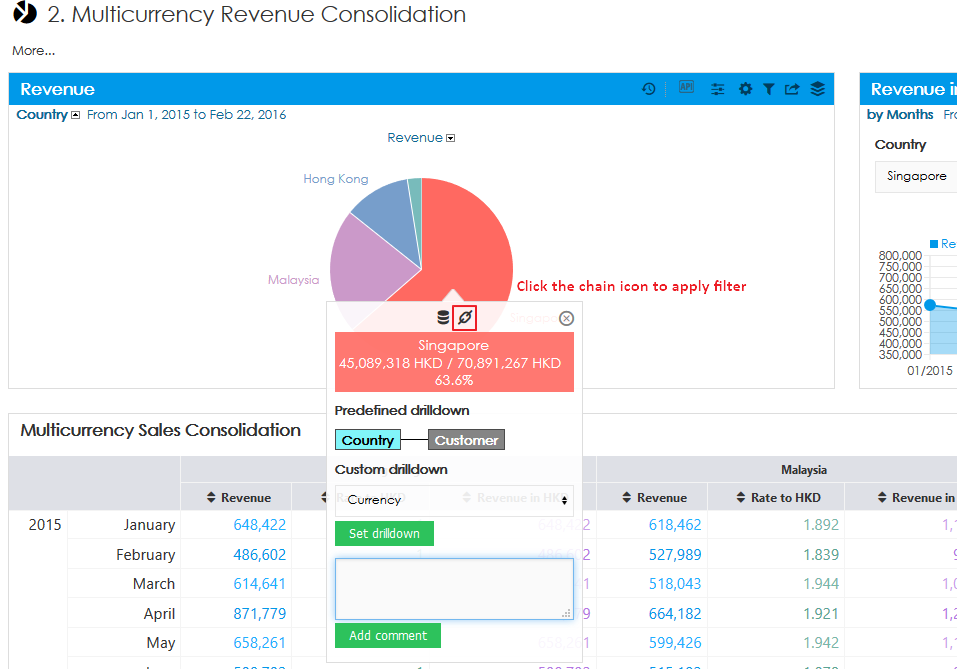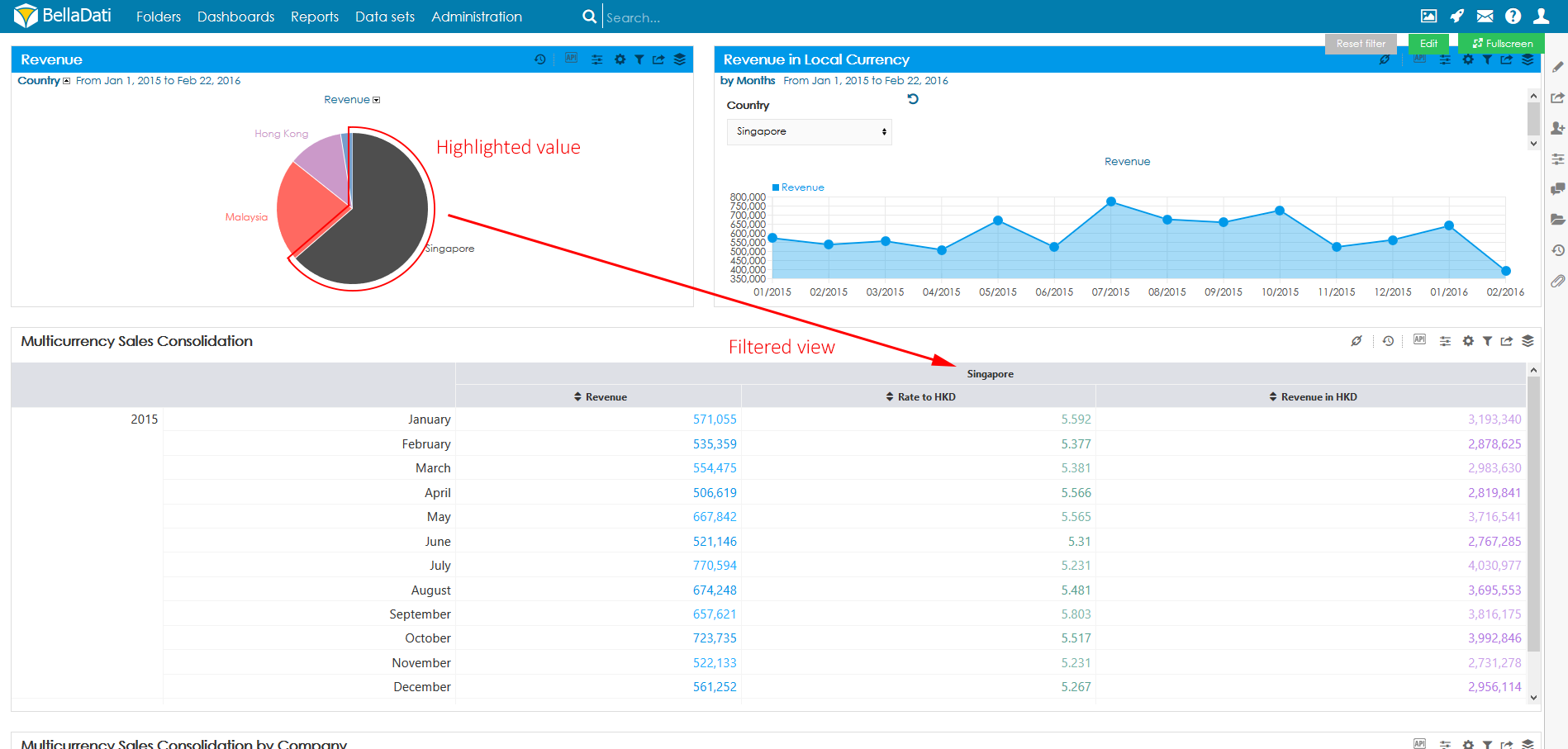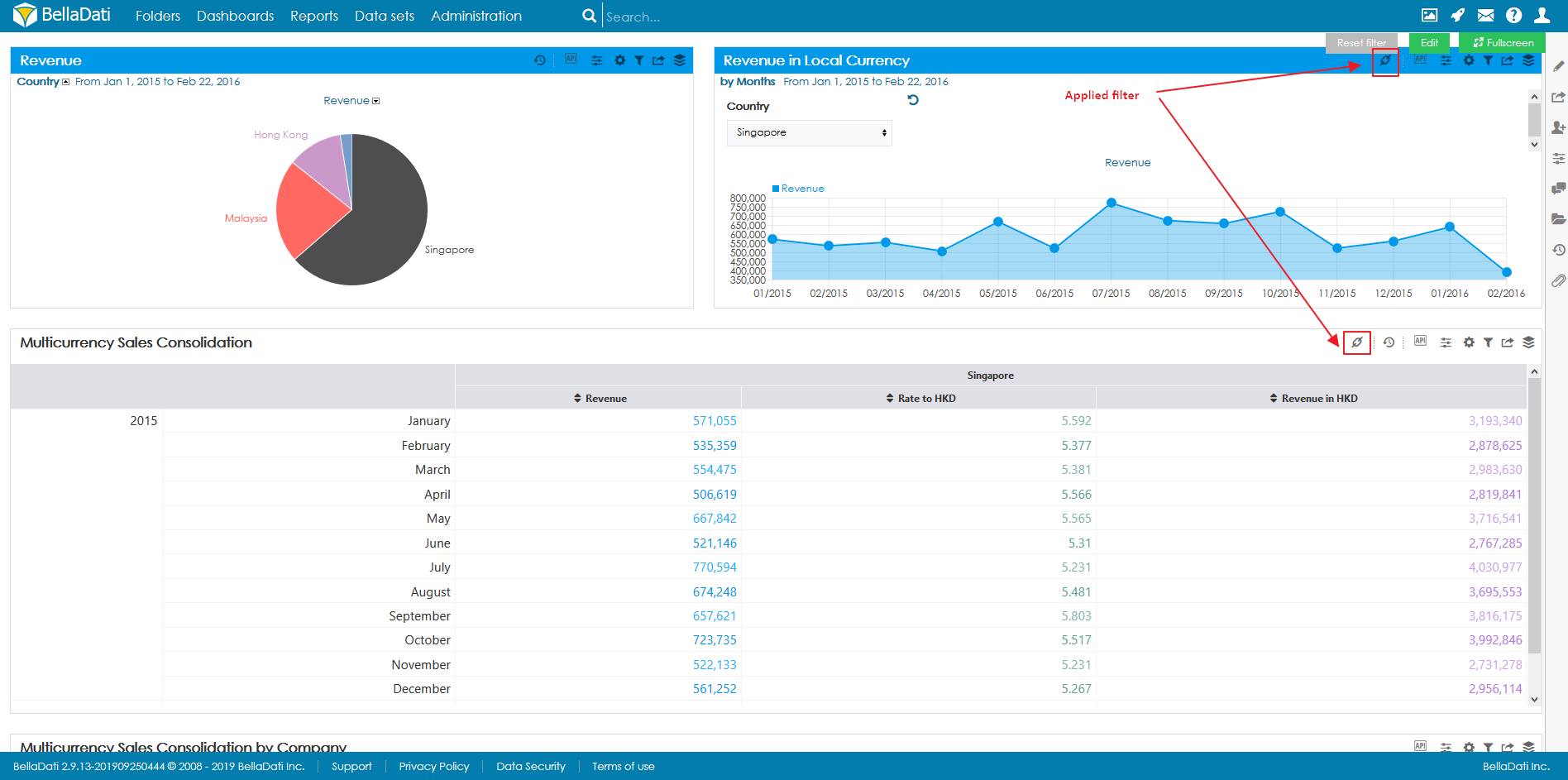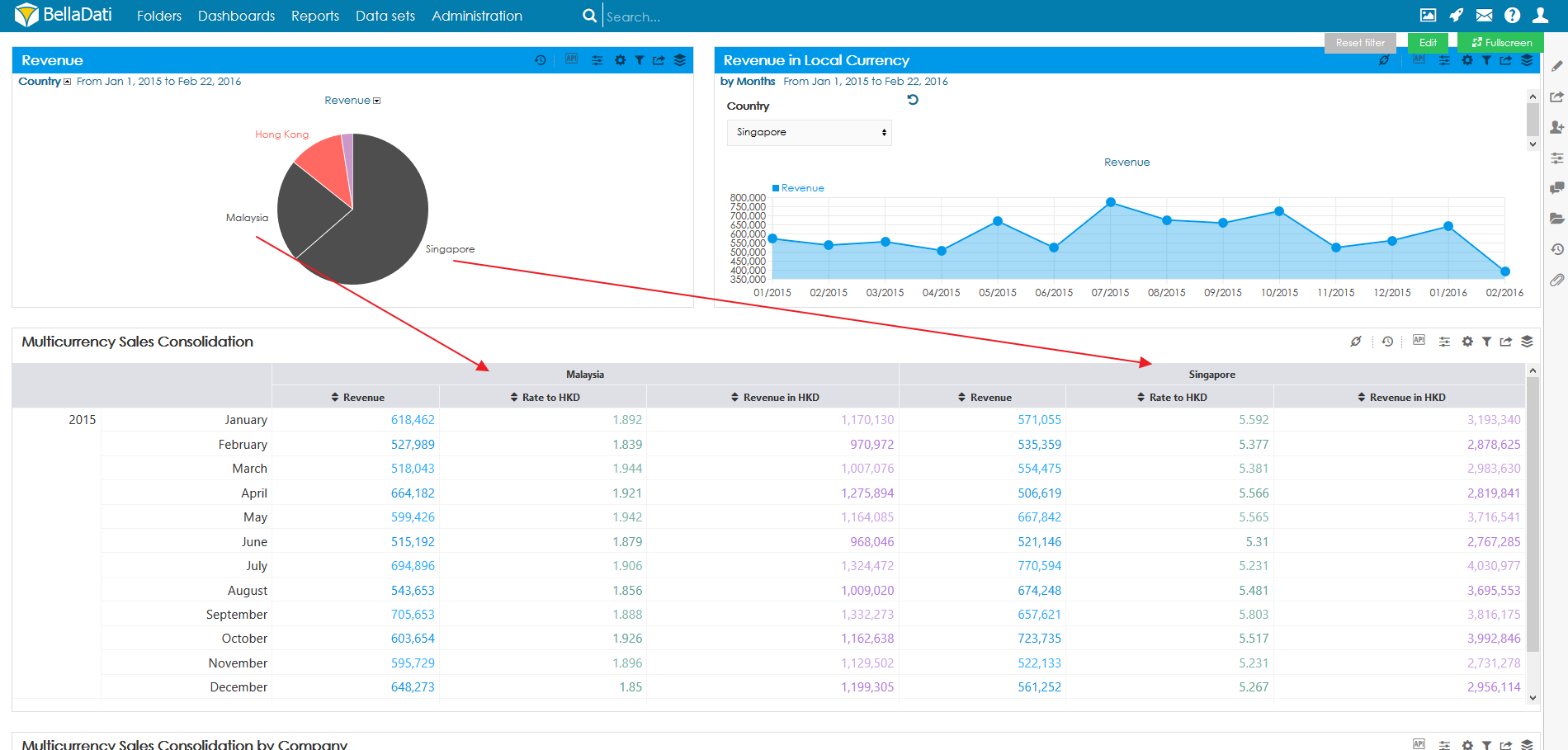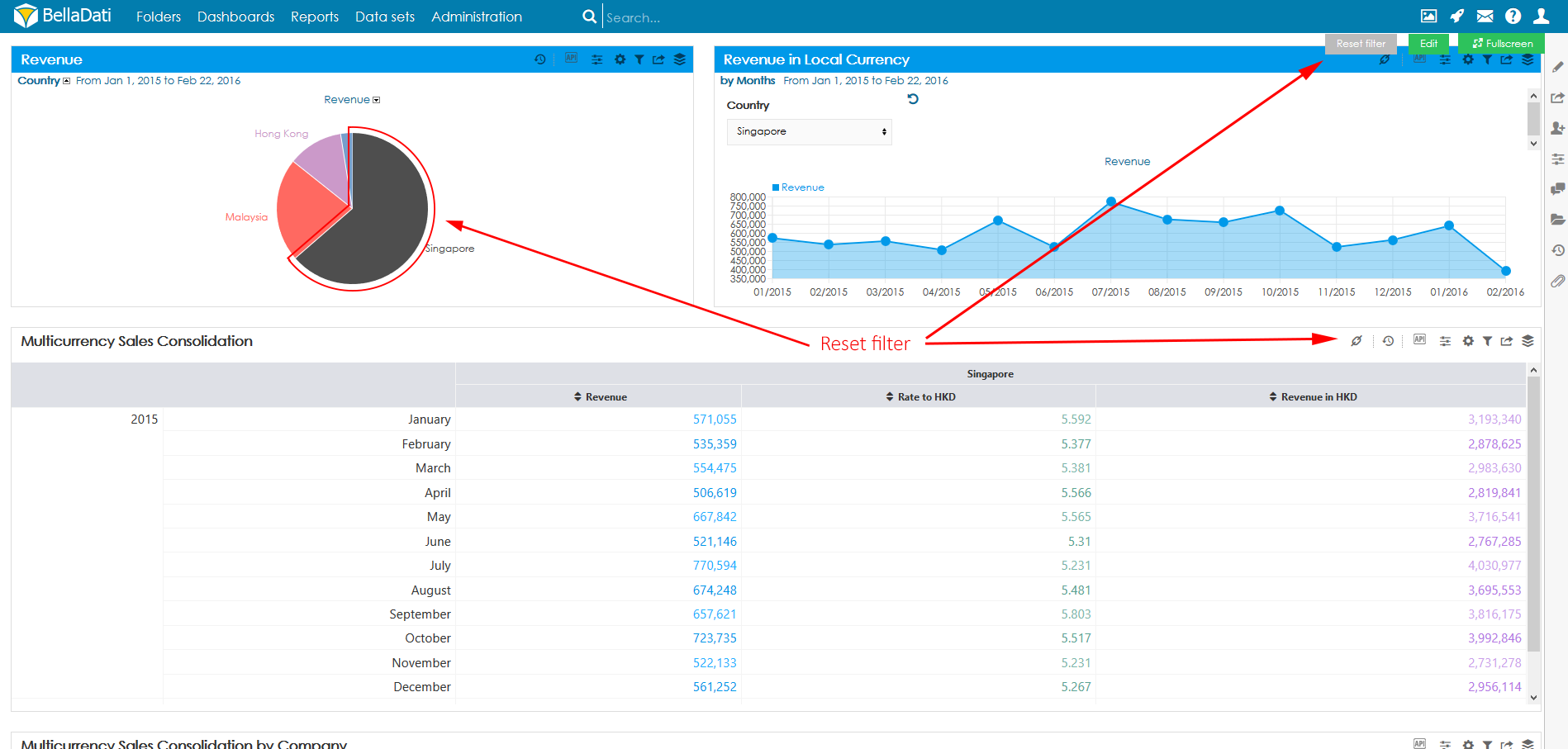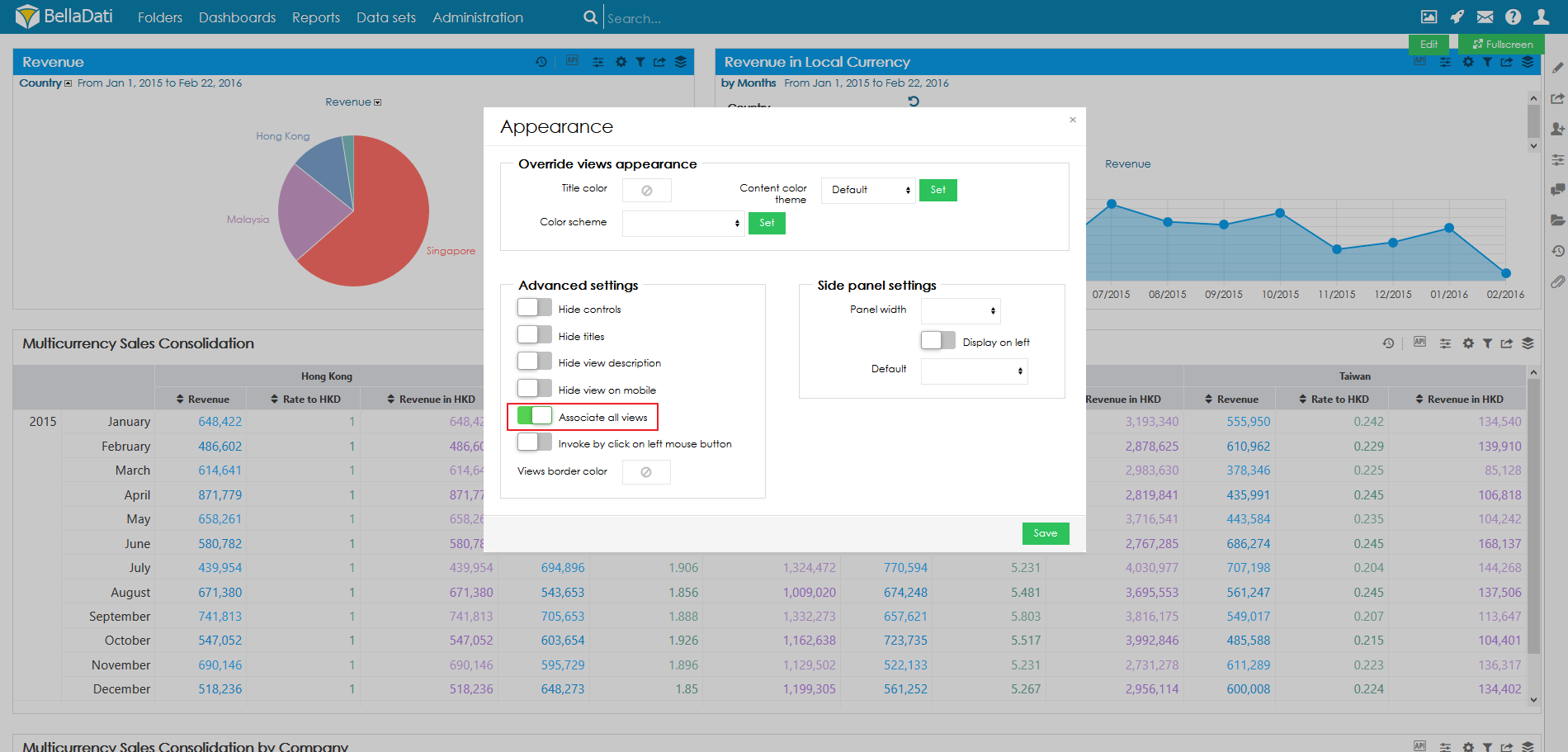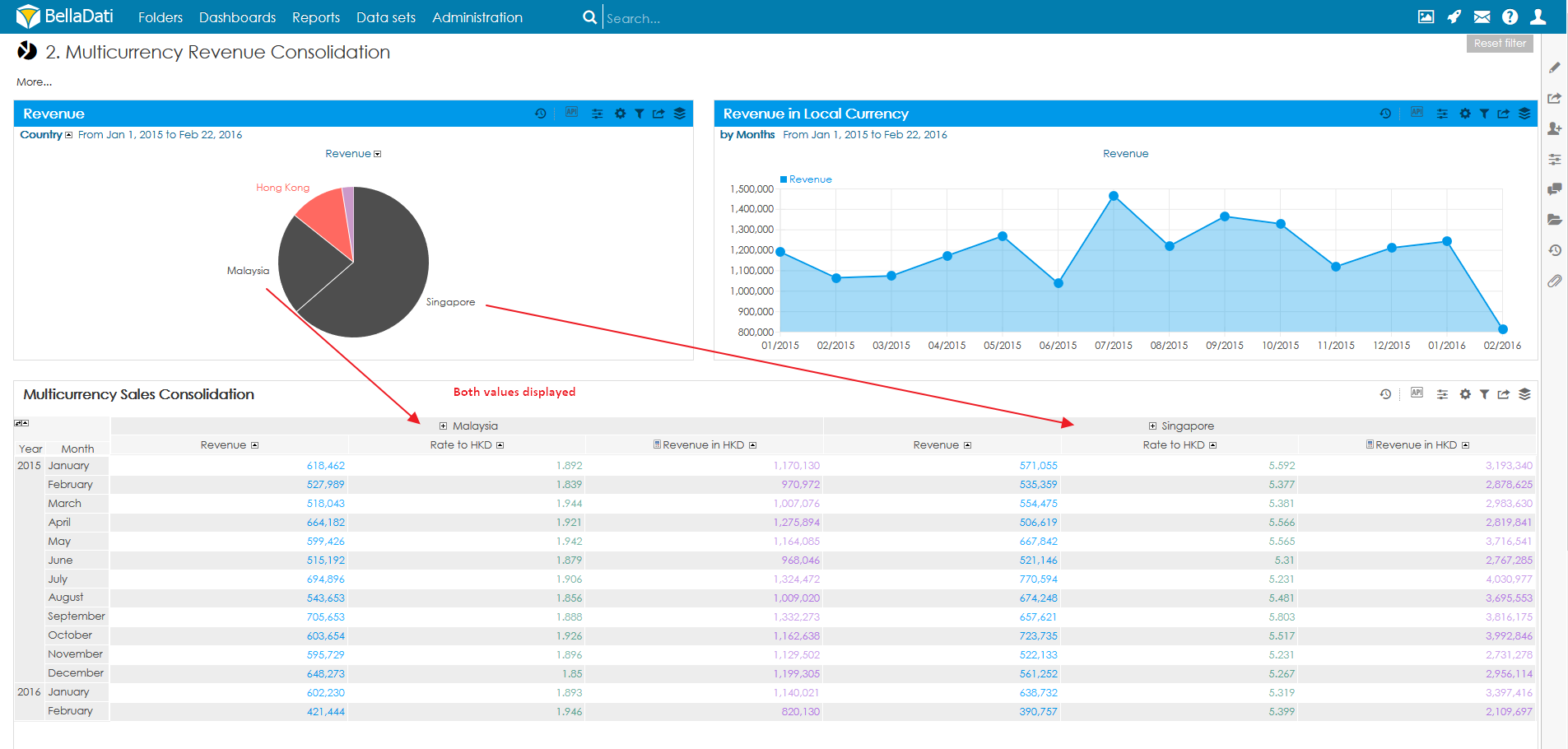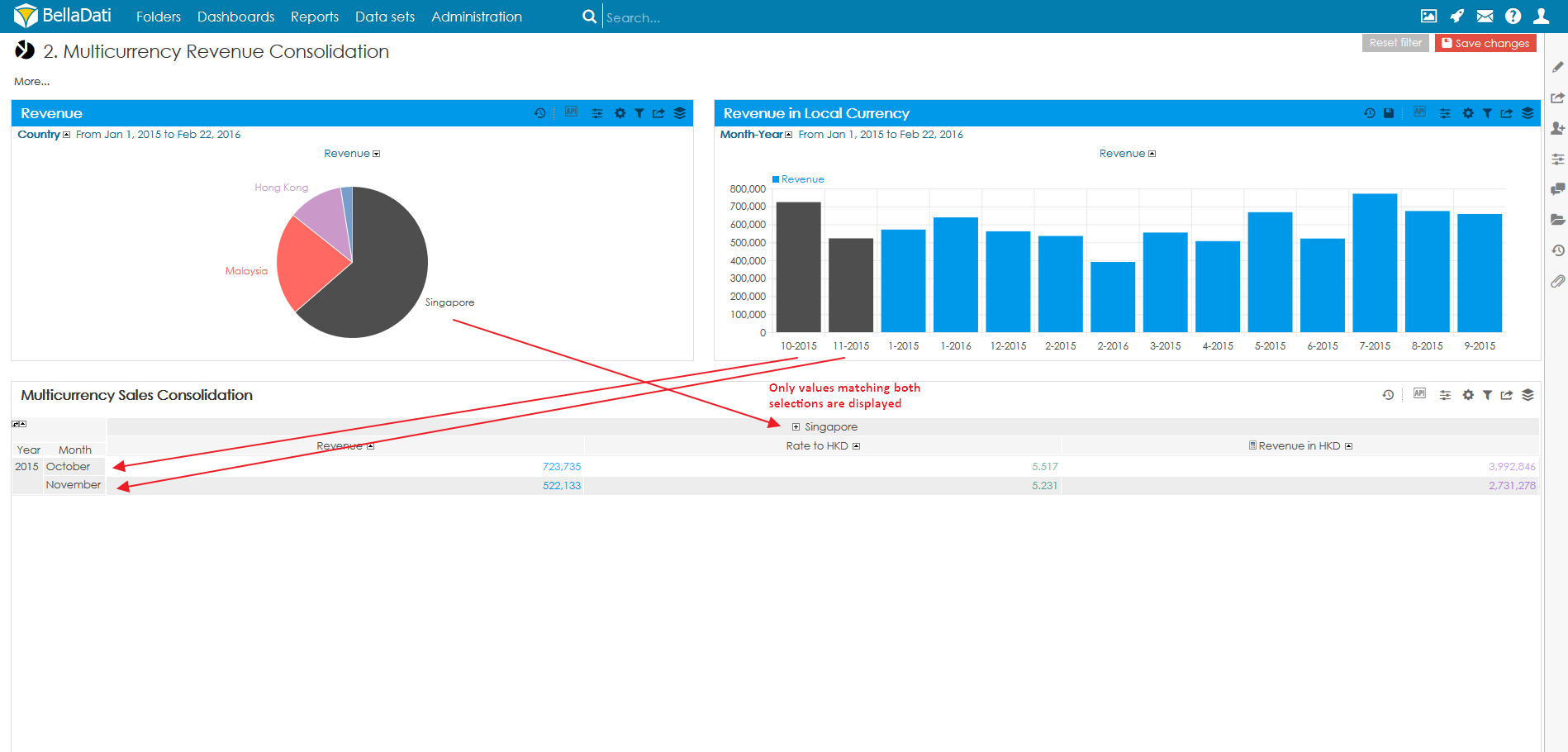Associated views serve to create association between the views in a report. Selected (master) view can be used as filter for other views. There are two types of associated views:
- Standard associated views where there is one master view, which is assoiciated to a one or more views
- Global associated views where all views are associated together and each view can be used as filter.
Standard associated views
Creating associations
The first step is to select which view will be used as the master view. Hover your mouse over settings button and select the option Associated views.
Master view can be only table, chart or map.
In the field Associate with views select the views which will be associated with this master view. If option Invoke by click on left mouse button is selected, filtering will be applied based on left click on attribute member. Member pop-up window will be displayed on right click.
One view can have association with one master view only.
Using associated view
If option Invoke by click on left mouse button is disabled, right-click any member in the master view to apply the filter. Alternatively, you can also click with your left mouse button to open the pop-up window and click on the chain icon to apply the filter.
If option Invoke by click on left mouse button is enabled, left-click any member in the master view to apply the filter. Alternatively, you can also click with your right mouse button to open the pop-up window and click on the chain icon to apply the filter.
The selected value will be highlighted and associated views will be filtered for this particular attribute member.
Views which are filtered by associated (master) view are marked with association icon:
It is possible to select multiple values in the master view. All selected values will be used in the filter.
Clicking on an already selected member will remove this member from the filter. If only one member is selected, clicking on it again will reset the filter. Alternatively, users can also click on the chain icon to reset the association filter. Lastly, association filter can be reset by clicking on the button Reset filter at the top of the screen.
Tutorial
Global associated views
This feature is available since BellaDati 2.9.13.
Global associated views are used to create the association between all views in the report. Each view can be used as a master view to filter the rest of the view in the report. Multiple filters can be combined for more complex data exploration.
The global associated views can be enabled in the in the Report appearance. When Global associated views are enabled, standard associated views are not available.
To familiarize with the basic controls and usage of this functionality, please read the first part of this article about standard associated view.
After enabling, users can click on any member in any view to apply the association filter. Multiple members can be selected in each view. When multiple members are selected in one view, values which match at least one member will be displayed.
| First selection | Second selection | Result |
|---|---|---|
| View 1 (master) - selected value A | View 1 (master) - selected value B | Other views - results for values A and B displayed |
Multiple views can be used as the master view together. In that case, only the values which match all the selected members across all the views will be displayed.
| First selection | Second selection | Result |
|---|---|---|
| View 1 (master) - selected value A | View 2 (master) - selected values A and B | Other views - results for value A displayed |
Associated views on Dashboard
When you place views, which are associated, together on a dashboard, you can use them for filtering even on the dashboard. Please note that all views, which are part of the association, have to be present on the dashboard.