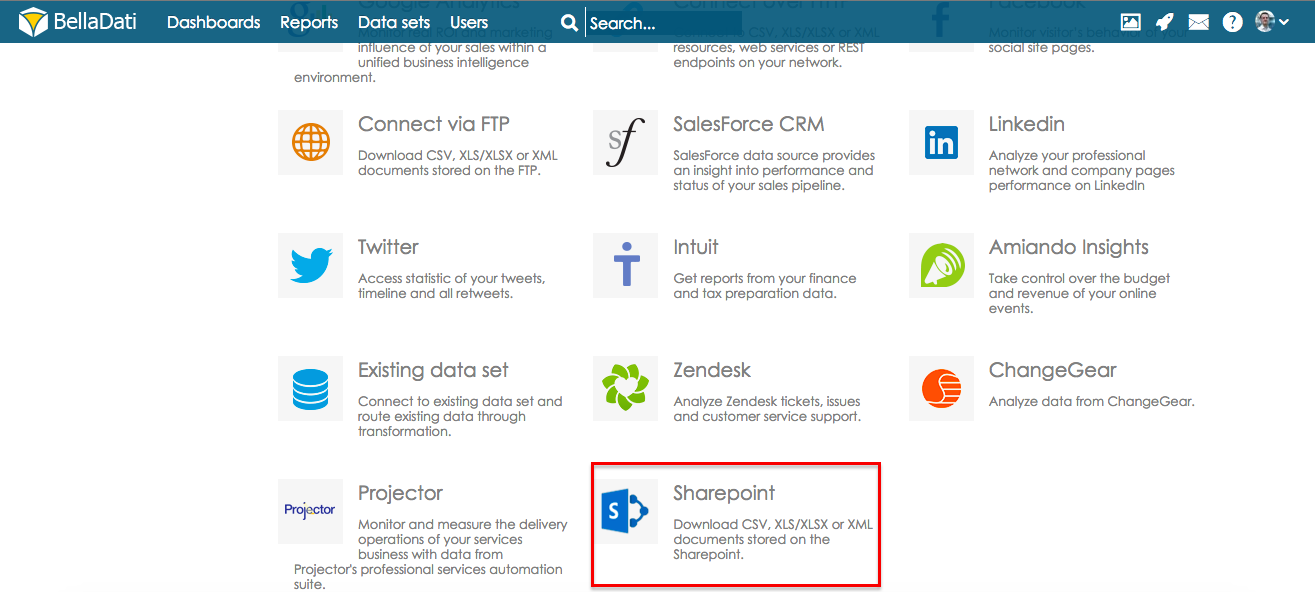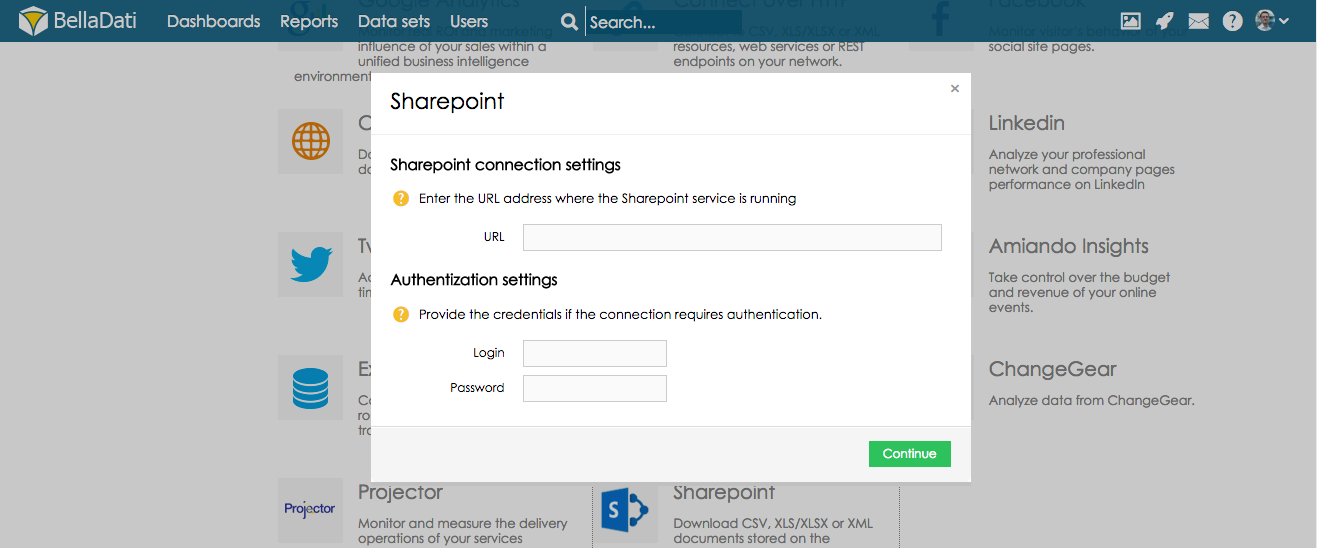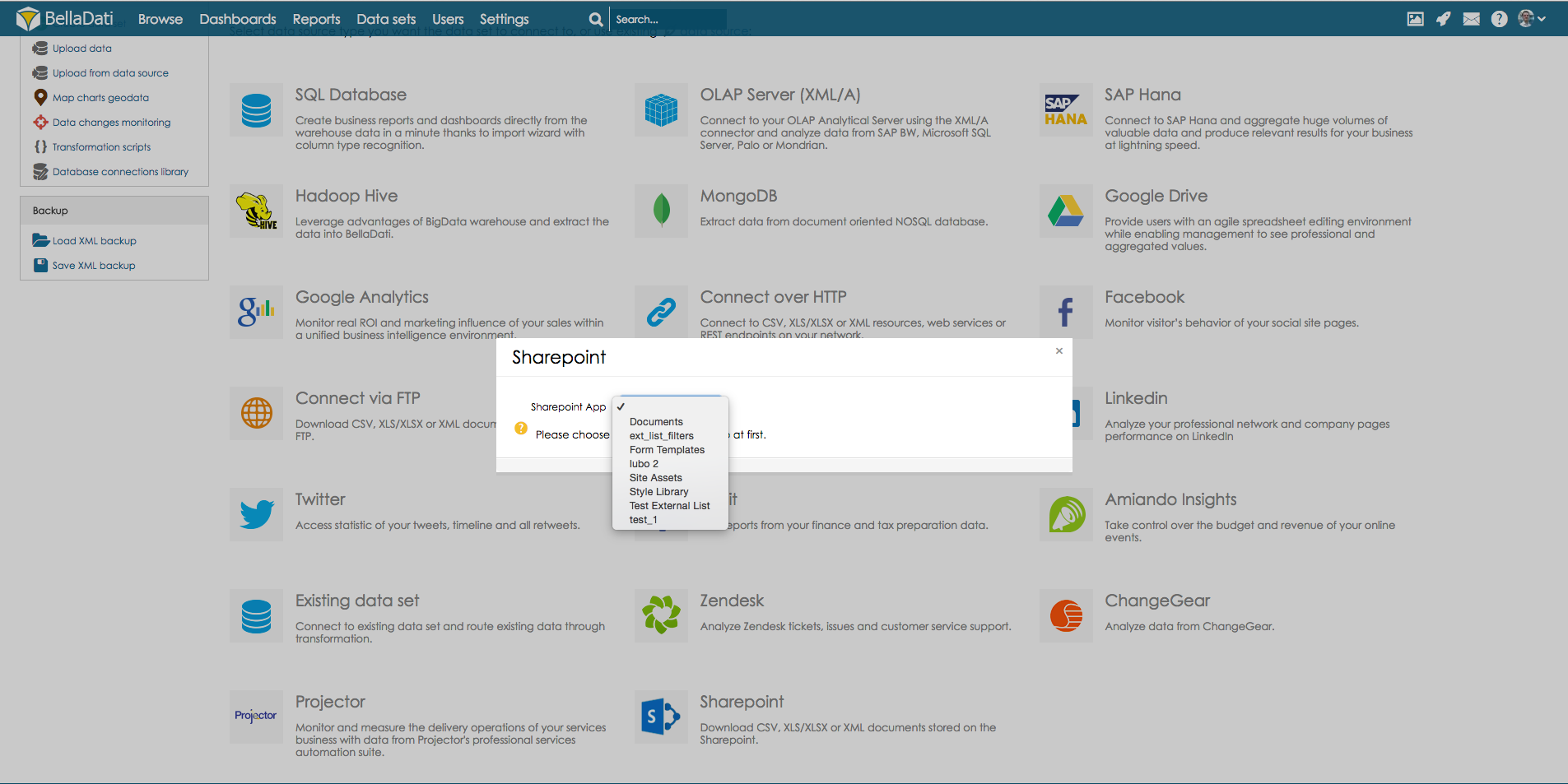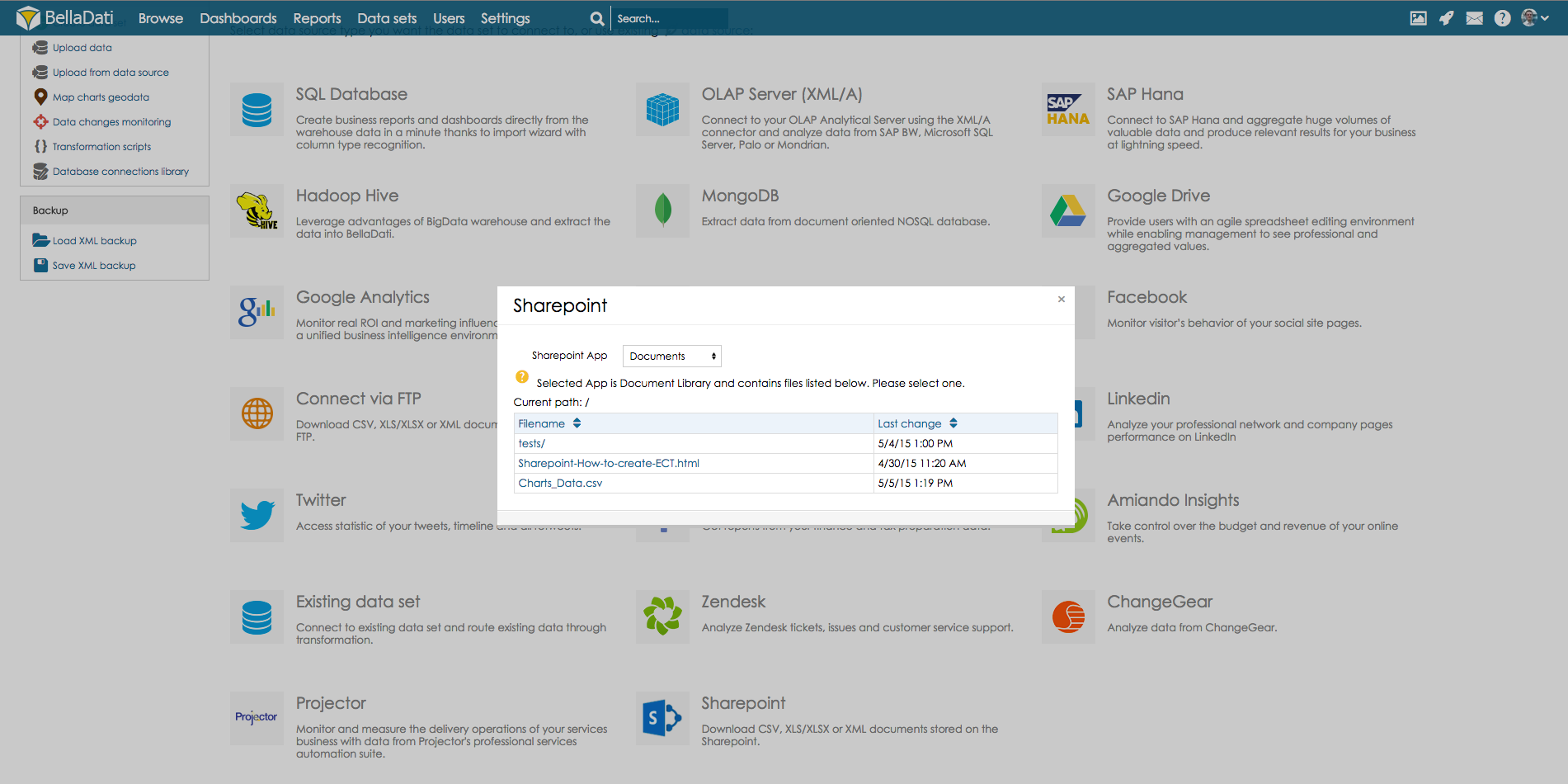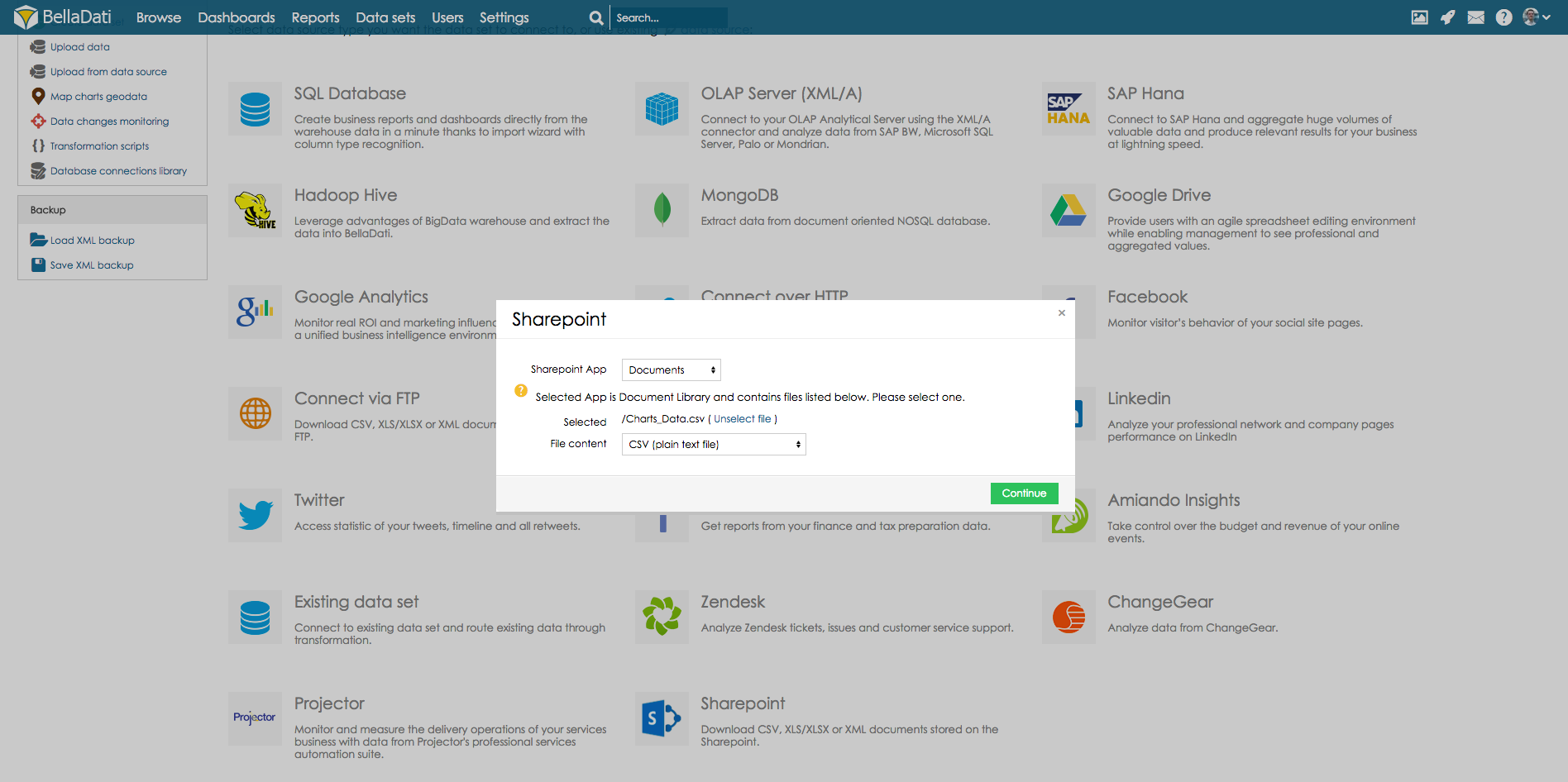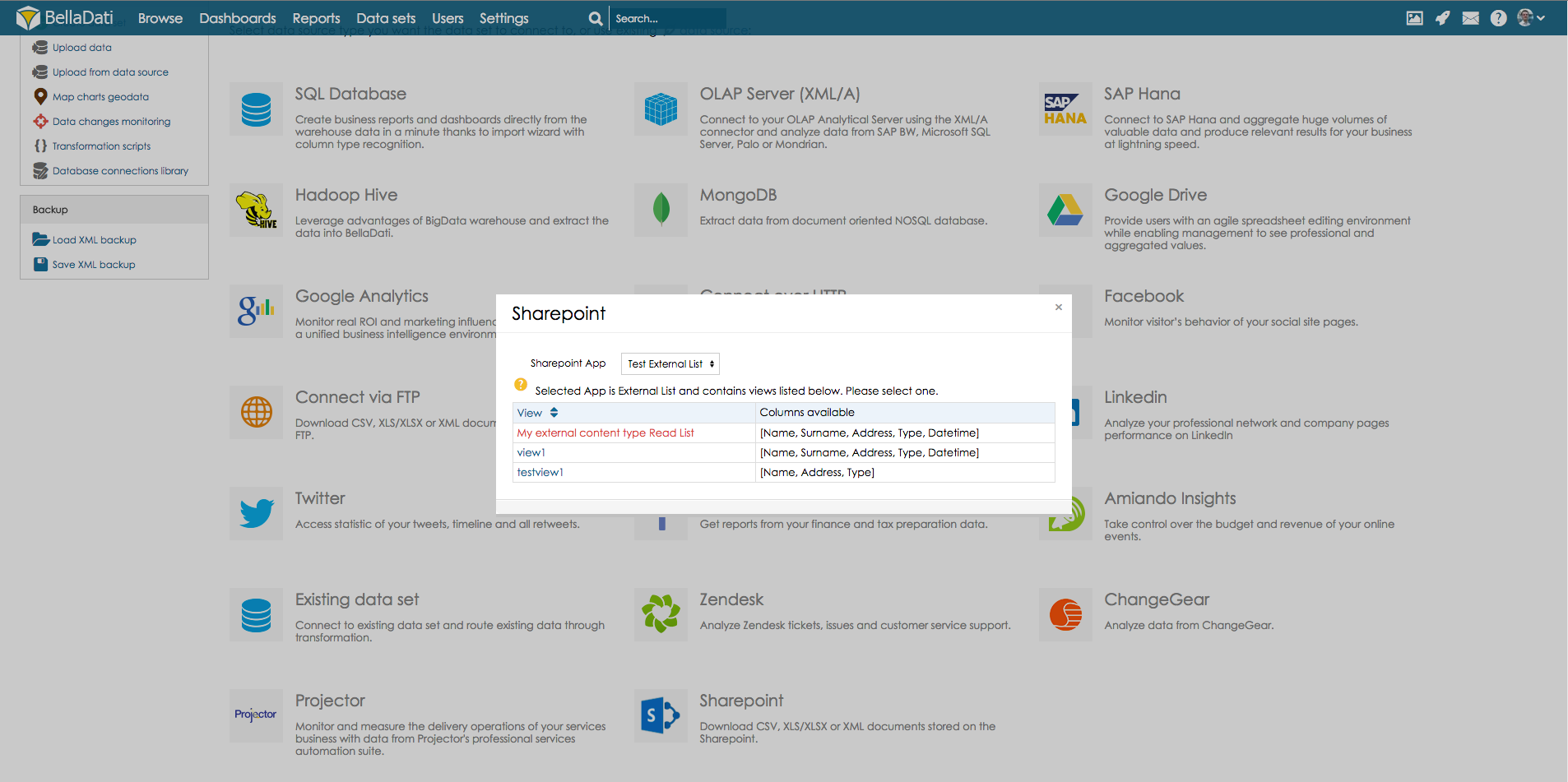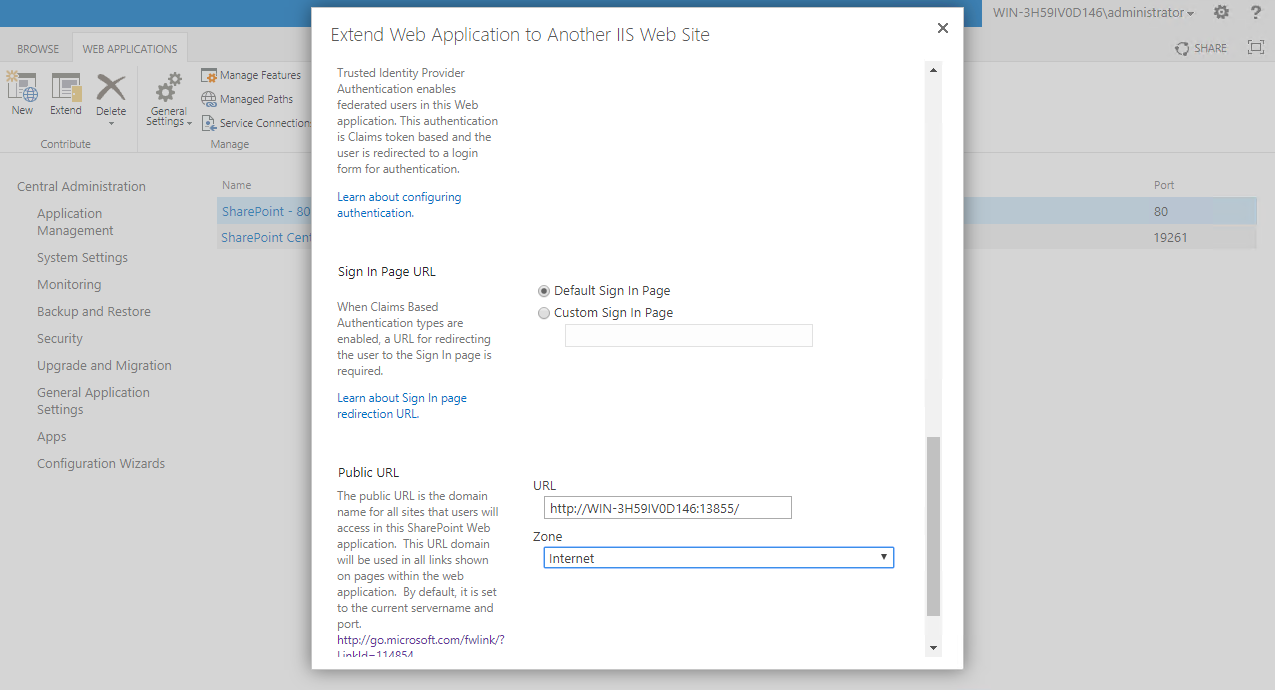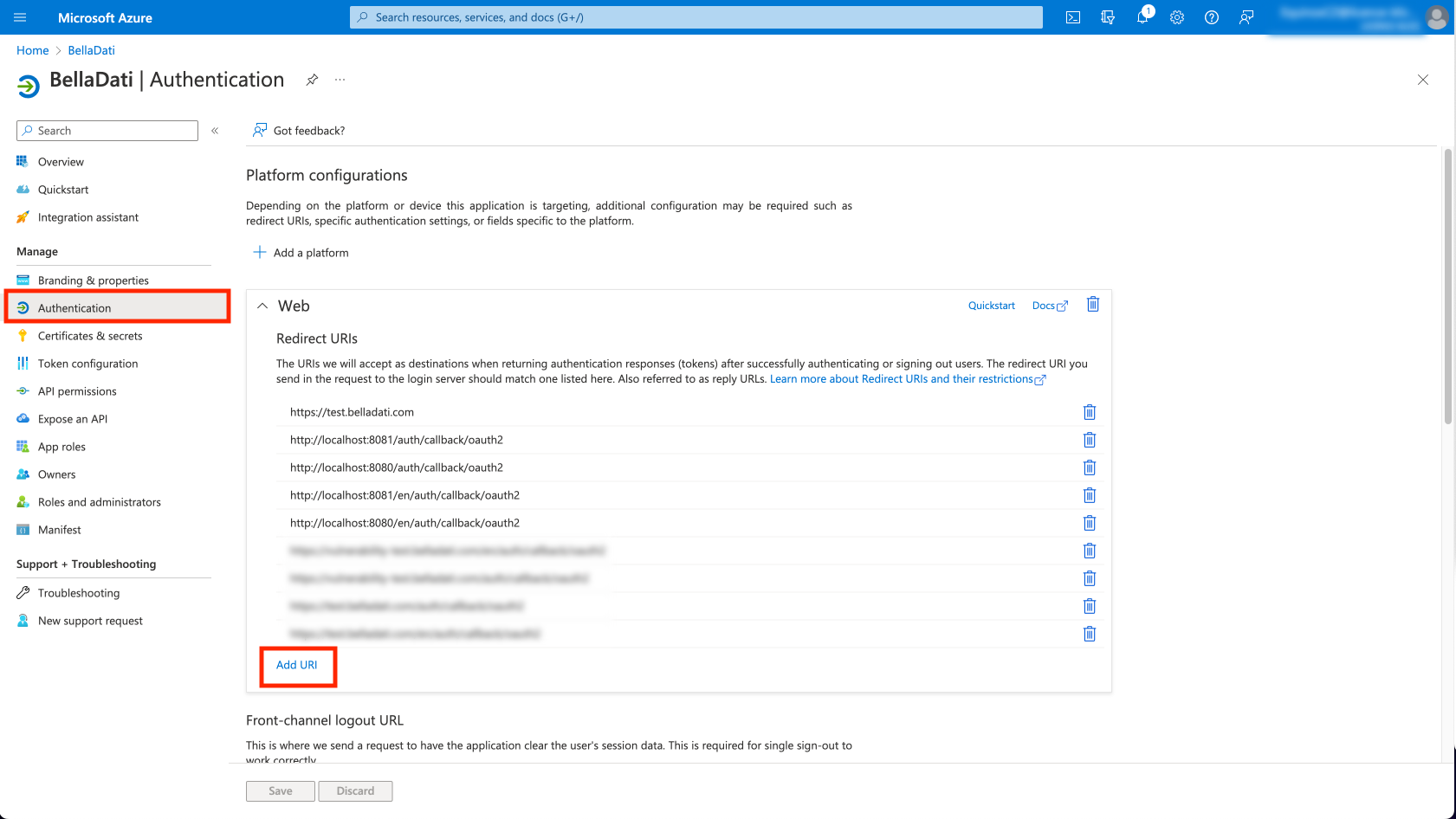BellaDati can import data from MS SharePoint and SharePoint 365.
Connecting to MS SharePoint has similarities with file import. In addition imports from SharePoint can be scheduled to execute automatically and repeatedly.
Connecting to MS SharePoint
From Data Source Connectors page select Sharepoint.
Connection parameters
Enter following parameters to download files stored on the Sharepoint:
URL: SharePoint server address. The address has to have the following format:
- http(s)://server.com/my_site_id/
- http(s)://server.com/my_site_id/sites/sitecollectionname/ - use this URL in case you would like to use specific site collection.
- https://server.com/my_site_id/_api/my_context/ - where my_context is site collection or another context)
Login
Password
Connection parameters for SharePoint 365
- Base resource: host of your application (for example https://vixsd.sharepoint.com)
- Client ID: your client id provided by sharepoint (example 127328d0-5b90-4e35-8480-c92c697a841c)
- Client Secret : your secret id provided by sharepoint (example i028Q~-WN7d44W.CkQTyHUnGmRuc2jm8Q0j6oa~1)
- Site name: Provide name of you site, where your data are stored (example: MySite)
Select source
Select from which source data should be imported. There are following options available:
- Document library
- External list
- Custom list
- Calendar list
- Task list
If you request other type of SharePoint source, contact us on support@belladati.com.
Importing documents
Select SharePoint app with the name of the document library which you would like to use. By default, the name is Documents.
Selecting file
BellaDati will display SharePoint files structure. Select file you want to import.
Select file content
Select file format. Continue to file import settings to learn more about available file types.
Scheduled imports can be set up for files imported from SharePoint. Continue to Scheduling Import to learn more.
Importing data from external lists
Select one of the external list available in your SharePoint environment.
Select view from selected list
Selecting view from selected external list will redirect you to import settings page.
Troubleshooting
- Site collections cannot be accessed via the Internet.
Please make sure that you have correctly set the Public Internet URL of your SharePoint instance.
Connection parameters
Please follow the below instructions to obtain the connection parameters from Sharepoint 365:
Client ID
Client ID can be found under the following path:
Login to your Microsoft Azure account > select the option Active directory > select the option > select application > copy Client ID from filed Application (Client) ID
Client secret
Once you've copied the Client ID select the option Certificates & secrets in the left side menu section Manage. From here a New client secret can be added by clicking this button.
Please note that the client secret can be copied only at the moment when it is created.
Redirect URI
In order to enable the BellaDati to authenticate with your Sharepoint 365, the URI of your BellaDati instance must be added to the list of the Redirect URIs. Select the option in the right side menu to access the list of available redirect URIs. New URI can be added by clicking the button Add URI.
Next Steps
- Take me back to data sources
- Import settings
- Scheduling Import
- Connecting to SQL Database
- Connecting to URL
- Connecting to Google Analytics
- Connecting to Facebook
- Connecting to Twitter
- Connecting to Salesforce
- Connecting to Amiando
- Connecting to Intuit
- Connecting to Existing Data Set