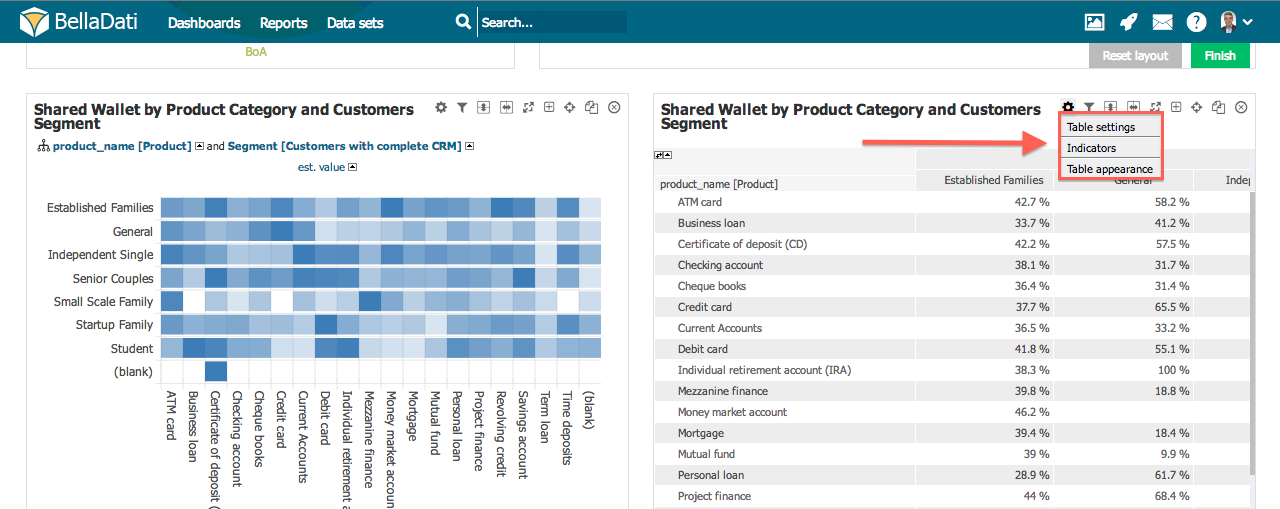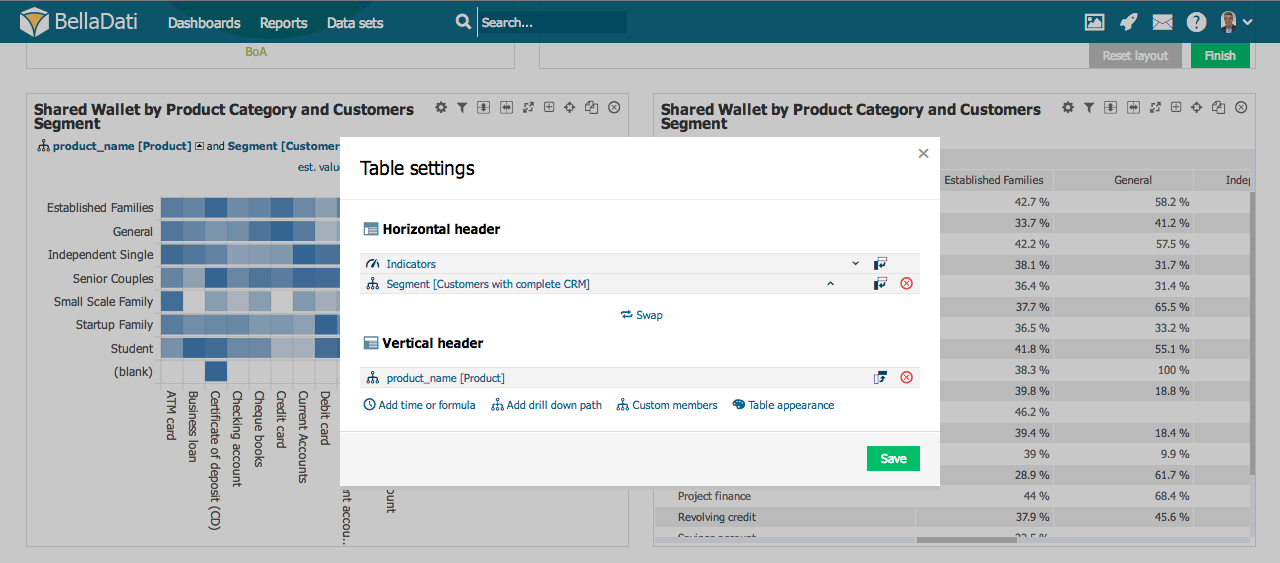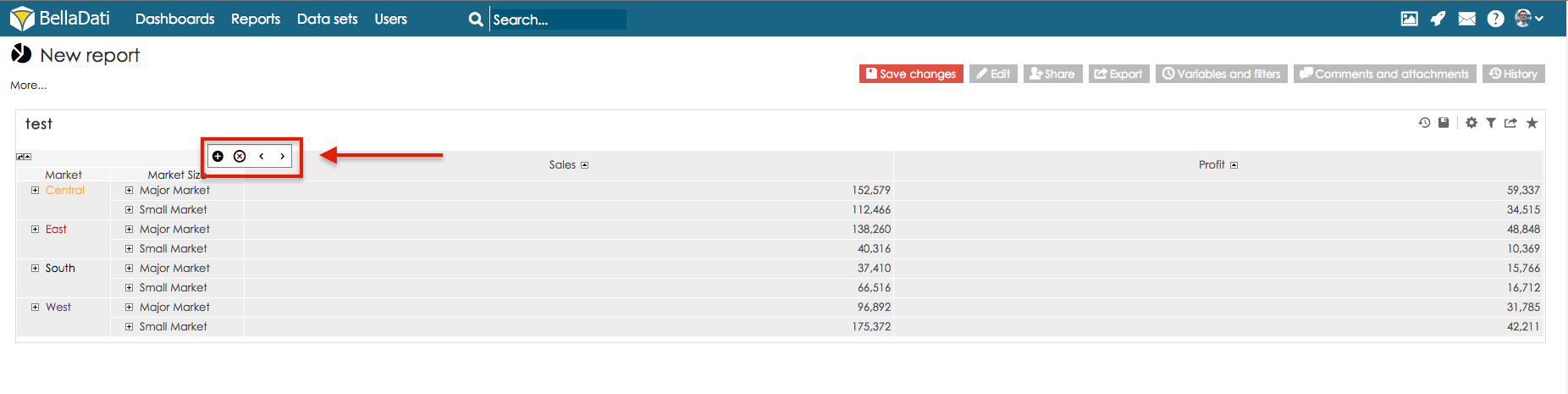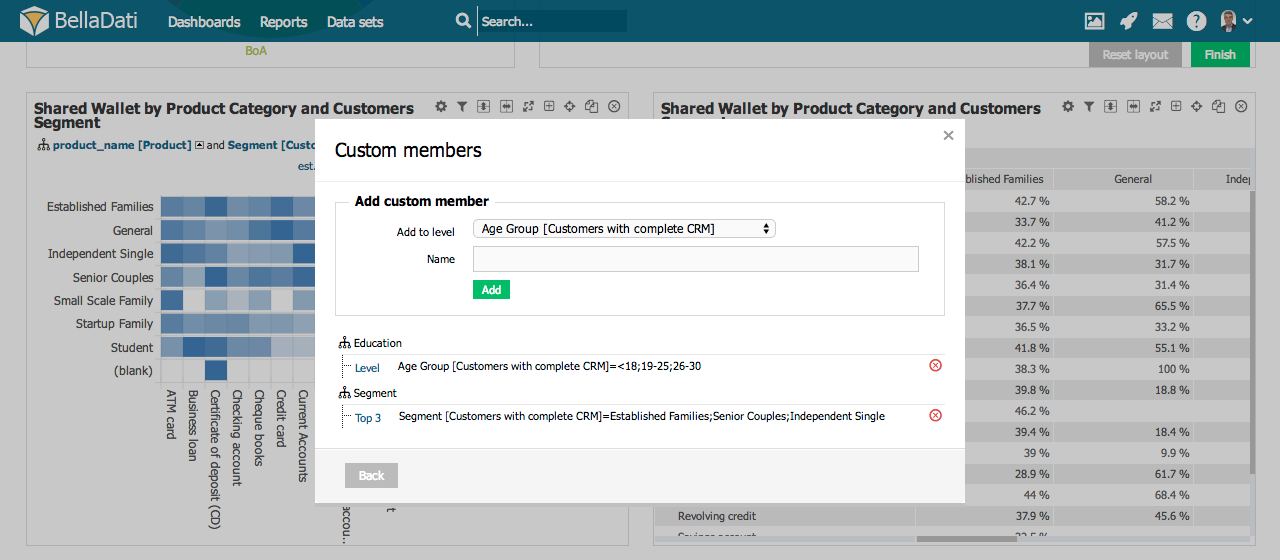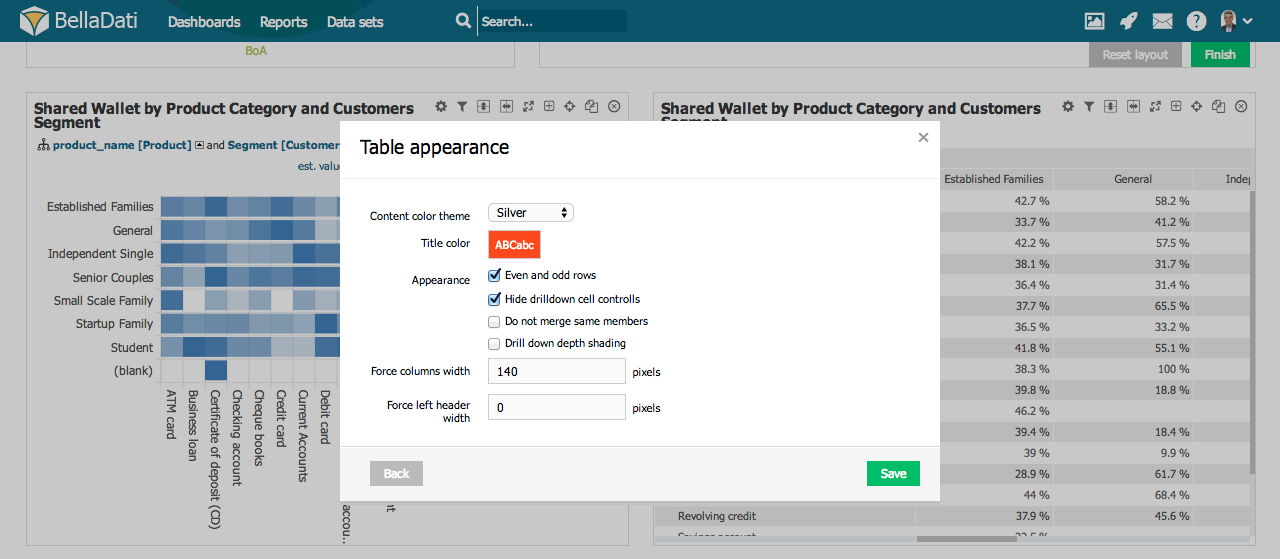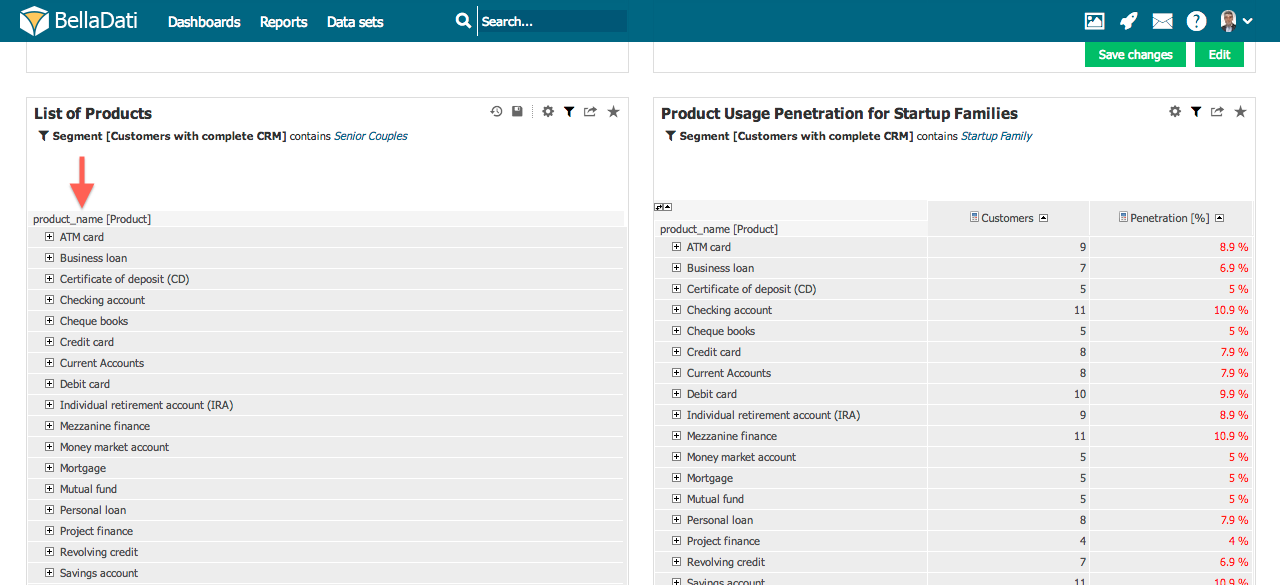Sie müssen sich im Bearbeitungsmodus befinden, um eine neue Tabelle zu erstellen. Klicken Sie im oberen Berichtsmenü auf "bearbeiten", um den Bearbeitungsmodus zu aktivieren.
Um eine neue Tabelle hinzuzufügen, bewegen Sie den Mauszeiger über die freie Stelle und klicken Sie auf den Tabellenansichtstyp. Das Dialogfeld Tabelle hinzufügen wird angezeigt.
1. Geben Sie den Namen der neuen Tabelle ein.
2. Überprüfen Sie das Datumsintervall, wenn Sie den Zeitraum der angezeigten Daten einschränken möchten - fahren Sie fort mit Einstellen des Datumsintervalls.
Bestätigen Sie die neue Tabellenansicht, indem Sie auf eine grüne Schaltfläche Hinzufügen klicken. BellaDati führt Sie durch die weiteren Einstellungen.
• Indikatoren: Wählen Sie die angezeigten Indikatoren aus und bearbeiten Sie sie in der Tabelle - weiter mit Anzeigen von Indikatoren.
Sie können auch eine Tabelle ohne Indikatoren erstellen. Dies ist nützlich für Reports über "statische" Artikellisten (besonders in Verbindung mit mehreren Drill-Downs und versteckten "+" - Zeichen).
Tabellenverwaltung
Sie können zusätzliche Operationen in der oberen rechten Ecke der eingefügten Tabellenansicht ausführen:
- Tabelleneinstellungen
- Indikatoren
- Aussehen der Tabelle
- Filtereinstellung - weiter mit Filter benutzen
- Ansicht exportieren - Fahren Sie fort, indem Sie Ansicht exportieren
- Zum Dashboard hinzufügen
- Tabelle verschieben
- Doppelte Tabelle
- Tabelle löschen
Bewegen Sie den Mauszeiger über die Indikatoren in einer Toolbox-Liste, um die Indikatoren schnell hinzuzufügen oder zu entfernen.
Tabelleneinstellungen
Klicken Sie auf das Toolbox-Symbol oder wählen Sie Tabelleneinstellungen aus der Toolbox-Liste, um den Dialog Tabelleneinstellungen aufzurufen.
Der Tabelleneinstellungsdialog zeigt Zeit, Indikatoren und Drilldown-Pfade an, die derzeit an den X- und Y-Achsen positioniert sind. BellaDati ermöglicht Ihnen:
- Tauschen Sie die X- und Y-Achse
- Wechseln Sie zwischen horizontaler und vertikaler Position.
- Reihenfolge innerhalb der Achse ändern.
- Entfernen Sie den Drilldown-Pfad.
- Geben Sie Indikatoren ein oder klicken Sie auf Pfaddialoge.
- Bearbeiten von Tabellenachseninhalt
- Fügen Sie benutzerdefinierte Werte hinzu
- Bearbeiten Sie das Aussehen der Tabelle.
Drill-downs verwalten
Fahren Sie mit der Maus über den Drilldown-Header, um das Drilldown-Verwaltungsfeld anzuzeigen. Diese Box ermöglicht Ihnen:
- Hinzufügen eines neuen Drilldowns zur Tabelle ("+" Zeichen)
- Drilldown von der Tabelle entfernen ("X" -Zeichen)
- Position von Drill-Downs in der Tabelle ändern (Zeichen "<" und ">")
Benutzerdefiniertes Mitgield
Ein benutzerdefiniertes Wert ermöglicht das Hinzufügen eigener Knoten zu den Drilldown-Pfaden. Sie können ein benutzerdefiniertes Wert aus dem Dialogfeld Tabelleneinstellungen hinzufügen, nachdem Sie ein benutzerdefiniertes Wert hinzufügen ausgewählt haben.
Der benutzerdefinierter Wertedialog ermöglicht Ihnen:
- Wählen Sie die Ebene für ein benutzerdefiniertes Wert aus.
- Geben Sie den Namen des benutzerdefinierten Werts an.
Jeder neue Knoten benötigt eine zusätzliche Definition. Mit dem benutzerdefinierten Elementdefinitionsdialog können Sie Attributwerte bestimmter Ebenen ermitteln, die in benutzerdefinierten Elementen aggregiert werden.
Sie können erstellte Knoten im Dialogfeld Benutzerdefiniertes Element löschen.
Design der Tabelle
Sie können auf die Tabellenansicht über das Dialogfeld Tabelleneinstellungen oder die Dropdown-Liste der Toolbox zugreifen.
Der Dialog Tabellen-Darstellung ermöglicht:
- Anwenden vordefinierter Content-Farbthemen.
- Einstellung der Titelfarbe.
- Überprüfung der Unterscheidung von geraden und ungeraden Zeilen.
- Drilldown-Zellen-Steuerelemente ausblenden: Drill-Down-Zeichen "+" werden für alle Drilldowns in der Tabelle deaktiviert (nützlich für "statische" Elementlisten usw.).
- Wählen Sie Tiefenschattierung auflisten.
- Erzwingt die Spaltenbreite.
- Erzwinge die linke Kopfzeile.
- Setzen Sie den Sortierindikator und seine Aggregation.
- Verwenden eines benutzerdefinierten Renderers, der in einer BellaDati-Erweiterung definiert ist (verfügbar seit BellaDati 2.9.4). Weitere Informationen finden Sie unter Verwenden des benutzerdefinierten Tabellen-Renderers.
Bewegen Sie den Mauszeiger über die Tabellenansicht in der Toolbox-Liste, um die Titelfarbe schnell anzuwenden.
Anzeigen von Quelldaten
Statische Listen
Mit BellaDati können Sie Attributelemente ohne Indikatoren in Form von statischen Listen auflisten.
Zum Erstellen von statistischen Listen:
- Erstellen Sie eine neue Tabelle
- Wählen Sie einen beliebigen Indikator.
- Wählen Sie die gewünschten Attribute.
- Entfernen Sie den Indikator aus der Tabelle.
- Blenden Sie optional Drilldown-Kontrollen in der Tabellenansicht aus.
- Optional verhindern Sie, dass BellaDati dieselben Elemente in der Tabellenansicht zusammenführt.
Setup-Exportlayout
Um zu sehen, wie Sie Ihr eigenes Export-Layout einrichten (benutzerdefinierte Zeilenhöhe, Spaltenbreite, Tabellenkopf, Datenformatierung oder verbundene Bereiche), fahren Sie mit der separaten Seite fort.