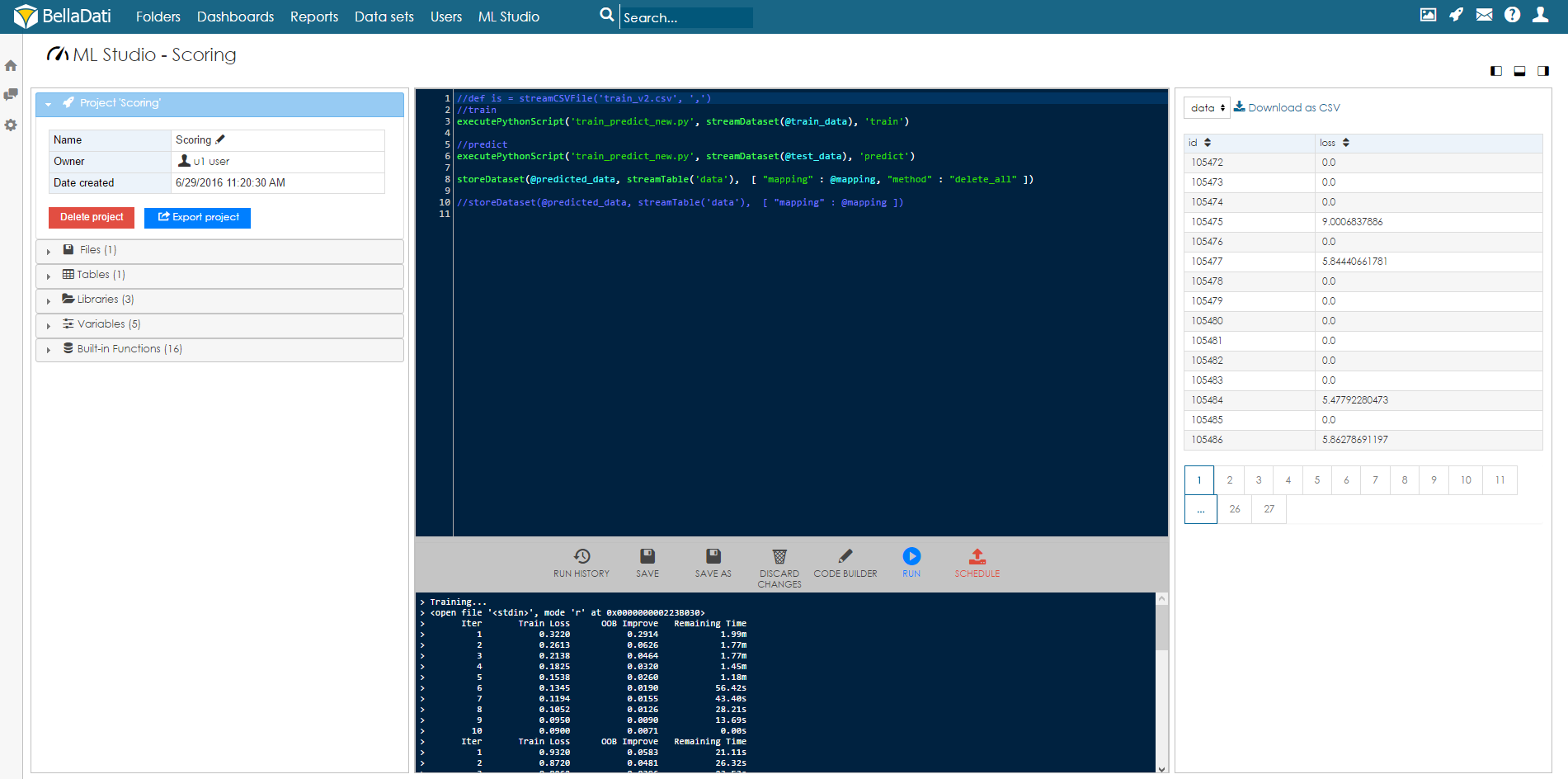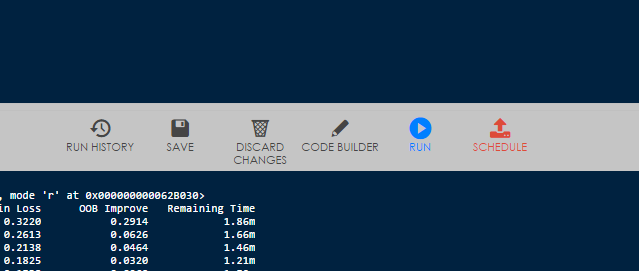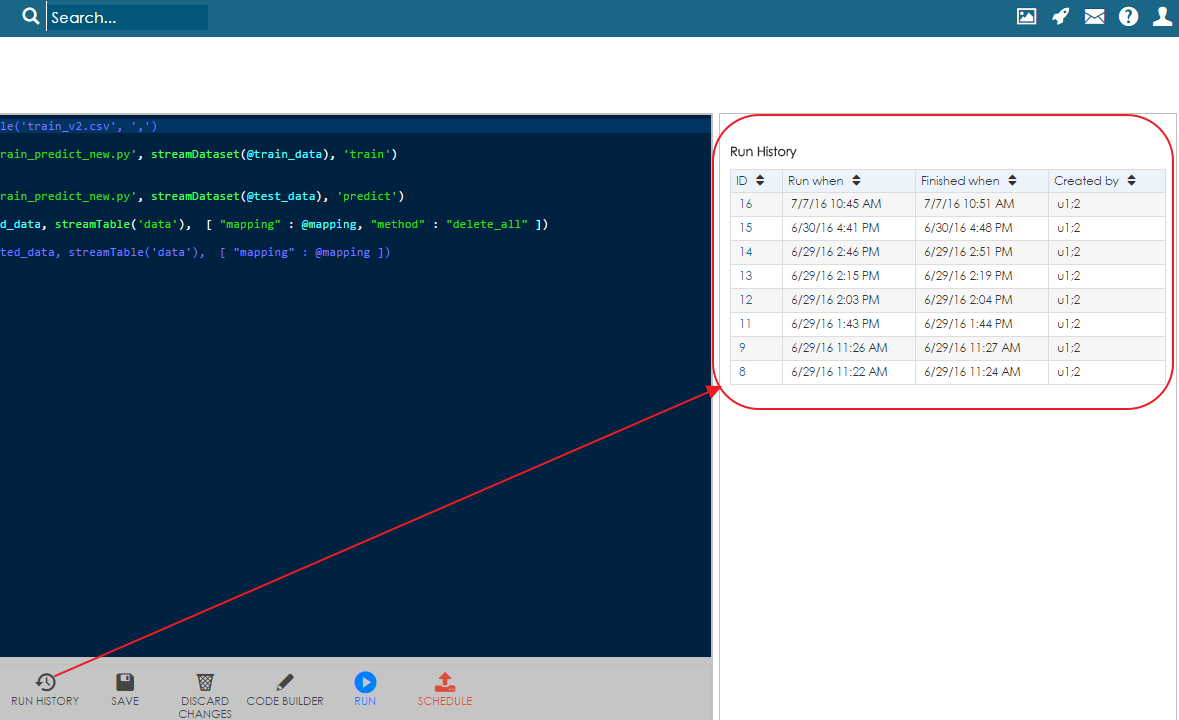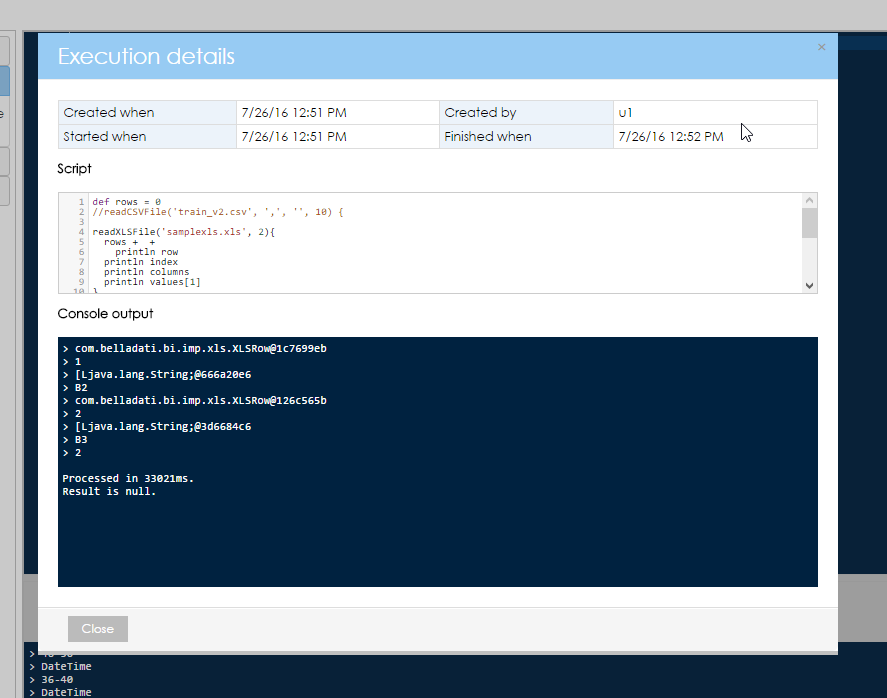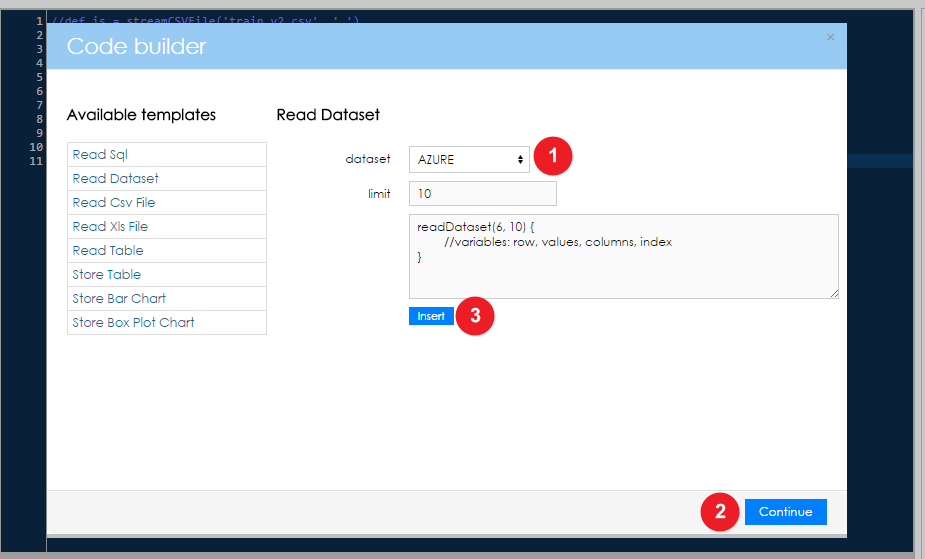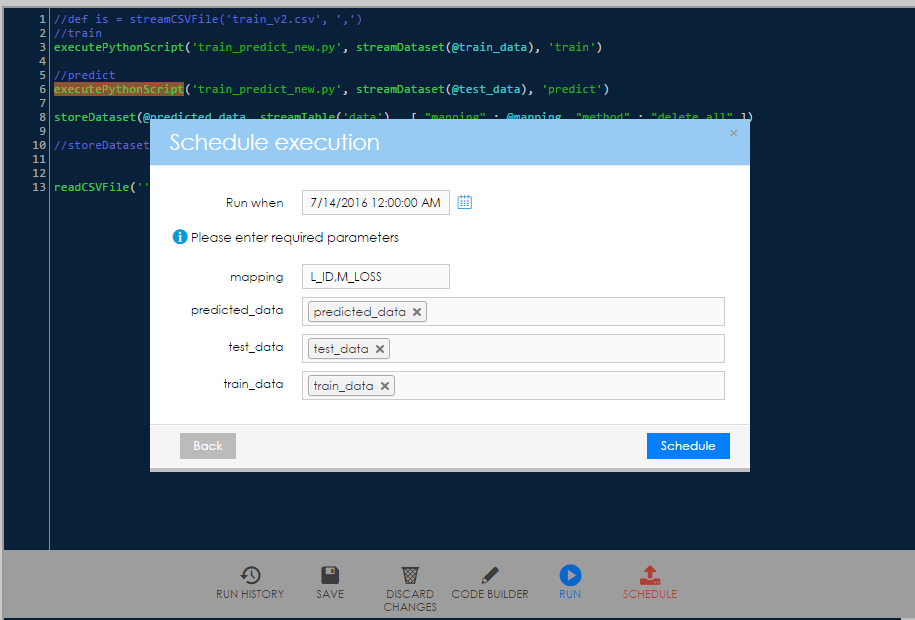One of the key advantages of BellaDati ML Studio is a graphical user interface. Thanks to the GUI the user can easily work with the projects. The screen is divided into several parts:
- Control sidebar on the left
- Preview sidebar on the right
- Code editor
- Main controls
- Console.
Control Sidebar
Control sidebar contains all basic properties and options of the project:
- Project information
- Files
- Tables
- Charts
- Libraries
- Variables
- Built-in functions
Preview Sidebar
Preview sidebar allows the user to quickly see resulting tables and charts.
Code Editor
Code editor allows the user to edit or write his own machine learning scripts in Groovy language. The user can take advantage of the auto-complete function (by default Ctrl + Space) which will help him build his code.
Main Controls
Main controls are used for basic interactions with the project. These controls are available:
- Run history - see below.
- Save - saves the project.
- Save as - saves as new project
- Discard changes - deletes all changes done in current session.
- Code builder
- Run
- Schedule
Run history
Run history opens in the left sidebar and it contains list with information about each run:
- ID
- Run when
- Finished when
- Created by
It is possible to click on the ID to get more information about selected execution. A pop-up window opens which provides details about the time of execution, the user who launched the execution. The user can also see executed code and the console output.
Code builder
Code builder allows the user to quickly construct different parts of code by using predefined templates. Following templates are available:
- Read Sql
- Read Dataset
- Read Csv File
- Read Xls File
- Read Table
- Store Table
- Store Bar Chart
- Store Box Plot Chart
After selecting one of the templates, the user needs to fill in the parameters (for example file, database connection, sql query etc.) and then click on Continue. A code snippet will be generated which can be inserted to the code by clicking on Instert.
Run
Project can be immediately executed by clicking on button Run.
Schedule
It is also possible to schedule the execution of the project. The user can set the time and date when the project will be executed.