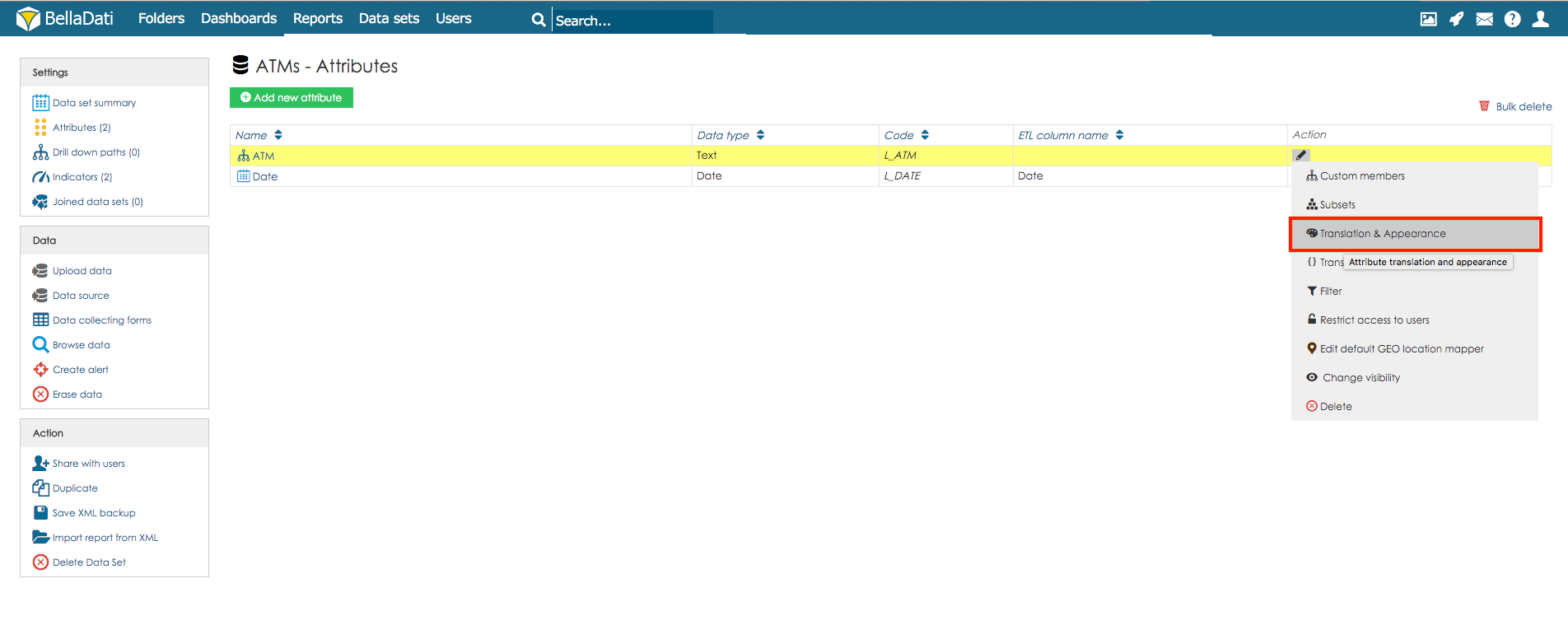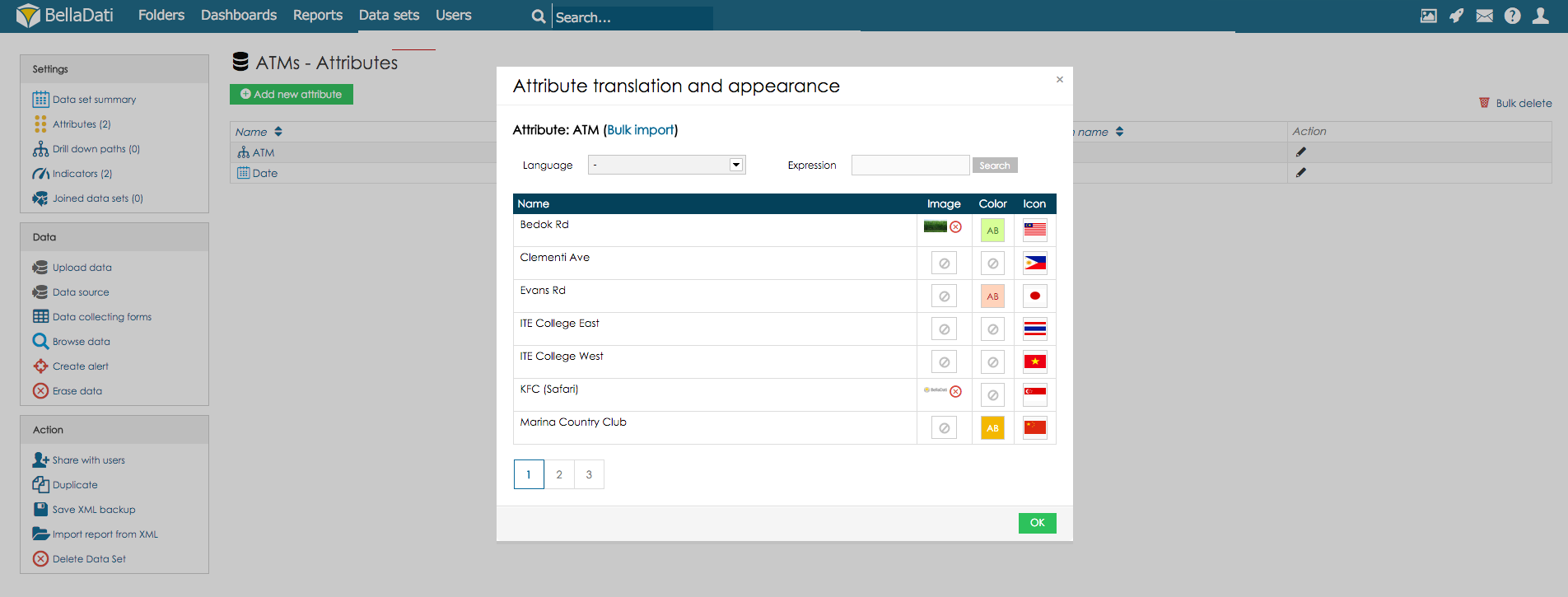Members Appearance Erscheinungsbild der Elemente [Original Seitentitel]This function allows you to adjust following appearance options for individual attribute members: All 3 can be assigned to particular member simultaneously. Mit dieser Funktion können Sie die folgenden Darstellungsoptionen für einzelne Attributelemente anpassen: Alle 3 können gleichzeitig einem bestimmten Element zugewiesen werden. - Zum gewünschten Datensatz über das Datensatzmenü gehen.
- Wählen Sie im linken Untermenü "Attribute".
- Klicken Sie auf das Symbol für Übersetzungen und Erscheinungsbild am Ende der Zeile des ausgewählten Indikators. Es erscheint ein Popup. Die tatsächliche Farb- und Symbolzuordnung wird in der nachstehenden Tabelle angezeigt
- Go to desired data set via data set menu.
- Select "Attributes" in the left submenu.
- Click on the translations and appearance icon at the end of the row of selected indicator. A popup will appear. Actual color and icon assignation is displayed in the table below.
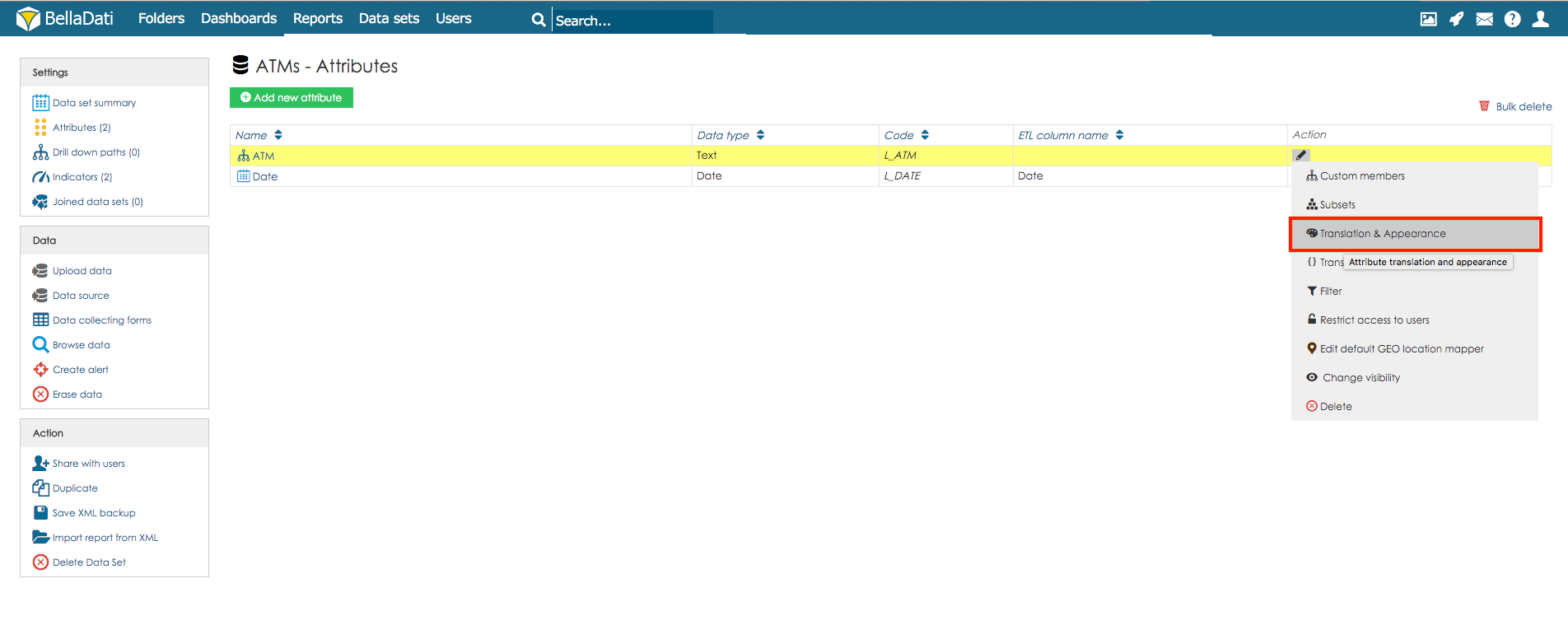 - Image: Click icon Klicken Sie in der Spalte "Image" column in the row of corresponding member. Dialogue window with image uploader will appear. Select one of images from the gallery or import new image.
- Color: Click icon in "Color" column in the row of corresponding member. A color selection tool will appear. Click on desired color. Note: Clicking on "Default" field will reset member color to default (none).
- Icon: Click icon in "Icon" column in the row of corresponding member. An icon selection tool will appear. Select desired category in drop-down box and then click required icon. Note: Clicking on left top symbol will reset member color to default (no icon)
- Click "OK" to close popup.
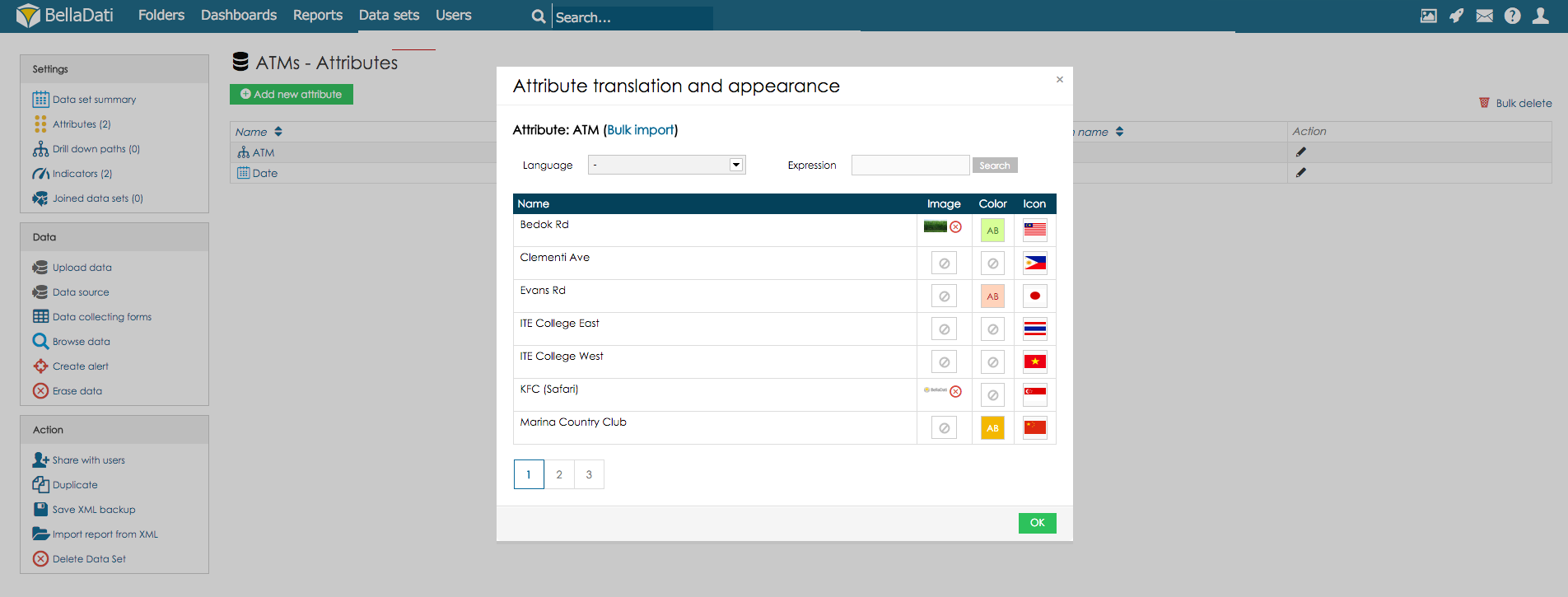 Image Removed Image Removed
| Tip |
|---|
When there are lot of members, you can filter them by using "Expression" field. Just type in the part of the names of requested members and then click "Update" button. Empty field means no member filter is active. |
| Note |
|---|
All changes in member appearance will influence immediatelly all existing Reports and Dashboards displaying these members. |
Next Steps- in der Zeile des entsprechenden Elements auf das Symbol. Ein Dialogfenster mit dem Bilduploader wird angezeigt. Wählen Sie eines der Bilder aus der Galerie aus oder importieren Sie ein neues Bild.
- Farbe: Klicken Sie in der Spalte "Farbe" in der Zeile des entsprechenden Elements auf das Symbol. Ein Farbauswahlwerkzeug wird angezeigt. Klicken Sie auf die gewünschte Farbe. Hinweis: Wenn Sie auf das Feld "Standard" klicken, wird die Elementfarbe auf die Standardeinstellung (keine) zurückgesetzt.
- Symbol: Klicken Sie in der Spalte "Symbol" in der Zeile des entsprechenden Elements auf das Symbol. Ein Symbolauswahlwerkzeug wird angezeigt. Wählen Sie die gewünschte Kategorie in der Dropdown-Liste aus und klicken Sie dann auf das gewünschte Symbol. Hinweis: Durch Klicken auf das linke obere Symbol wird die Elementfarbe auf die Standardeinstellung zurückgesetzt (kein Symbol).
- Klicken Sie auf "OK", um das Popup zu schließen.
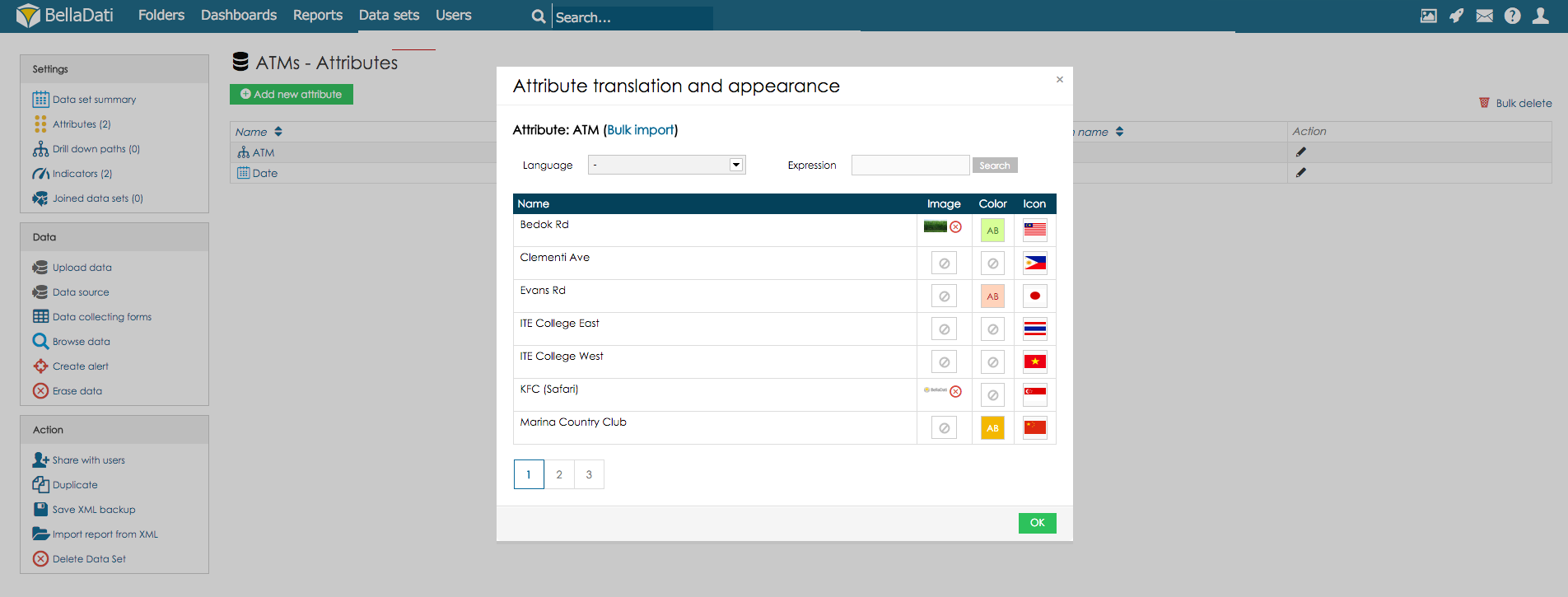 Image Added Image Added
| Tip |
|---|
Wenn viele Elemente vorhanden sind, können Sie sie mithilfe des Felds "Ausdruck" filtern. Geben Sie einfach den Namen der angeforderten Elemente ein und klicken Sie auf "Aktualisieren". Leeres Feld bedeutet, dass kein Elementfilter aktiv ist. |
| Note |
|---|
Alle Änderungen im Erscheinungsbild der Elemente wirken sich sofort auf alle vorhandenen Reports und Dashboards aus, die diese Elemente anzeigen. |
Nächste Schritte |