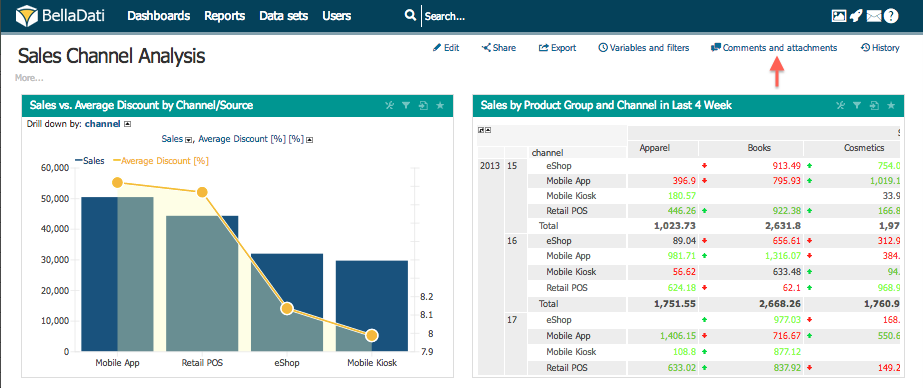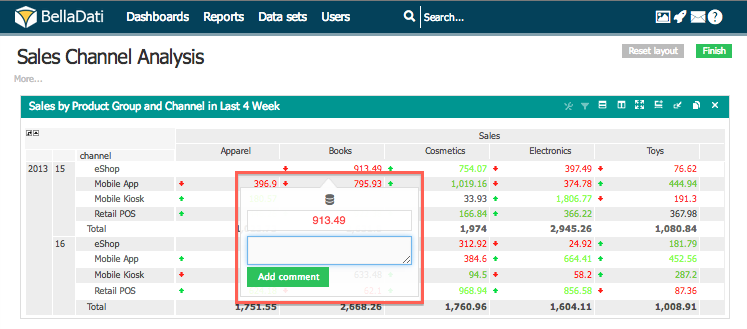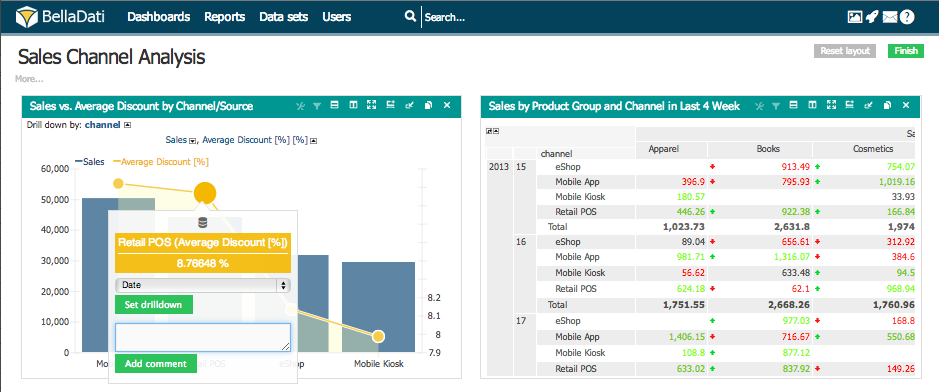Page History
...
| Sv translation | ||||||
|---|---|---|---|---|---|---|
| ||||||
添付パネルを開くために右のコーナーの上のレポートツールボックスからコメントと添付を選択します。 添付ダイアログボックスでユーザーは以下の事ができます:
テーブルセルにコメントの追加希望のテーブルセルをホバーオーバーして、データにコメントを追加するためにコメントを選択します。
チャートにコメント追加チャートでの希望の値にホバーオーバーして、クリックします。値設定ポップアップが表示されます。コメントを入力して、追加を押します。 コメントは以下に記録されます:
次に |
| Sv translation | ||||||||
|---|---|---|---|---|---|---|---|---|
| ||||||||
Wählen Sie Kommentare und Anhänge aus der Liste der Report-Toolbox in der oberen rechten Ecke, um das Fenster Anhänge zu öffnen. Der Dialog Anhänge ermöglicht es Ihnen, Anhänge hinzuzufügen:
Hinzufügen von Kommentaren in TabellenzellenBewegen Sie den Mauszeiger über die gewünschte Tabellenzelle und wählen Sie Kommentar, um einen Kommentar an die Daten anzuhängen.
Hinzufügen von Kommentaren in DiagrammenBewegen Sie den Mauszeiger und klicken Sie auf die gewünschten Werte in der Grafik. Das Popup-Fenster für die Werteinstellungen wird geöffnet. Geben Sie Kommentare ein und klicken Sie auf Hinzufügen. Kommentare werden aufgezeichnet:
Hinzufügen von globalen Kommentaren
Wenn die globalen Kommentare aktiviert sind, werden die Kommentare basierend auf dem in dem View verwendeten Kontext (Kennzeichen und Attribut) an alle Views verteilt. Globale Kommentare werden an Tabellen, Diagramme und KPI-Beschriftungen weitergegeben.
Nächste Schritte |