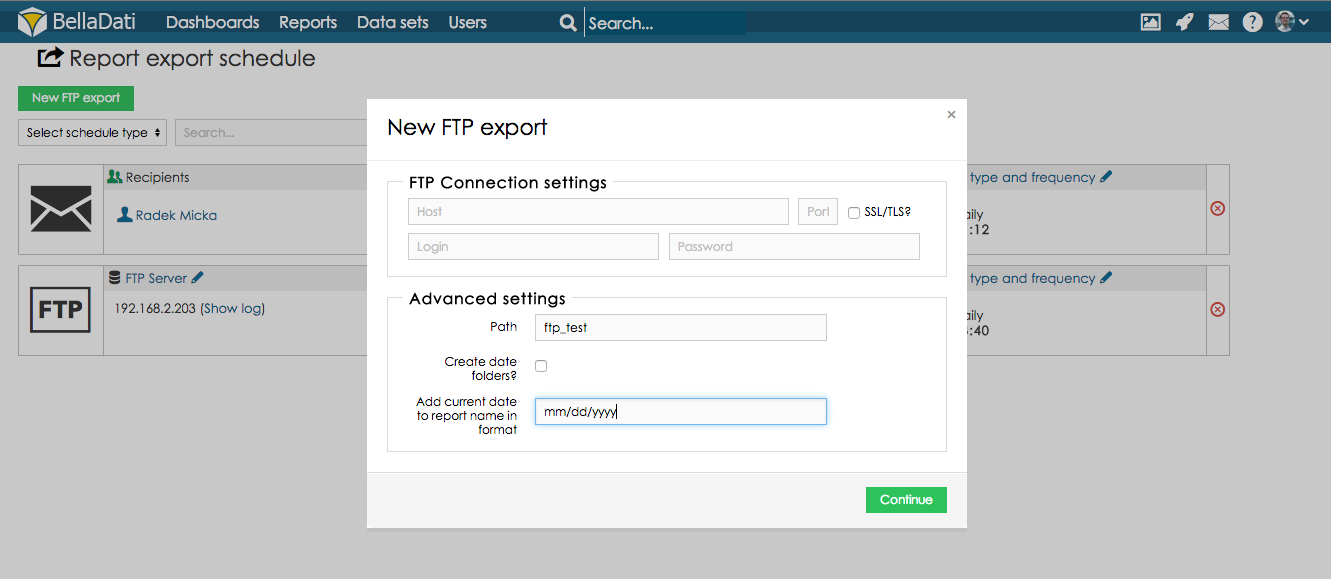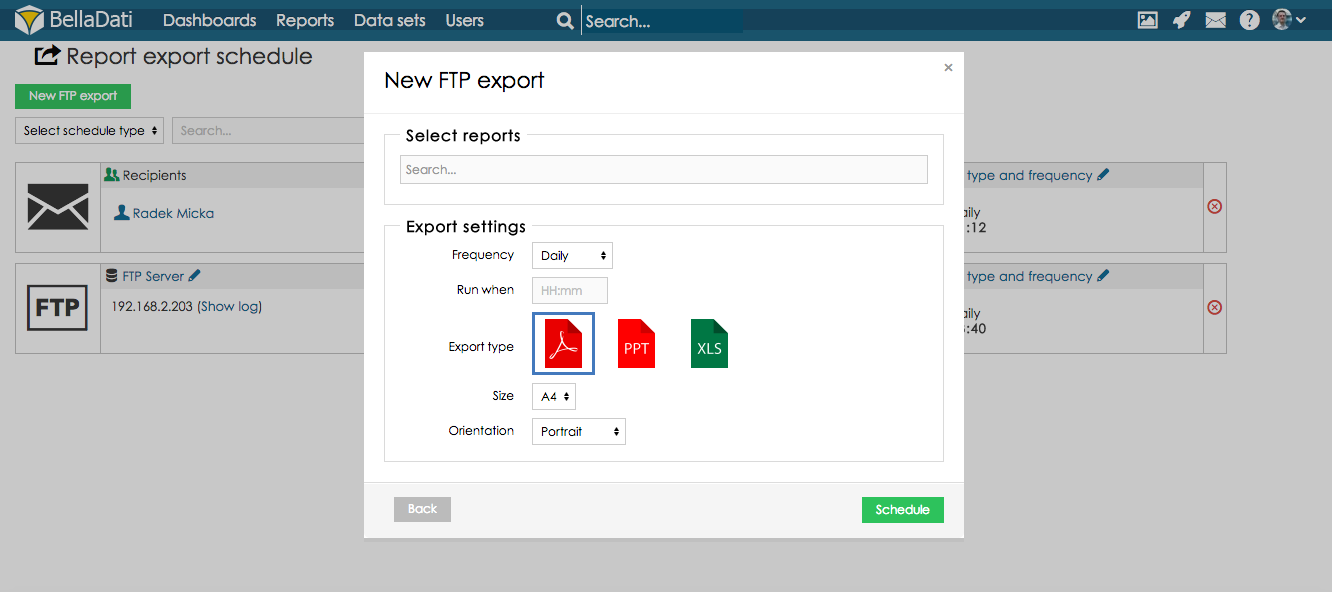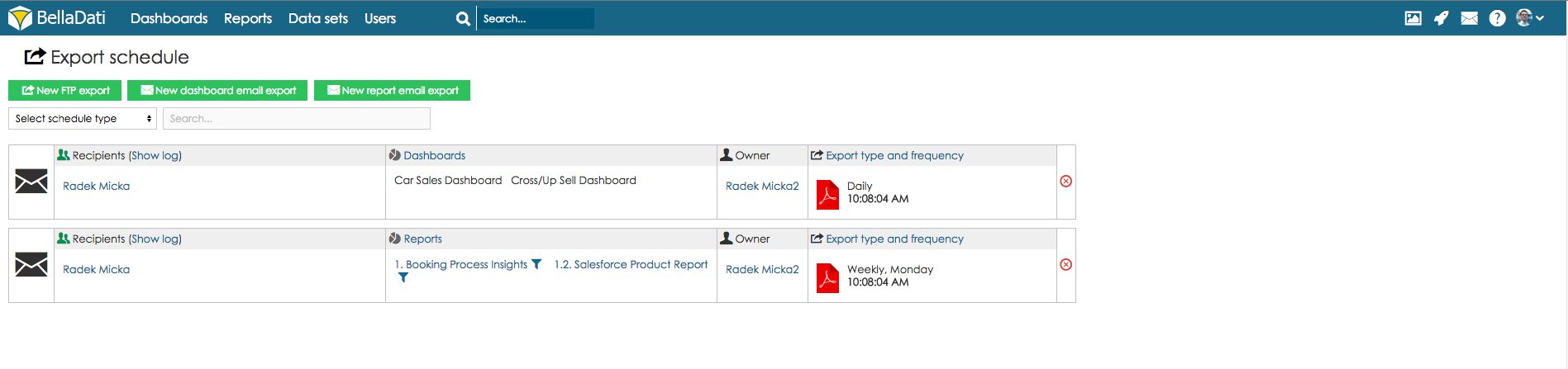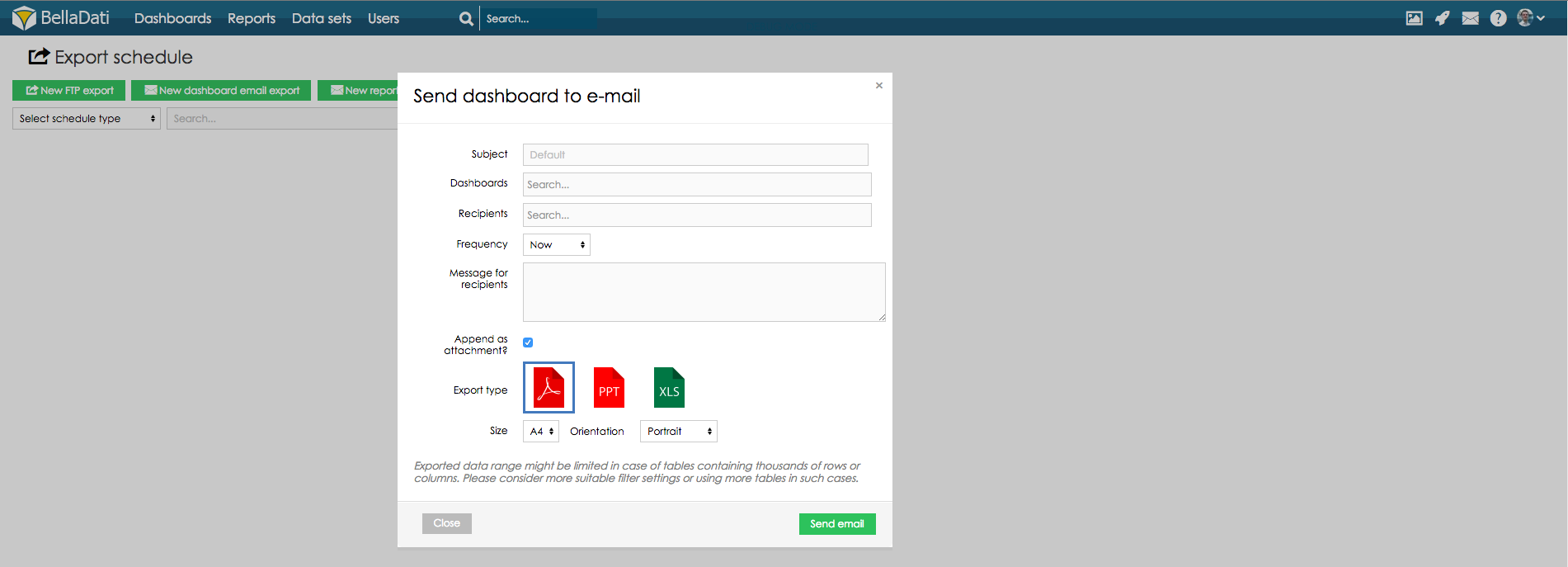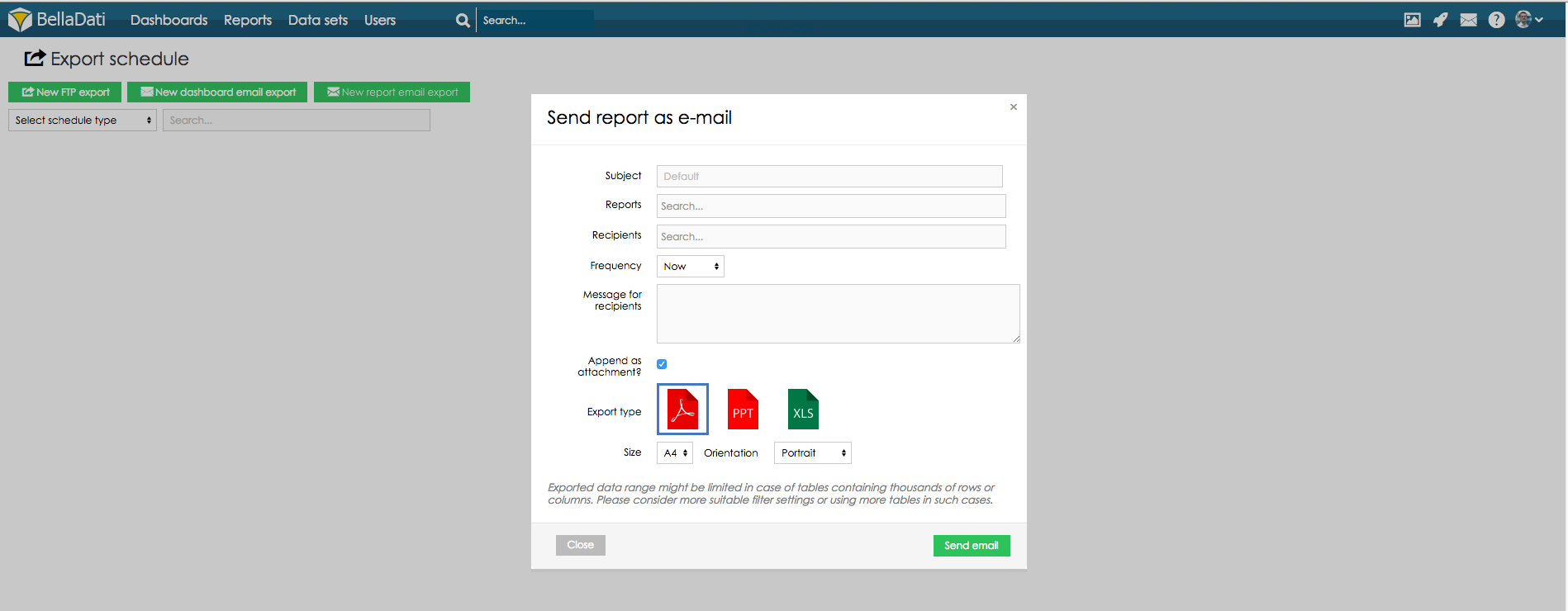Page History
...
| Sv translation | ||||||||||||||||||||||
|---|---|---|---|---|---|---|---|---|---|---|---|---|---|---|---|---|---|---|---|---|---|---|
| ||||||||||||||||||||||
このレポート出力ページはFTP、ダッシュボードメール出力、レポートメール出力にスケジュールに出力する機能です。また、これら全てのレポートを管理できます。
レポート出力ページはBellaDatiのトップページアクセスするためにできます。レポートオプションにコンソールを置いて、レポート出力スケジュール表示したリンクをクリックしてください。
FTP出力スケジュール新しいFTPコネクションを作成するため、新FTP出力ボタンをクリックしてください。
FTPコネクション設定
続くボタンをクリックし次の設定に進みます。 このダイアローグでは以下の事ができます:
スケジュールボタンをクリックして、この出力設定を保存してください。 作成された出力はテーブルに表示され、そのテーブルでは出力設定を変更でき、出力用レポートを選択させることもできます。(FTPとメール出力は表示されます) もし、FTPかメール出力または出力メールのみがスケジュールタイプ選択ドロップダウンで表示されます。あるいは検索フィールドによってスケジュールされている出力をブラウズしてください。 ダッシュボードをメールに送信
新ダッシュボードメール出力ボタンをクリックしてメール送信設定でダイアローグウインドウを開けてください。このウインドウでは以下のことが設定できます:
レポートをメールに送信
新レポートメール保存ボタンをクリックし、メール送付設定でダイアローグウインドウを開けてください。このウインドウでは以下のことが設定できます:
出力スケジュールの編集もし、スケジュールされた出力の設定を変更したい場合はスケジュールされている出力のリストに表示されている「鉛筆」アイコンをクリックしてください。 表示されているダイアローグウインドウでは以下のことができます:
|
| Sv translation | ||||||||||||||||||||||
|---|---|---|---|---|---|---|---|---|---|---|---|---|---|---|---|---|---|---|---|---|---|---|
| ||||||||||||||||||||||
Die Seite für den Reportexport dient zur Planung von Exporten zu FTP, zum Export von Dashboard-E-Mails oder zum Export von Report-E-Mails. Sie können auch alle diese Reports verwalten.
Die Seite für den Reportexport ist im oberen Menü von BellaDati zugänglich. Zeigen Sie mit der Maus auf die Option Report und klicken Sie auf den angezeigten Link Report export schedule.
FTP-Export planenKlicken Sie auf die Schaltfläche Neuer FTP-Export, um eine neue FTP-Verbindung zu erstellen.
FTP-Verbindungseinstellungen
Fahren Sie mit den nächsten Einstellungen fort, indem Sie auf die Schaltfläche Weiter klicken. In diesem Dialogfeld können Sie:
Klicken Sie auf die Schaltfläche Schedule, um die Einstellungen dieses Exports zu speichern. Der erstellte Export wird in der Tabelle angezeigt, wo die Exporteinstellungen und ausgewählte Reports für den Export geändert werden können (sowohl FTP- als auch E-Mail-Exporte werden angezeigt).
Wählen Sie, ob nur FTP- oder E-Mail-Exporte angezeigt werden sollen, indem Sie die Dropdown-Liste Zeitplantyp auswählen oder geplante Exporte nach Suchfeld durchsuchen. Dashboard an E-Mail senden
Klicken Sie auf die Schaltfläche Neuer E-Mail-Export des Dashboards, um das Dialogfenster mit den Einstellungen der gesendeten E-Mails zu öffnen. In diesem Fenster können Sie einstellen:
Send report to email
Click button New report email export to open dialog window with settings of sent email. In this window, you are allowed to set:
Edit export scheduleIf you would like to change settings of scheduled export hit a click on "pencil" icon displayed on the list of scheduled exports. Displayed dialogue window allows you to:
|