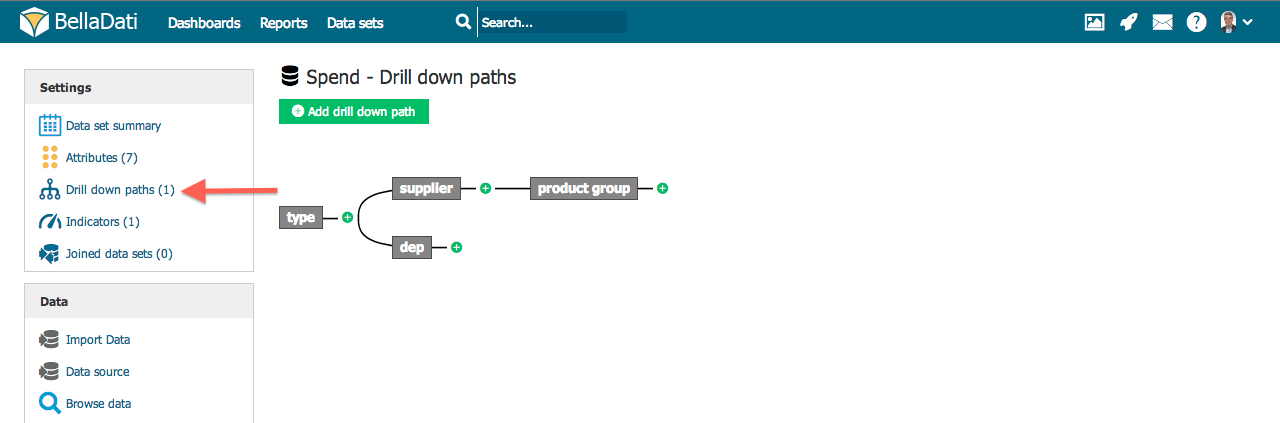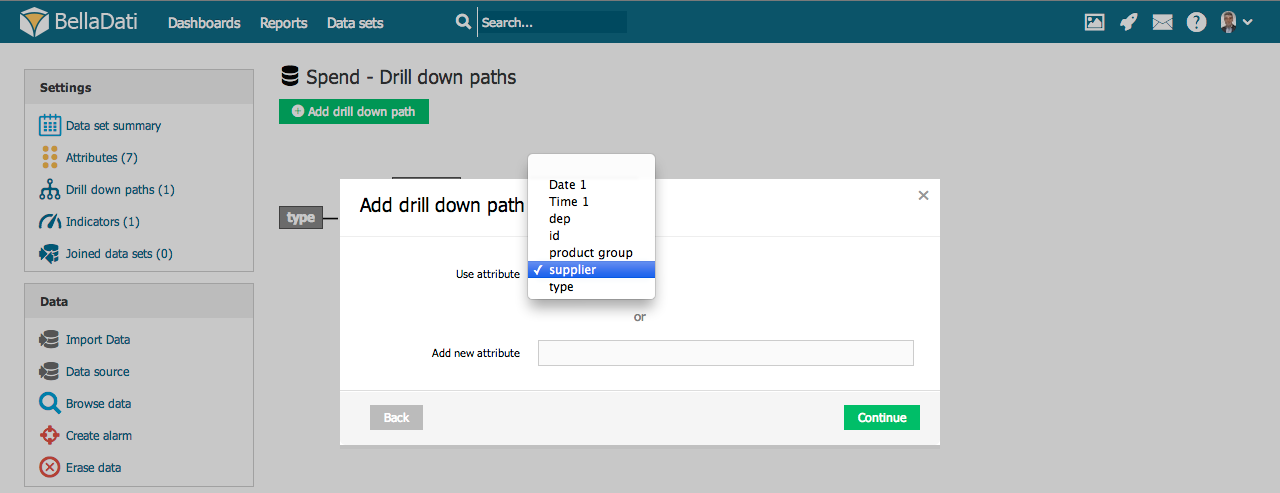DatasetDer vordefinierte Drilldown-Pfad gibt die sinnvolle Reihenfolge an, die möglicherweise für weitere Drilldown-Vorgänge in Reports nützlich sind (siehe beiliegendes Video-Lernprogramm unten). Jeder Dataset kann weitere Drilldown-Pfade enthalten. Der einfachste Drilldown-Pfad ist linear, BellaDati unterstützt jedoch komplexere Strukturen wie Bäume. | Info |
|---|
Vordefinierte Drilldown-Pfade sind im Report verfügbar, wenn Sie einen Ad-hoc-Drilldown durchführen (durch Klicken auf + in der Tabelle) oder in den Drilldown-Einstellungen. |
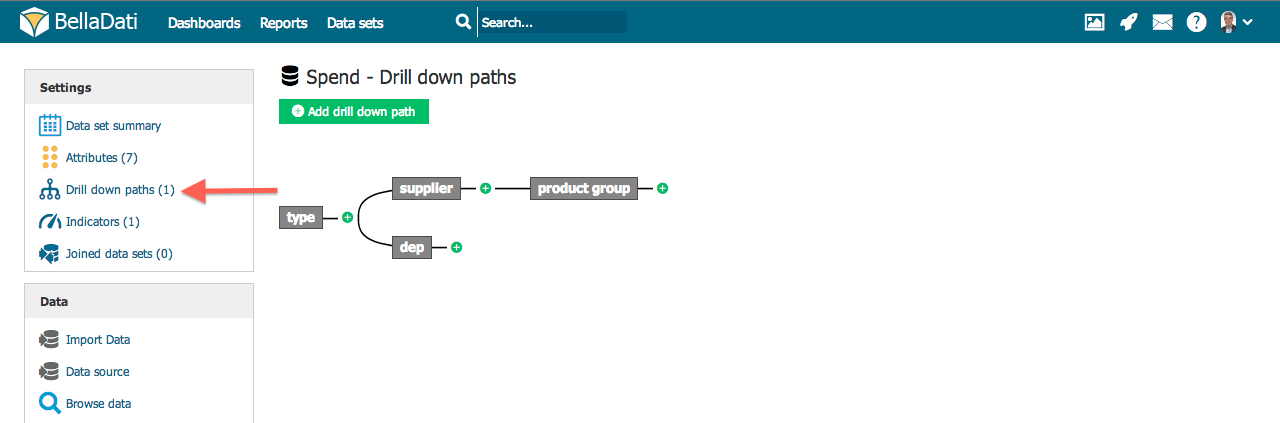
- Zum gewünschten Dataset über das Datasetmenü gehen.
- Wählen Sie im linken Untermenü "Attribute".
| Info |
|---|
Vordefinierte drilldown-Pfade vereinfachen die Erstellung von Reports durch Analysten und die Durchführung von Drilldown-Vorgängen in Reports und Dashboards erheblich. Daher empfehlen wir, diese Pfade auf Datasetebene zu definieren. |
Neuen Drilldown-Pfad hinzufügen- Klicken Sie unten auf der Seite auf "Drilldown-Pfad hinzufügen". Es erscheint ein Popup.
- Wählen Sie das erste Attribut in der Dropdown-Liste "Attribut verwenden" aus und klicken Sie auf die Schaltfläche "Speichern".
- Klicken Sie auf das grüne Plus-Symbol rechts neben dem vorhandenen Attribut im Drilldown-Pfad, um ein weiteres Attribut hinzuzufügen, und wiederholen Sie die obigen Schritte, um den gesamten Drilldown-Pfad zu erstellen.
| Note |
|---|
Durch Klicken auf das grüne Plus-Symbol in der Mitte des vorhandenen Detaillierungspfads können Sie den aktuellen Detaillierungspfad in weitere Unterpfade verzweigen. |
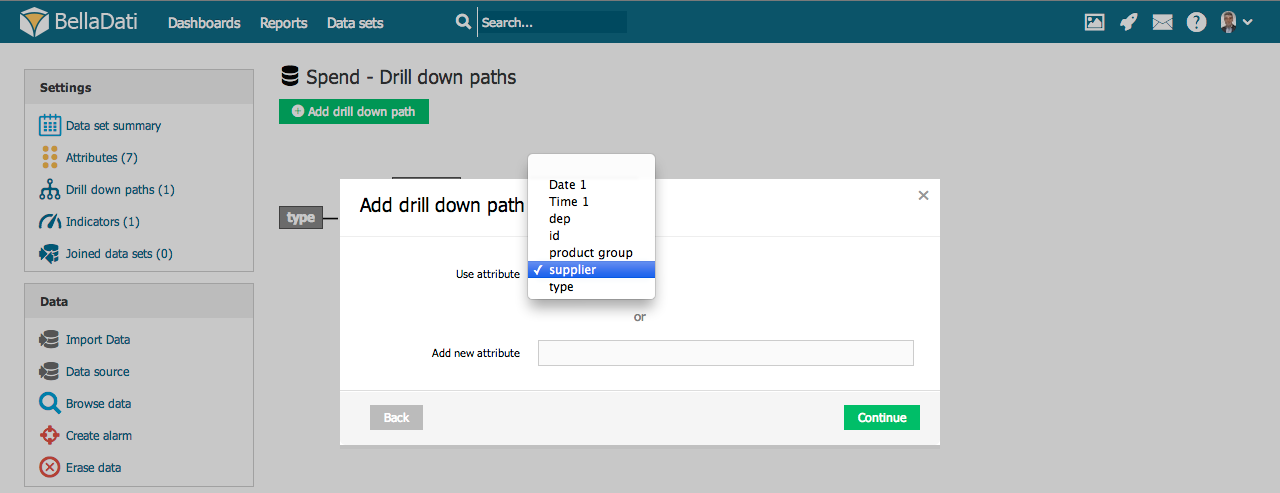
| Tip |
|---|
Sie können ein neues Attribut während der Definition des Drilldown-Pfads erstellen, indem Sie im Popup das Feld "Neues Attribut hinzufügen" ausfüllen. Weitere Informationen finden Sie unter Attribute verwalten. |
Drilldown-Pfad bearbeiten- Attribut entfernen: Bewegen Sie den Mauszeiger über das gewünschte Attribut, klicken Sie auf das rechte obere Kreuzsymbol und bestätigen Sie die Aktion im Popup.
Tutorial video| Widget Connector |
|---|
| width | 853 |
|---|
| url | https://www.youtube.com/watch?v=u9mtM4FIIA8&index=13&list=PL48CzuF9XMMcOBpaXoTyH1a19QF2eU94G |
|---|
| height | 480 |
|---|
|
Nächste Schritte |