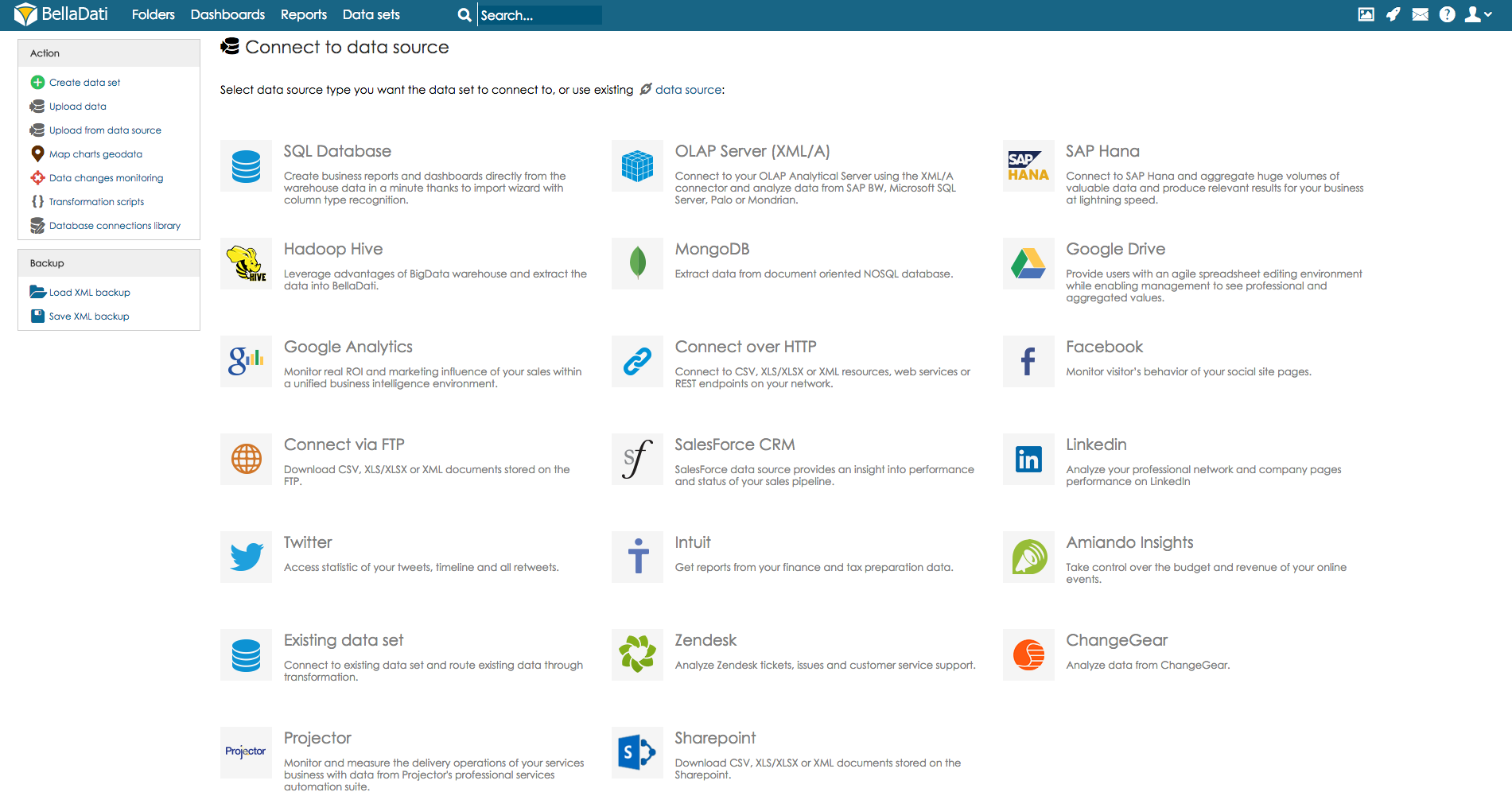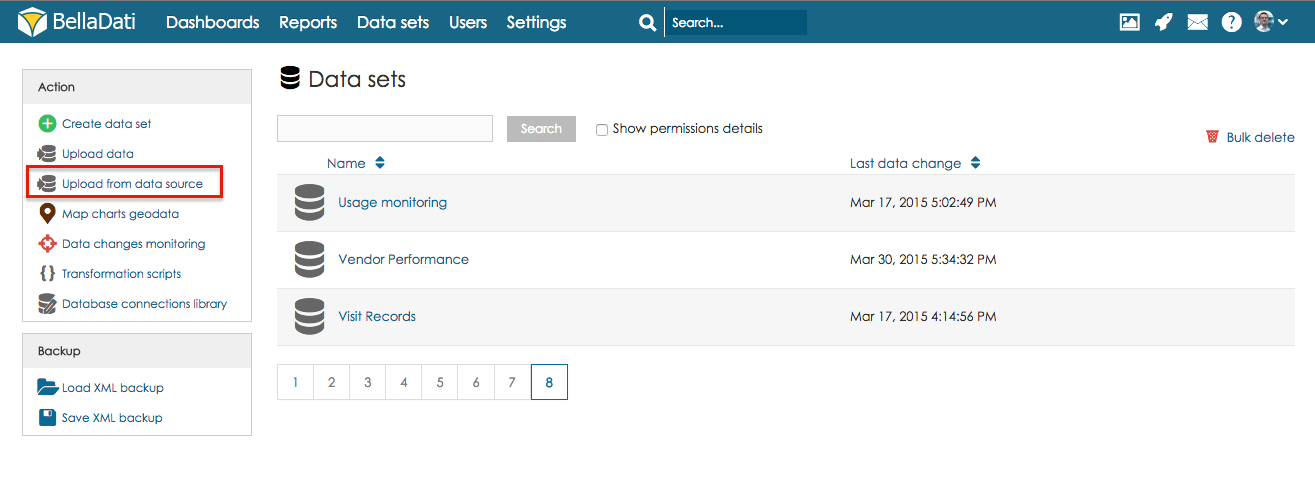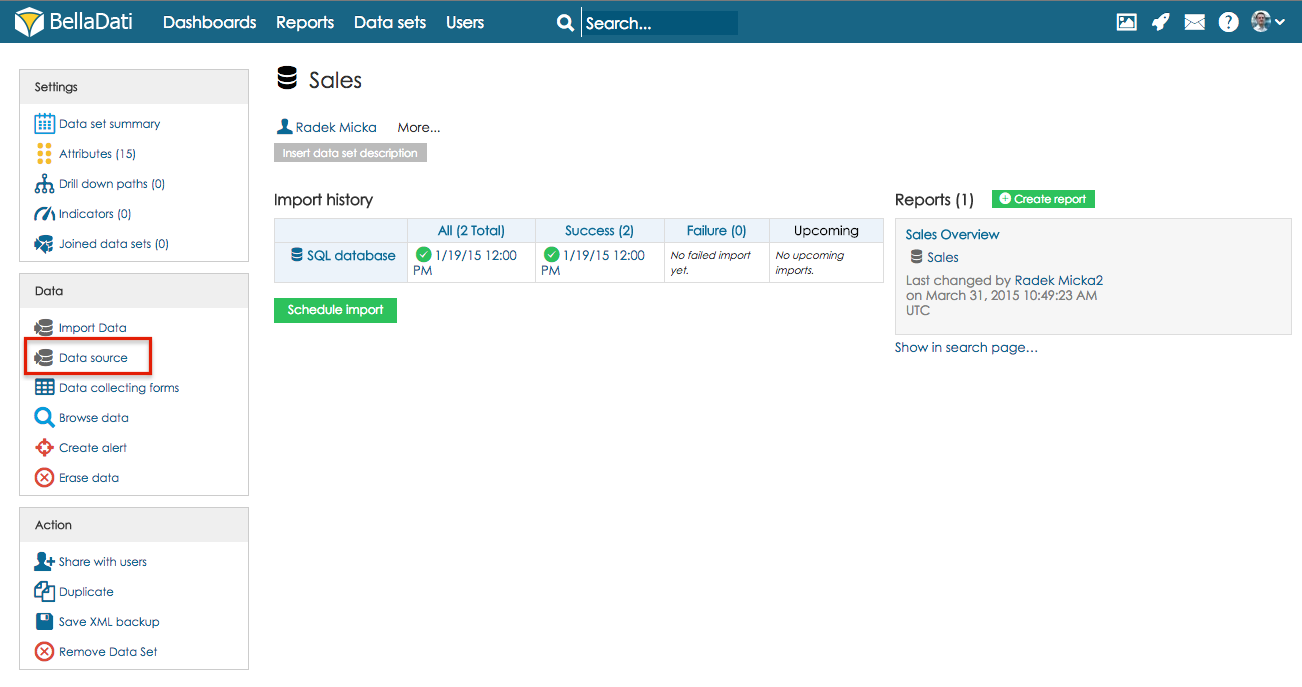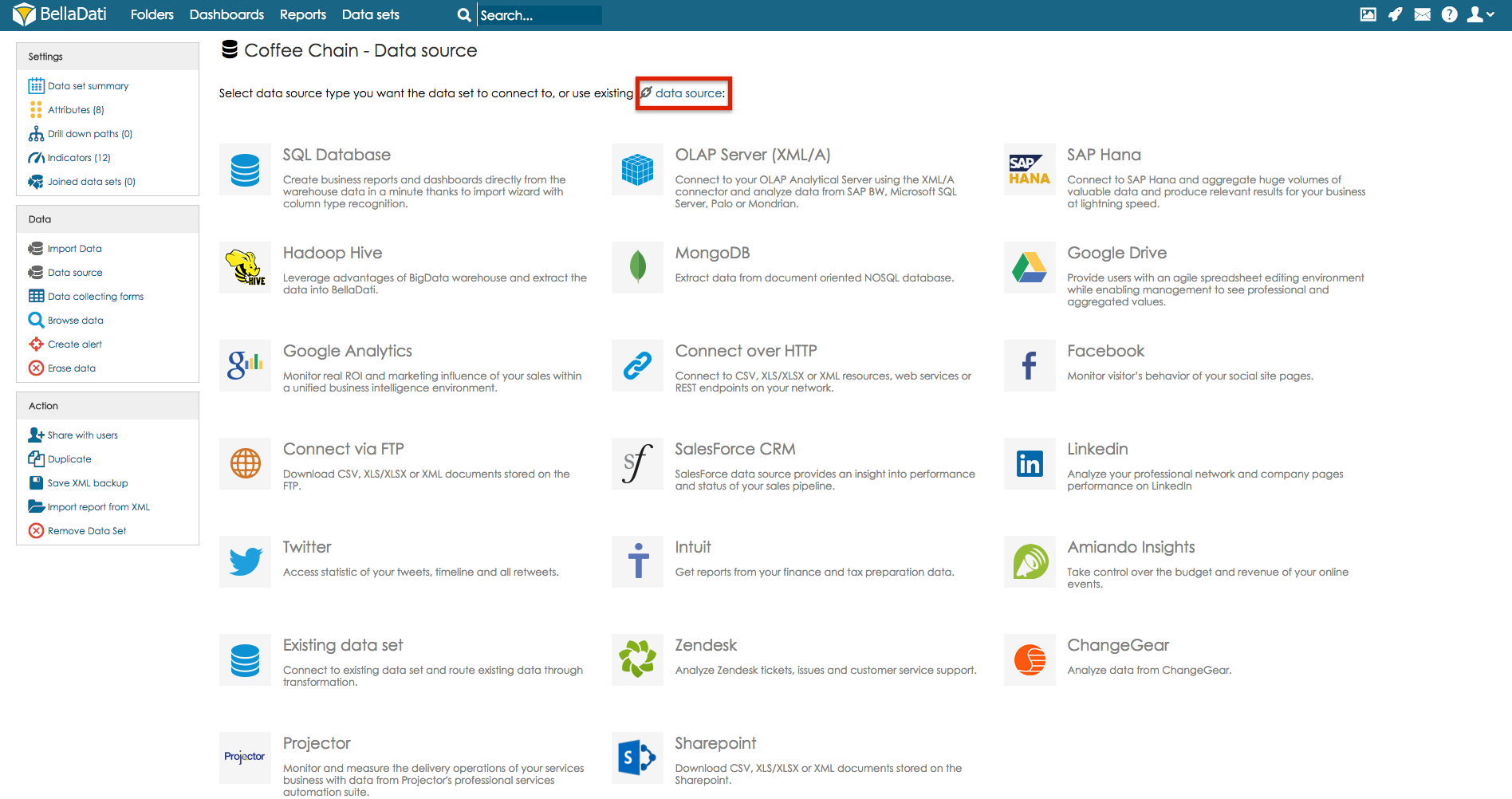Page History
| Sv translation | |||||||||||||
|---|---|---|---|---|---|---|---|---|---|---|---|---|---|
| |||||||||||||
Data Sources are all third party remote systems which can be accessed by BellaDati. BellaDati contains a set of functions and wizards to help you establishing connection to these data sources, managing them and also provides diagnostic tools. Part of the data sources management is also automatic import scheduler.
BellaDati currently supports these data sources:
Creating ConnectionYou can create new connection in:
Connecting from Data Set PanelYou can connect to Data Source from Action Panel after clicking Connect to Data Source.
Connecting from Data Set SummaryYou can connect to Data Source from Data box after clicking Data Source. Reusing existing Data SourceIf you intend to use the already configured data source more times, you can click "use existing data source" at the top of data source list. The data source configuration will be copied and you will be redirected to Import Settings page. Modifications and OperationsGeneral actions:
Next Steps |
...
| Sv translation | ||||||||||||||||||||||||||||||||||||||||
|---|---|---|---|---|---|---|---|---|---|---|---|---|---|---|---|---|---|---|---|---|---|---|---|---|---|---|---|---|---|---|---|---|---|---|---|---|---|---|---|---|
| ||||||||||||||||||||||||||||||||||||||||
データソースはすべて、BellaDatiからアクセスできるサードパーティのリモートシステムです。 BellaDatiには、これらのデータソースへの接続の確立、管理、および診断ツールを提供する一連の機能とウィザードが含まれています。
BellaDatiは現在以下のデータソースをサポートしています:
接続を作成以下で新規接続を作成できます:
データセットパネルから接続データソースに接続をクリックした後、アクションパネルからデータソースに接続できます。
データセットサマリーから接続データソースをクリックした後、データボックスからデータソースに接続できます。 既存データソースの再利用既に構成されたデータソースをさらに使用する場合は、データソースリストの上部の「既存データソースを使用する」をクリックしてください。データソース構成がコピーされ、Import Settingsページに誘導されます。 変更と操作一般的な操作:
Youtubesitem2 |
次に
|
| Sv translation | |||||||||||||
|---|---|---|---|---|---|---|---|---|---|---|---|---|---|
| |||||||||||||
Datenquellen sind alle Remote-Systeme von Drittanbietern, auf die BellaDati zugreifen kann. BellaDati enthält eine Reihe von Funktionen und Assistenten, mit denen Sie die Verbindung zu diesen Datenquellen herstellen, verwalten und Diagnosewerkzeuge bereitstellen können. Ein Teil der Datenquellenverwaltung ist auch der automatische Import-Scheduler.
BellaDati unterstützt derzeit diese Datenquellen:
Verbindung herstellenSie können eine neue Verbindung erstellen in:
Verbindung vom Datasetfenster ausSie können über das Aktionsfeld eine Verbindung zu einer Datenquelle herstellen, nachdem Sie auf Datenquelle verbinden geklickt haben.
Verbinden von Dataset-Zusammenfassung Sie können eine Verbindung zur Datenquelle aus dem Datenfeld herstellen, nachdem Sie auf Datenquelle geklickt haben. Vorhandene Datenquelle wiederverwendenWenn Sie die bereits konfigurierte Datenquelle öfter verwenden möchten, können Sie oben in der Datenquellenliste auf "Vorhandene Datenquelle verwenden" klicken. Die Datenquellenkonfiguration wird kopiert und Sie werden zur Importeinstellung umgeleitet. MModifikationen und OperationenAllgemeine Aktionen:
Nächste Schritte
|