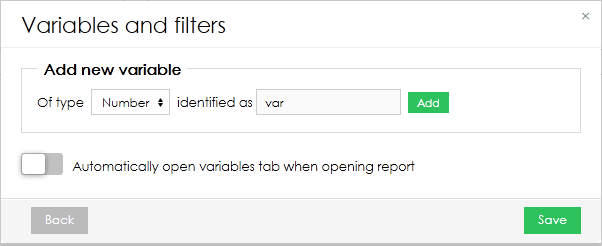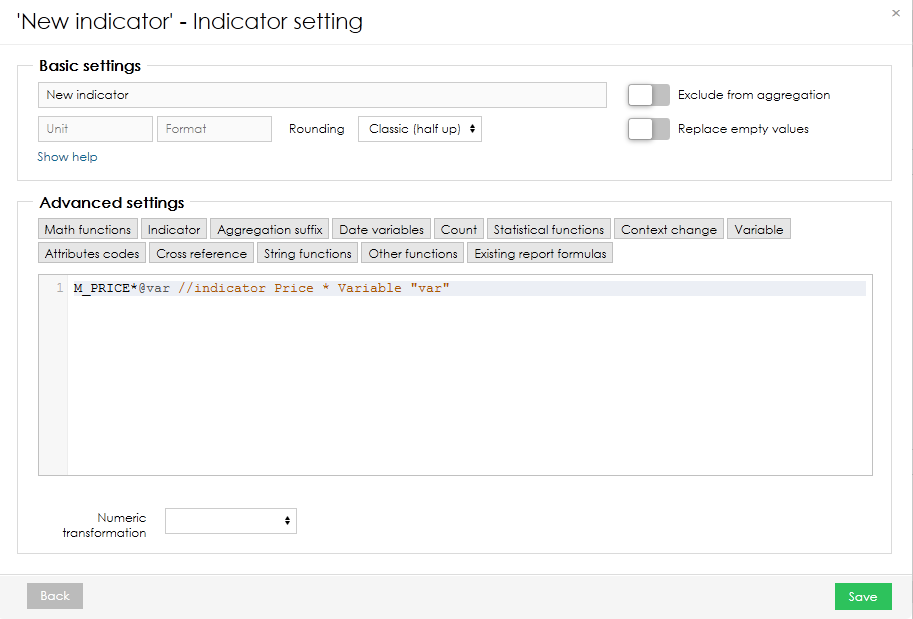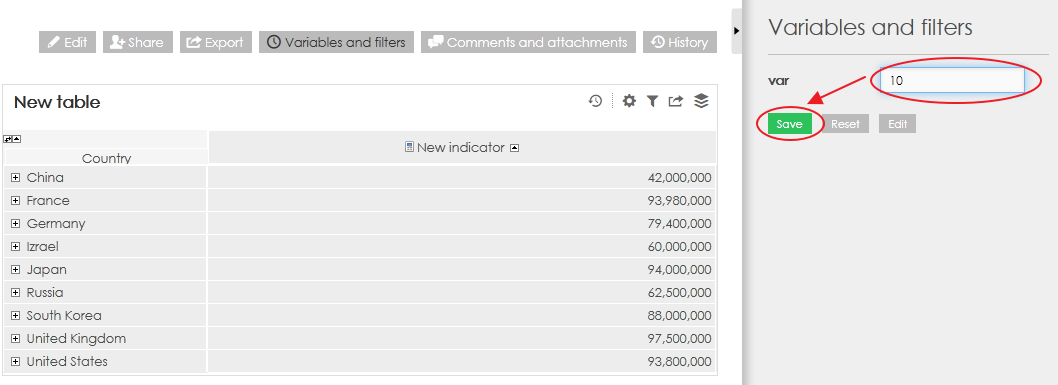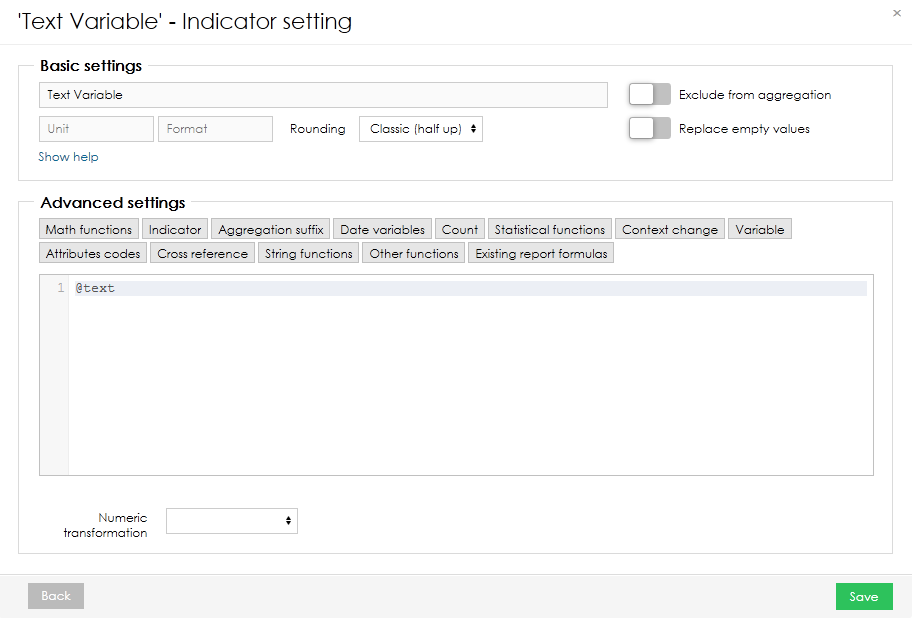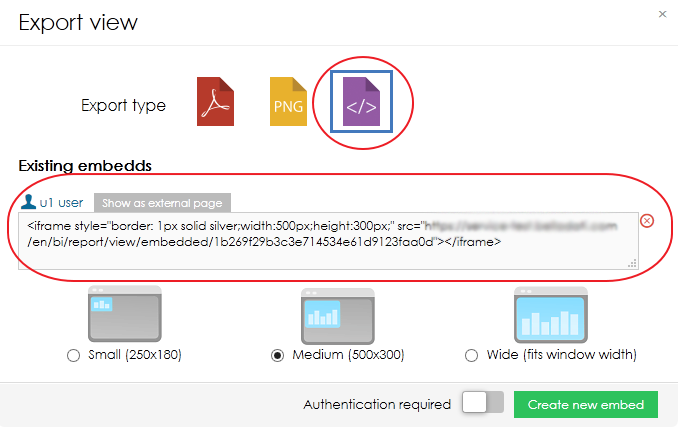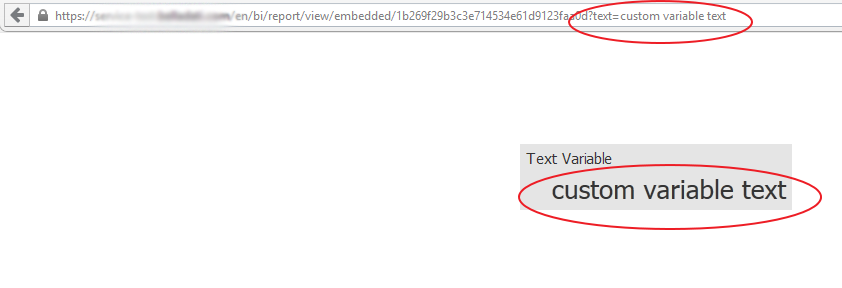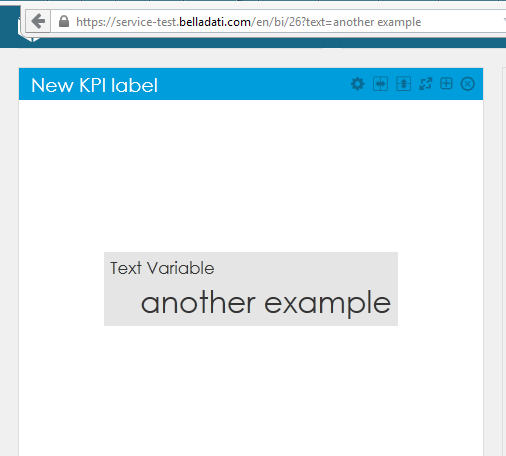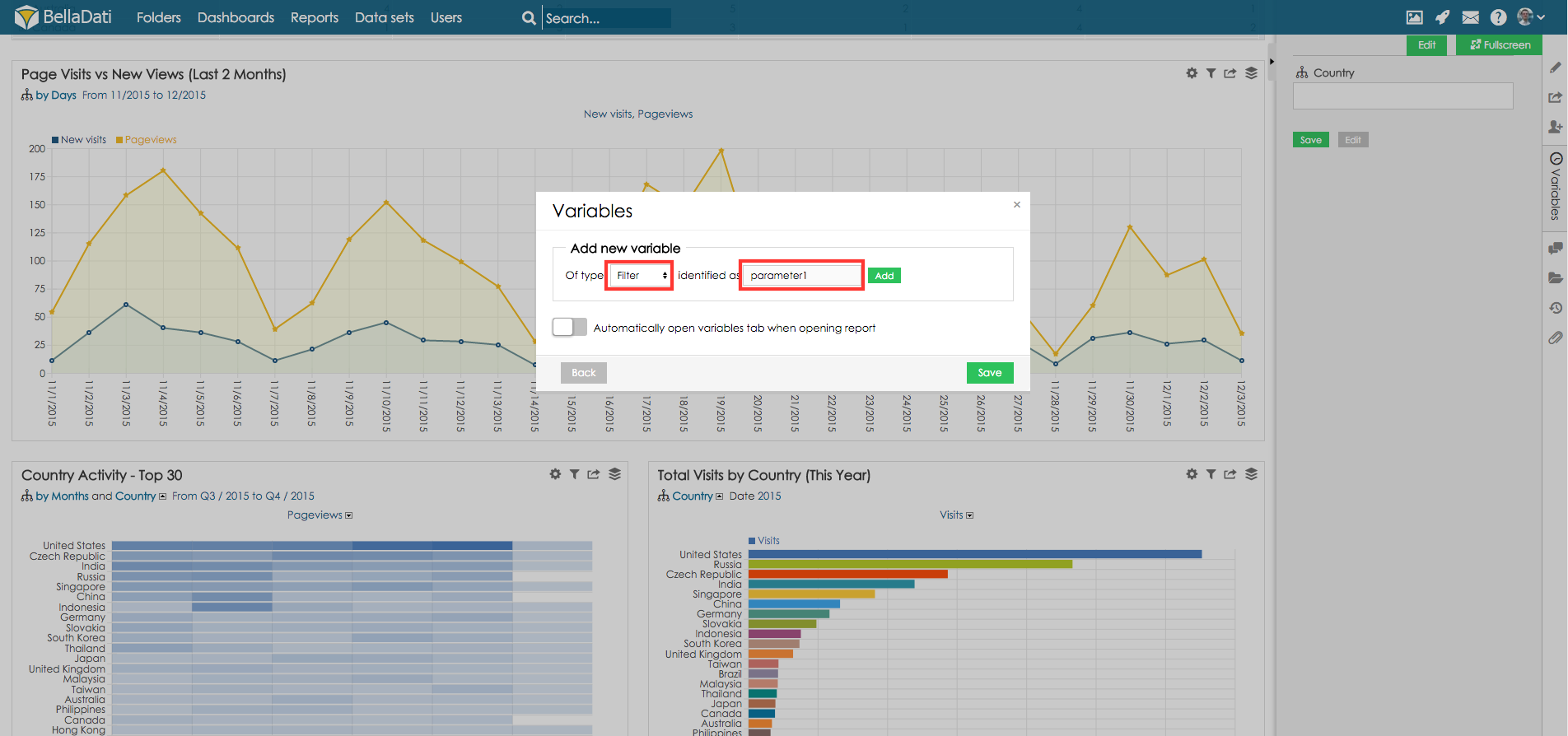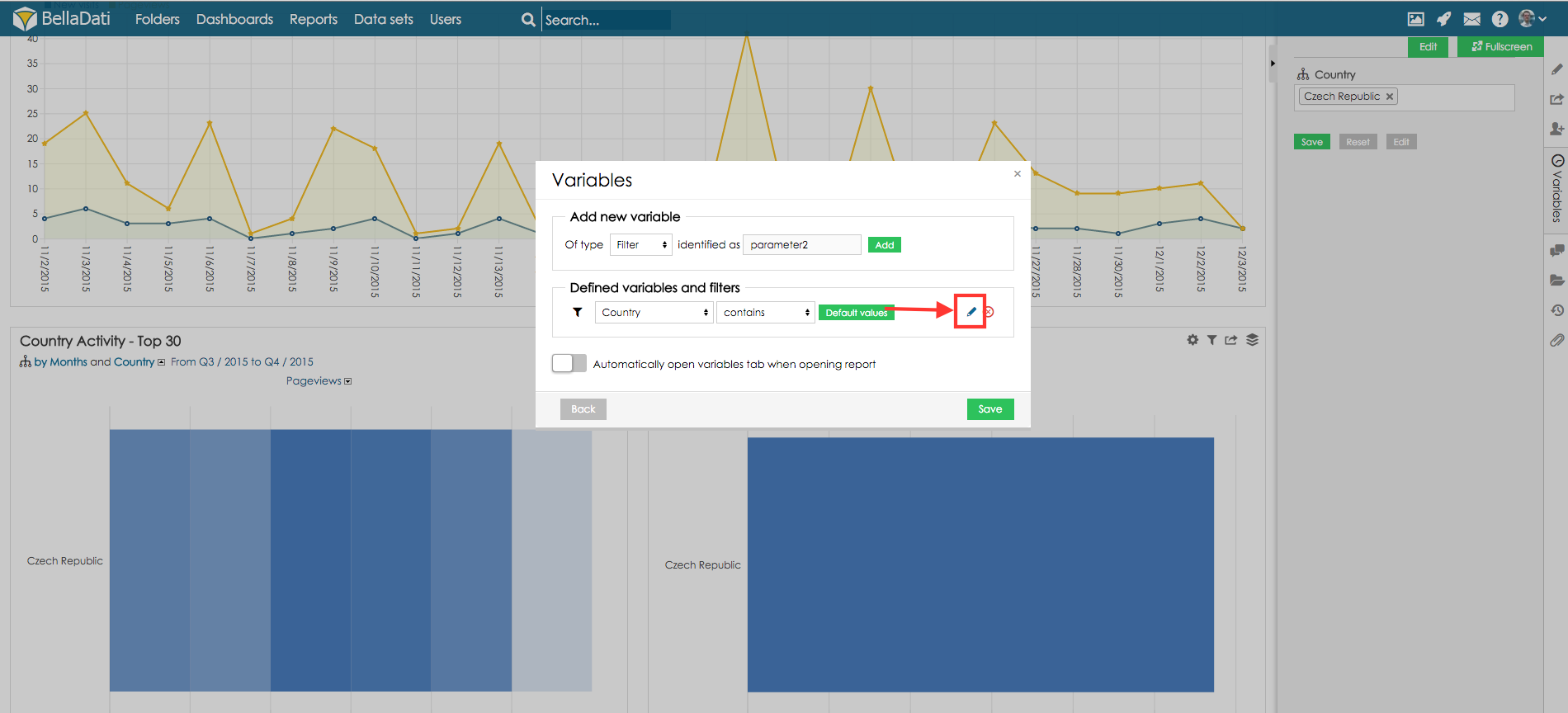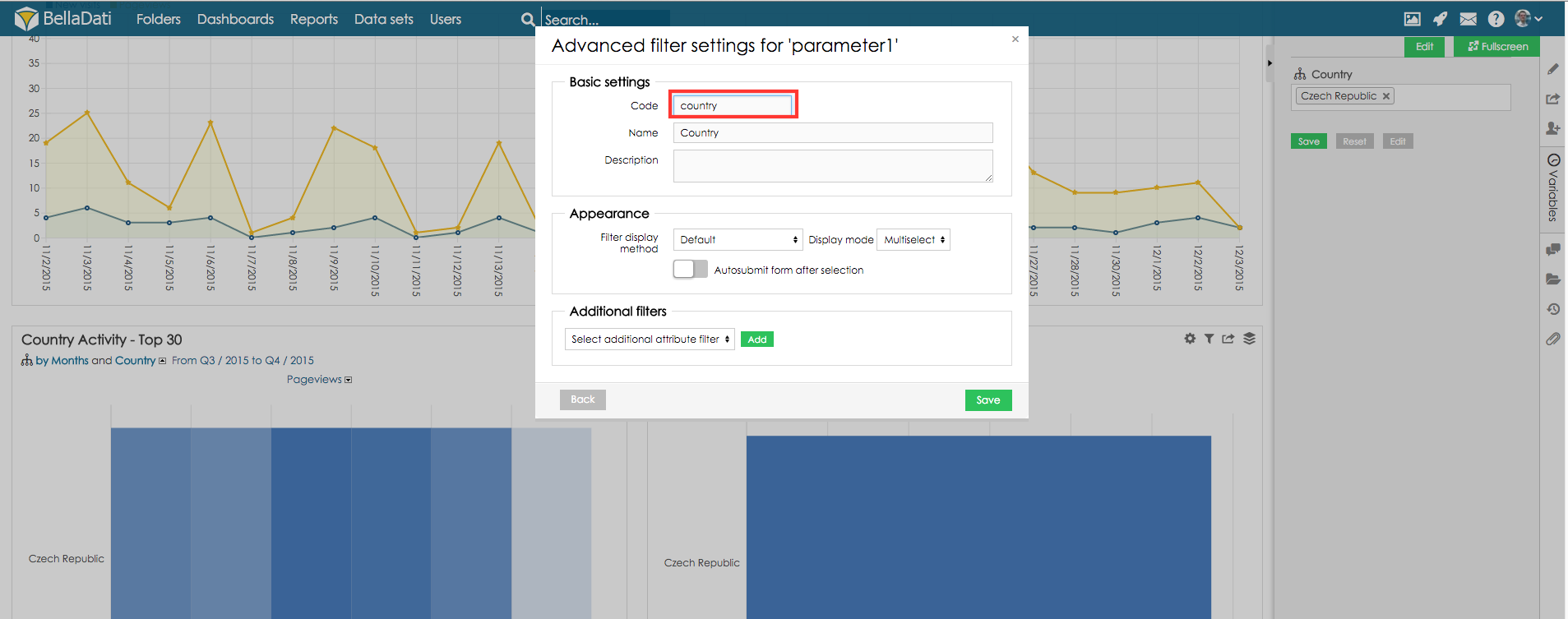Page History
| Sv translation | ||
|---|---|---|
| ||
Passing parameteres in URLThis example shows how to add variable to indicator formula and then set its value through URL.
Passing parameter in embed viewIt is also posssible to pass a value of variable into embed view (iframe).
Passing parameter in dashboard
Passing Filter ParametersFilter parameters can be passed in the same way as variables.
Resetting Variables and Filtersit is possible to reset the variables of the report (or dashboard) by using parameter resetVariables (e.g. https://URL/bi/report?resetVariables). Users can reset the variables and set new values at the same time (e. g. https://URL/bi/report?resetVariables¶meter1=value) Using the same variable multiple timesIn case you want to use the same parameter multiple times, use '&' operator in the URL. E.g. https://URL/bi/report/detail/IDofReport?parameter1=Czech Republic¶meter1=Japan |
| Sv translation | ||||||||
|---|---|---|---|---|---|---|---|---|
| ||||||||
基本情報BellaDatiでは、変数を様々な方法で使用できます。場合によっては、変数の値が既に設定されているレポートやダッシュボードを開くことが必要になる場合があります。値が1つだけ必要な場合は、変数のデフォルト値を使用できます。値を動的に設定する必要がある場合は、URLでパラメーターを渡すのが最適なオプションです。
URLでパラメーターを渡すこの例では、インジケータ式に変数を追加し、URLを使用して値を設定する方法を示します。
埋め込みビューでパラメーターを渡す変数の値を埋め込みビュー(iframe)に渡すこともできます。
ダッシュボードでパラメーターを渡す
フィルターパラメーターを渡すフィルターパラメーターは、変数と同じ方法で渡すことができます。
変数とフィルターのリセットパラメーターresetVariablesを使用して、レポート(またはダッシュボード)の変数をリセットすることができます(例: https://URL/bi/report?resetVariables)。ユーザーは変数をリセットし、同時に新しい値を設定できます(例: https://URL/bi/report?resetVariables¶meter1=value)。 |
...