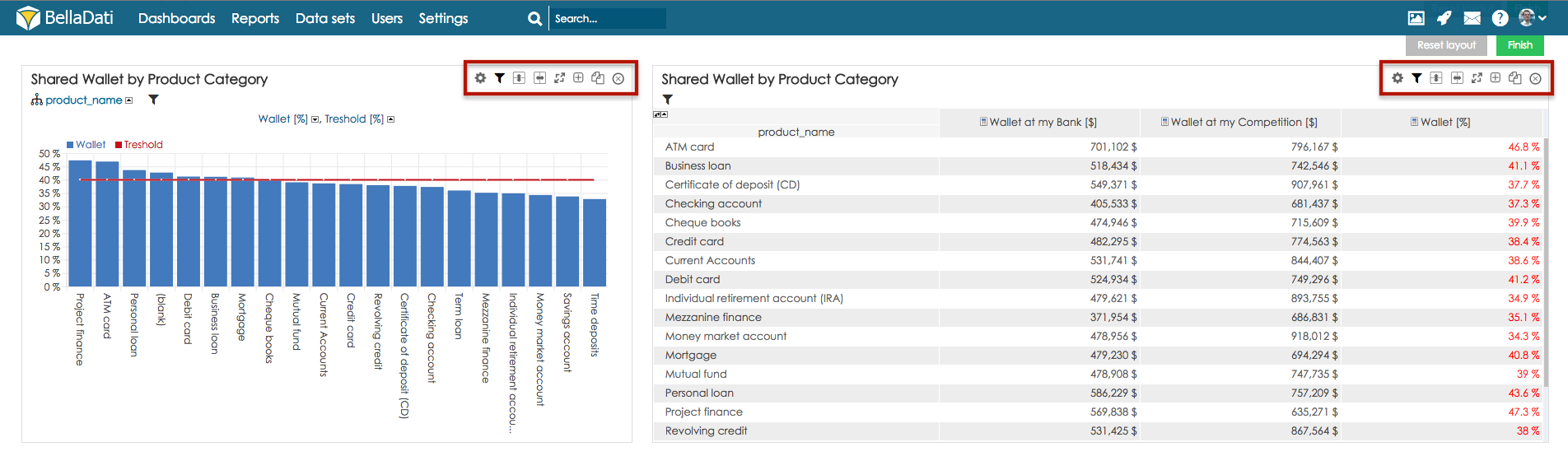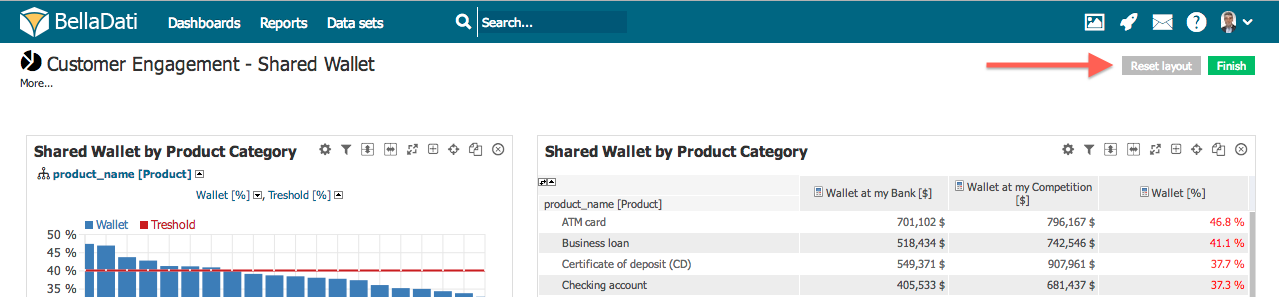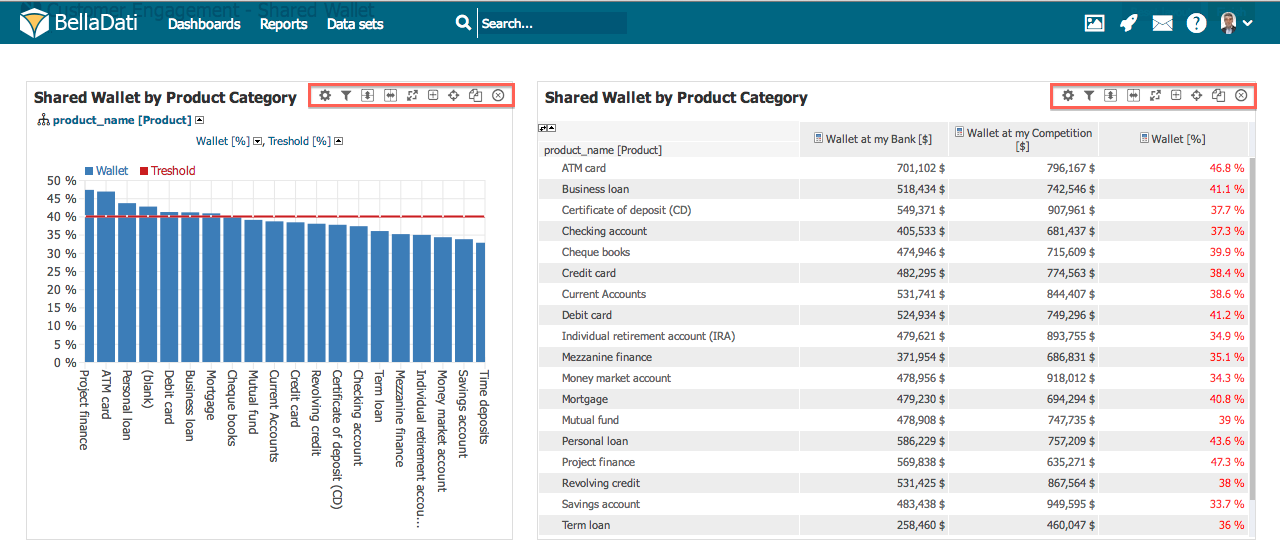Page History
| Sv translation | ||||||||
|---|---|---|---|---|---|---|---|---|
| ||||||||
Use buttons in the upper right corner of the view to manipulate with it. Edit modeYou can perform the following actions when being in edit mode:
Moving viewsPosition of the views is managed by drag and drop. Just drag the view and drop it above another view. Positions of these two views are switched. Reset layoutClick on Reset layout button in upper right corner to place views into their default positions.
Video TutorialNext steps |
| Sv translation | ||||||||
|---|---|---|---|---|---|---|---|---|
| ||||||||
Pre úpravu rozloženia používajte tlačítka na hornej lište každého pohľadu. Mód úpravV tomto móde môžete vykonávať nasledujúce operácie:
Reset rozloženiaKliknite na reset rozloženia v pravom hornom rohu pre vrátenie pohľadov do ich pôvodných pozícií.
Video Tutoriál
Kam ďalej |
| Sv translation | ||||||||
|---|---|---|---|---|---|---|---|---|
| ||||||||
ビューの右上隅にあるボタンを使用して、ビューを操作します。 編集モード編集モードでは、以下の操作を実行できます:
ビューの移動ビューの位置はドラッグ&ドロップによって管理されます。ビューをドラッグし、別のビューの上にドロップするだけです。これら2つのビューの位置が置き換えられます。 レイアウトのリセットビューをデフォルトの位置に配置するには、右上隅の[レイアウトをリセットする]ボタンをクリックします。
チュートリアルビデオ
次に |
| Sv translation | ||||||||
|---|---|---|---|---|---|---|---|---|
| ||||||||
Verwenden Sie die Schaltflächen in der oberen rechten Ecke des ,um den View zu bearbeiten. BearbeitungsmodusSie können die folgenden Aktionen ausführen, wenn Sie sich im Bearbeitungsmodus befinden:
View verschiebenDie Position des Views wird durch Ziehen und Ablegen verwaltet. Ziehen Sie einfach den View über einen anderen View ab. Die Positionen dieser beiden Views werden umgeschaltet. Layout zurücksetzenKlicken Sie auf die Schaltfläche Layout zurücksetzen in der oberen rechten Ecke, um die Views in ihre Standardpositionen zu bringen.
Video Tutorial
Nächste Schritte |