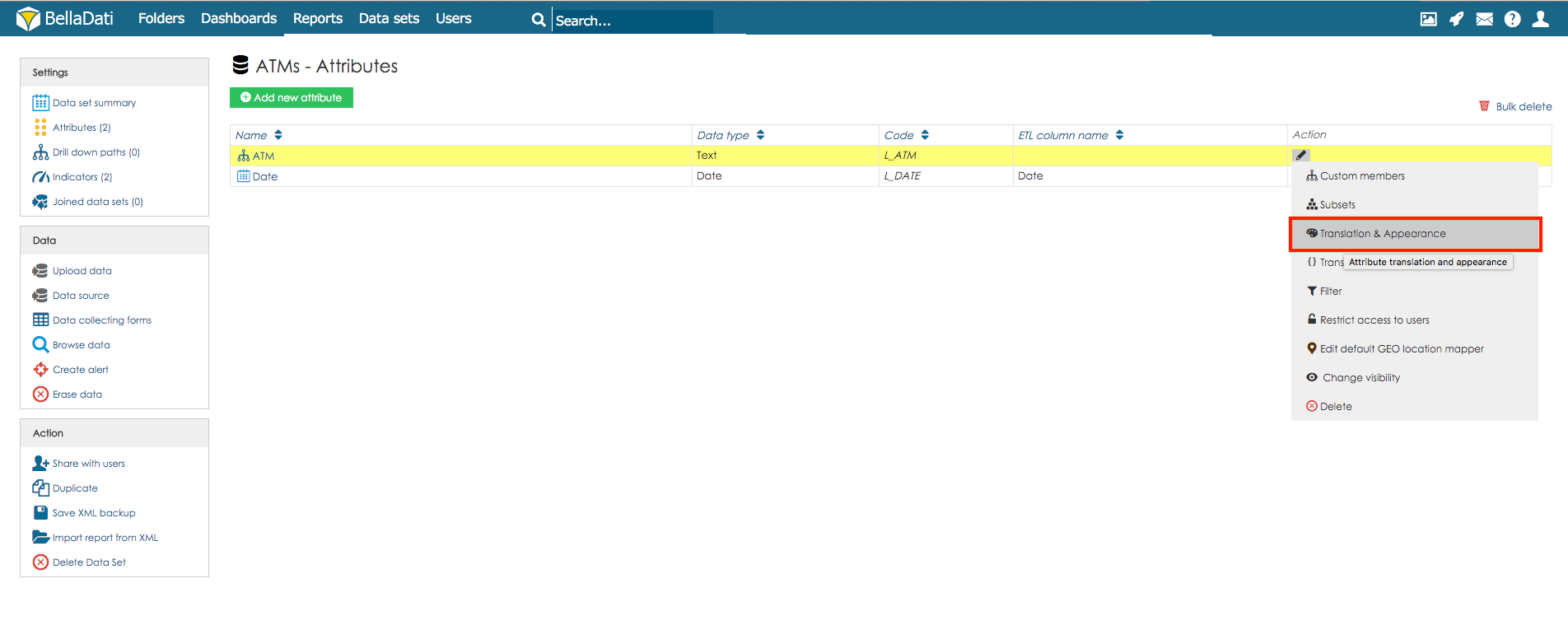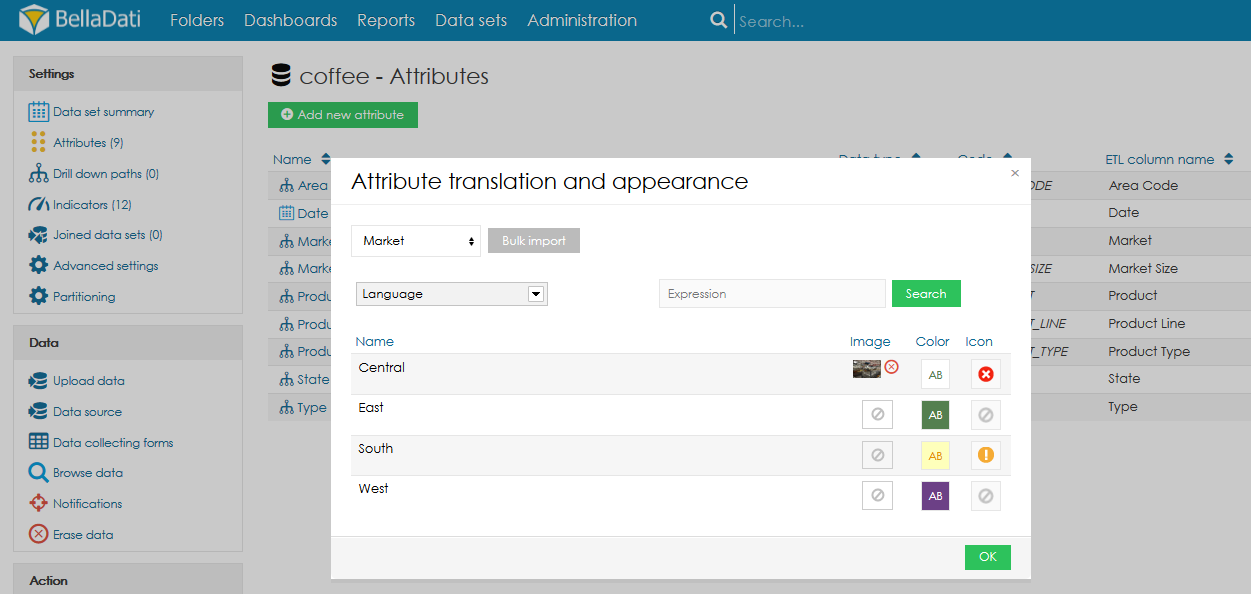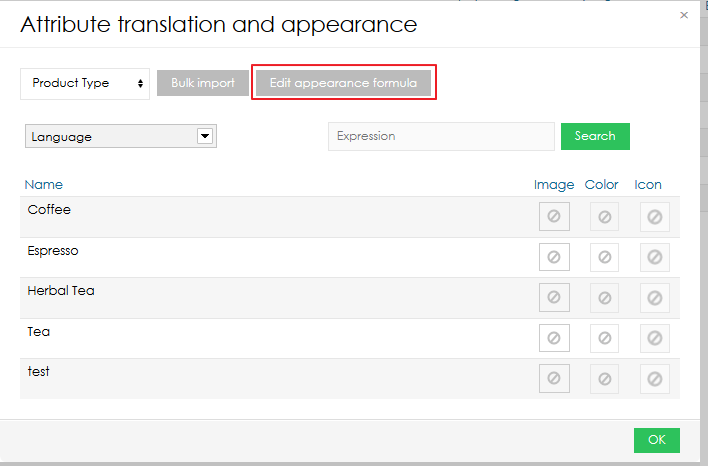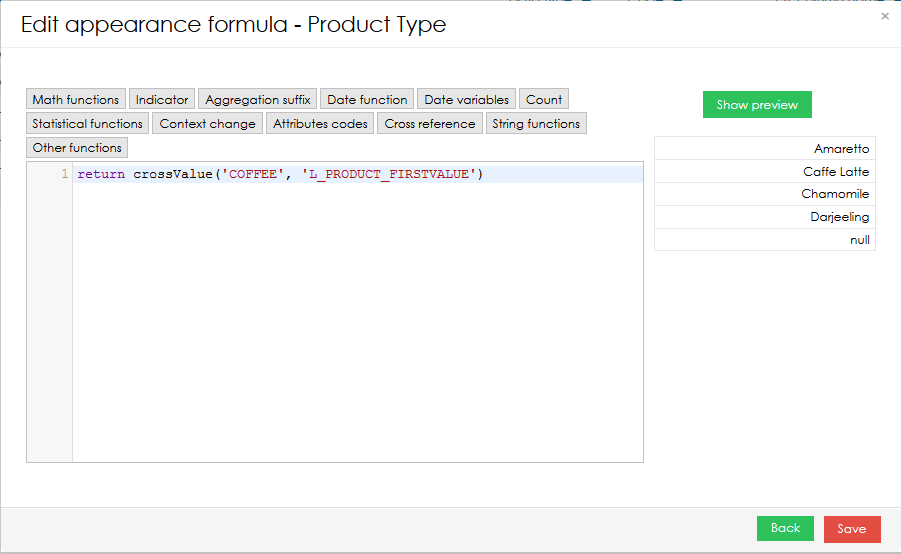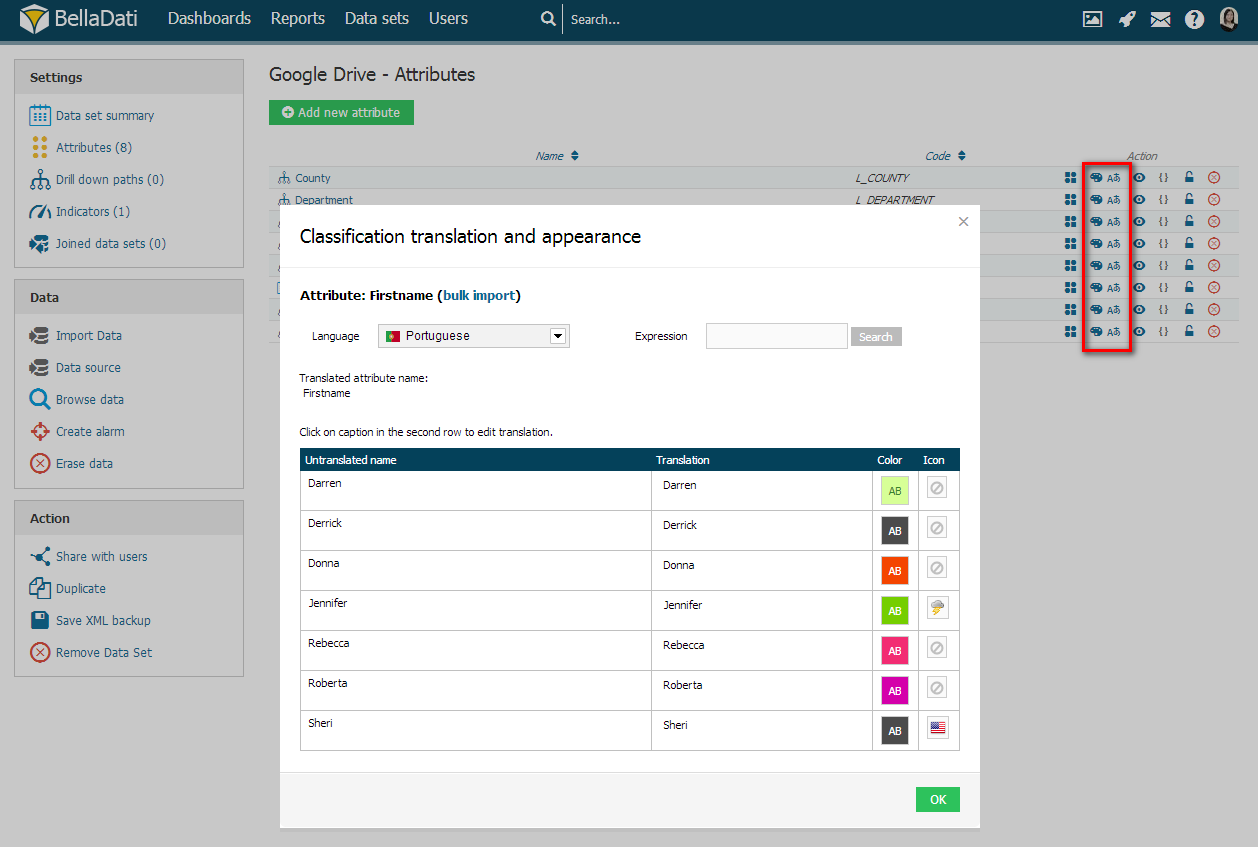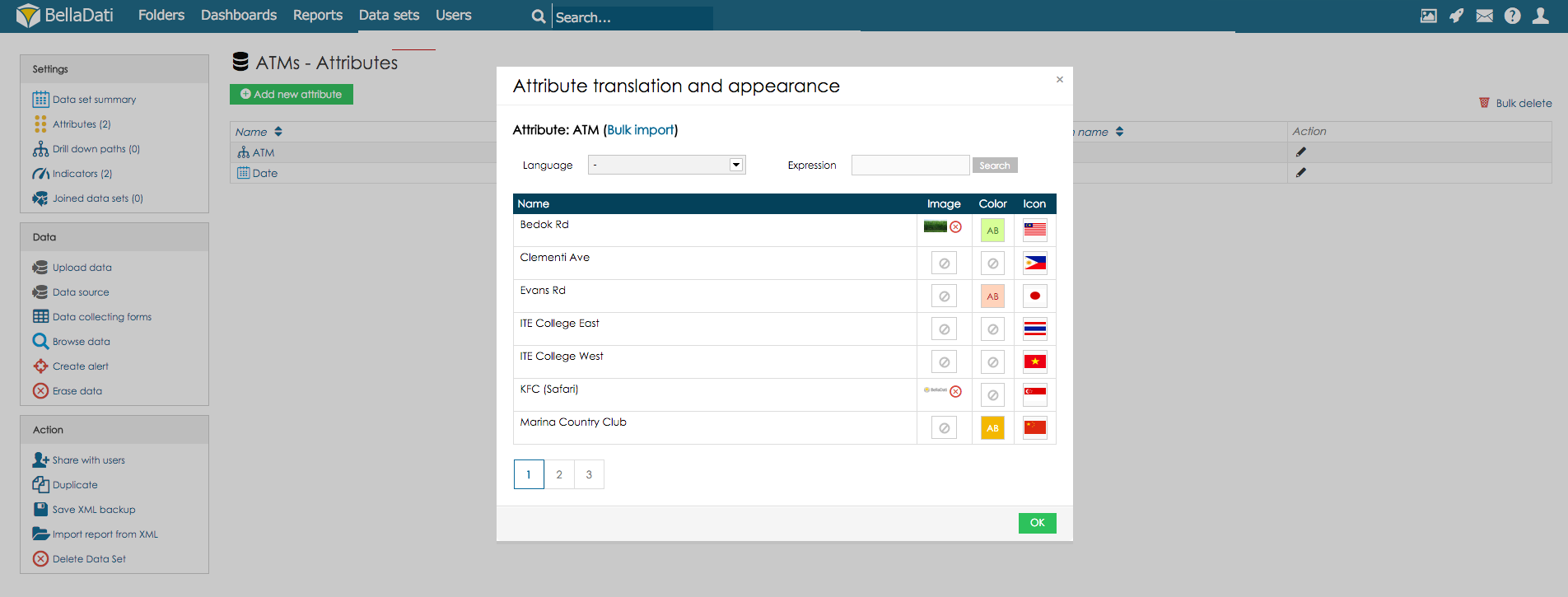This function allows you to adjust the following appearance options for individual attribute members: - image
- color
- icon
- displayed label (formula-based appearance)
The first 3 can be assigned to particular member simultaneously. - Go to desired data set via data set menu.
- Select "Attributes" in the left submenu.
- Click on the translations and appearance icon at the end of the row of selected indicator. A popup will appear. Actual color and icon assignation is displayed in the table below.
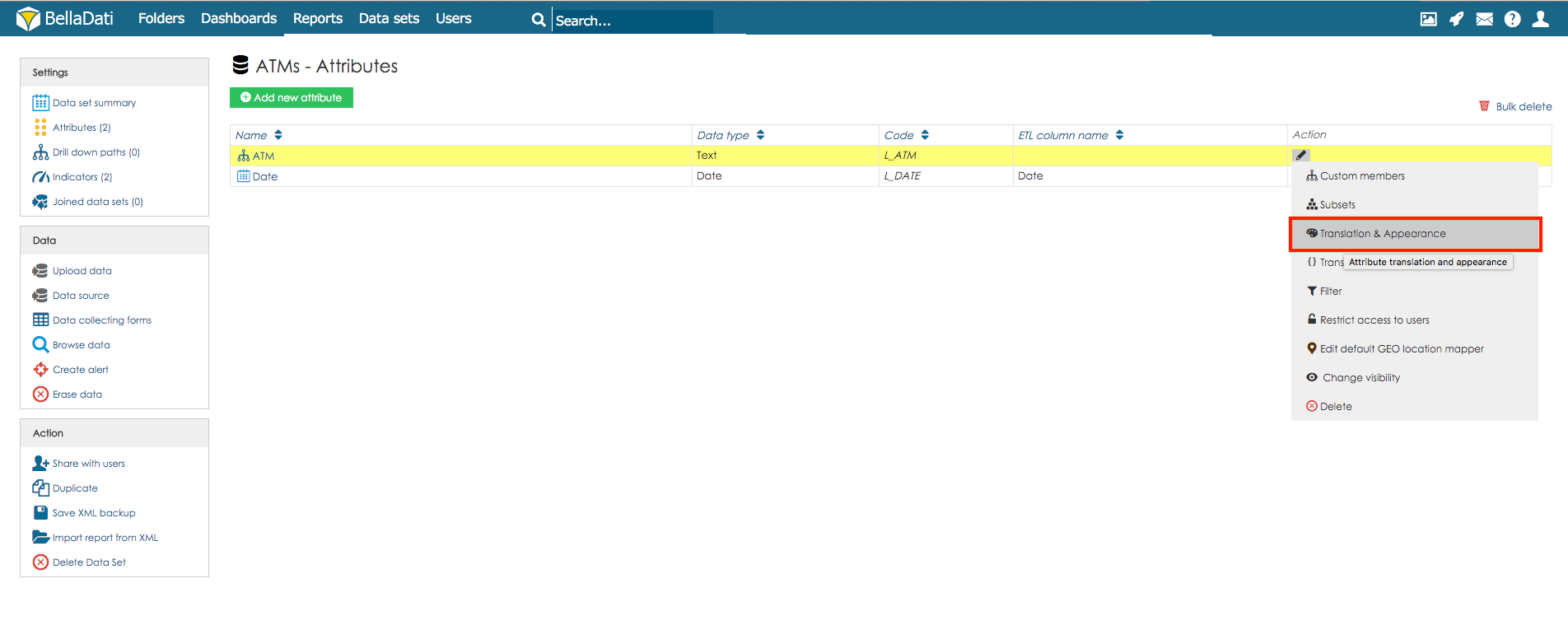 - Image: Click icon in "Image" column in the row of corresponding member. Dialogue window with image uploader will appear. Select one of images from the gallery or import new image.
- Color: Click icon in "Color" column in the row of corresponding member. A color selection tool will appear. Click on desired color. Note: Clicking on "Default" field will reset member color to default (none).
- Icon: Click icon in "Icon" column in the row of corresponding member. An icon selection tool will appear. Select desired category in drop-down box and then click required icon. Note: Clicking on top right symbol will reset member icon to default (no icon)
- Click "OK" to close popup.
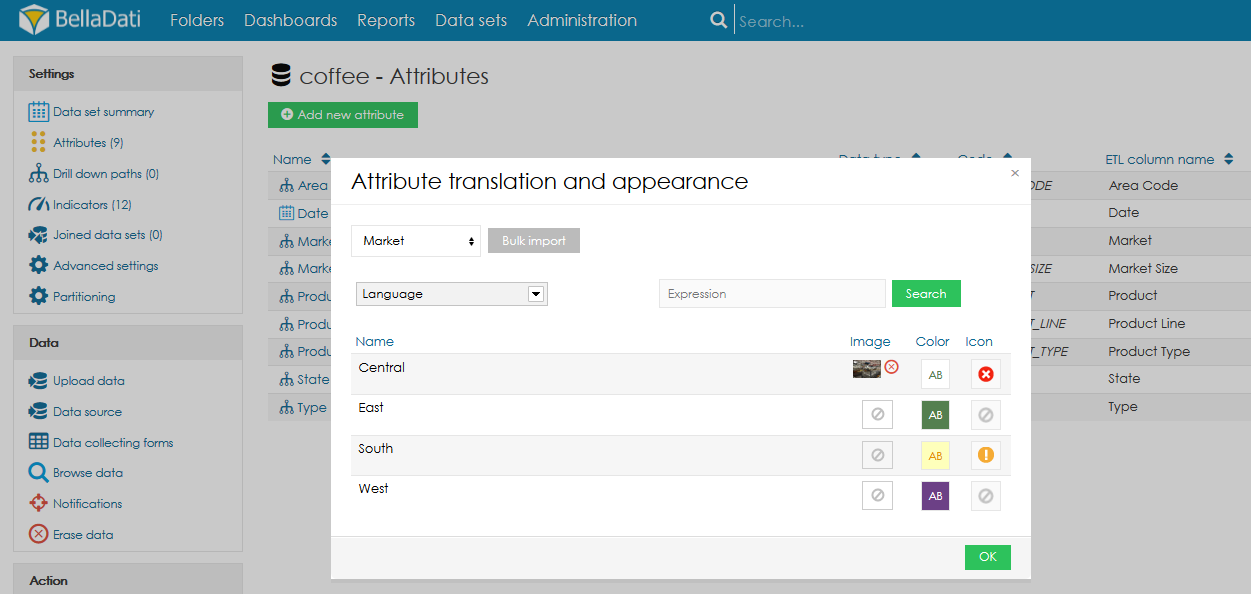
You can also easily switch to another attribute by using the drop-down menu at the top. | Tip |
|---|
When there are lot of members, you can filter them by using "Expression" field. Just type in the part of the names of requested members and then click "Update" button. Empty field means no member filter is active. |
| Note |
|---|
All changes in member appearance will influence immediately all existing Reports and Dashboards displaying these members. |
| Info |
|---|
This feature is available since BellaDati 2.9.14 |
| Note |
|---|
Currently only tables support formula-based appearance. |
Formula-based appearance can be used to dynamically change the label which is displayed for the member. This can be used to modify the label based on the current context in the view etc. To create or change the formula, users have to click on Edit appearance formula. 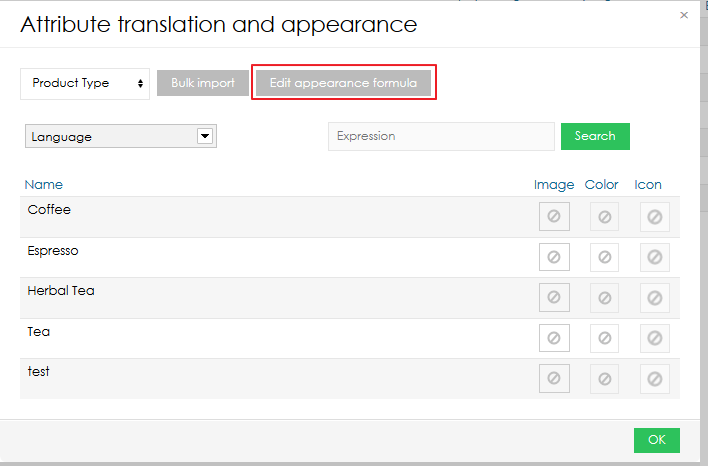
To code the formula, a standard BellaDati domain-specific language is used (the same as in report). Functions such as crossValue(), memberValue() or memberIdentifier(). Please note that in the preview, the actual context, which will be used in the report, is not taken into account. 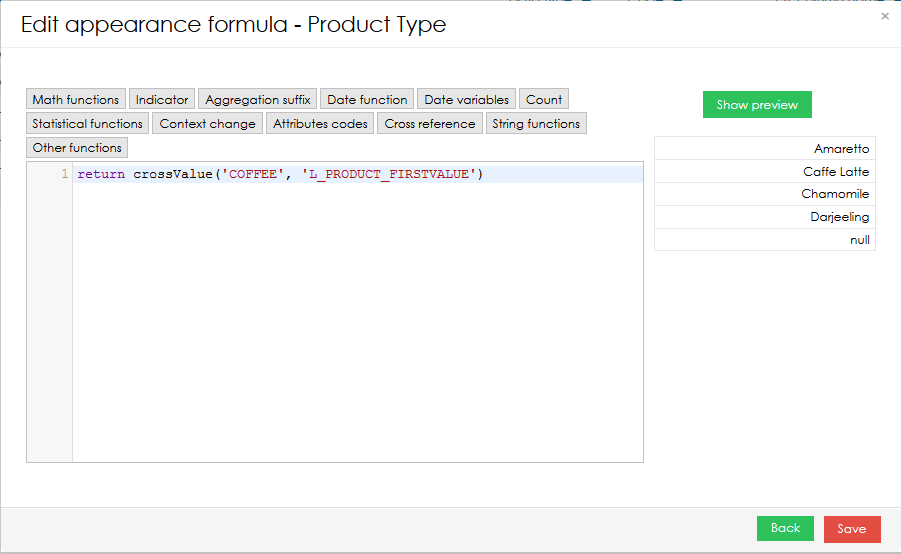
Next Steps |