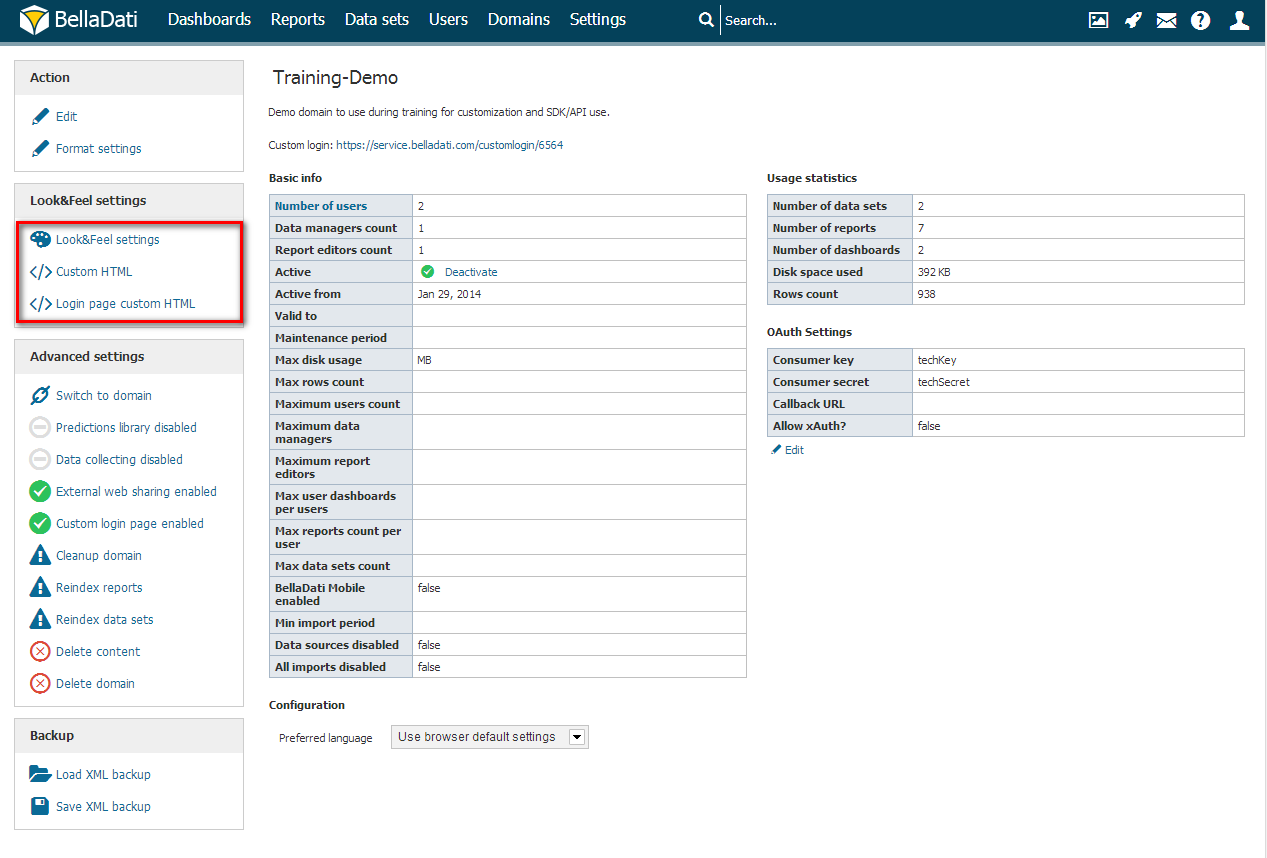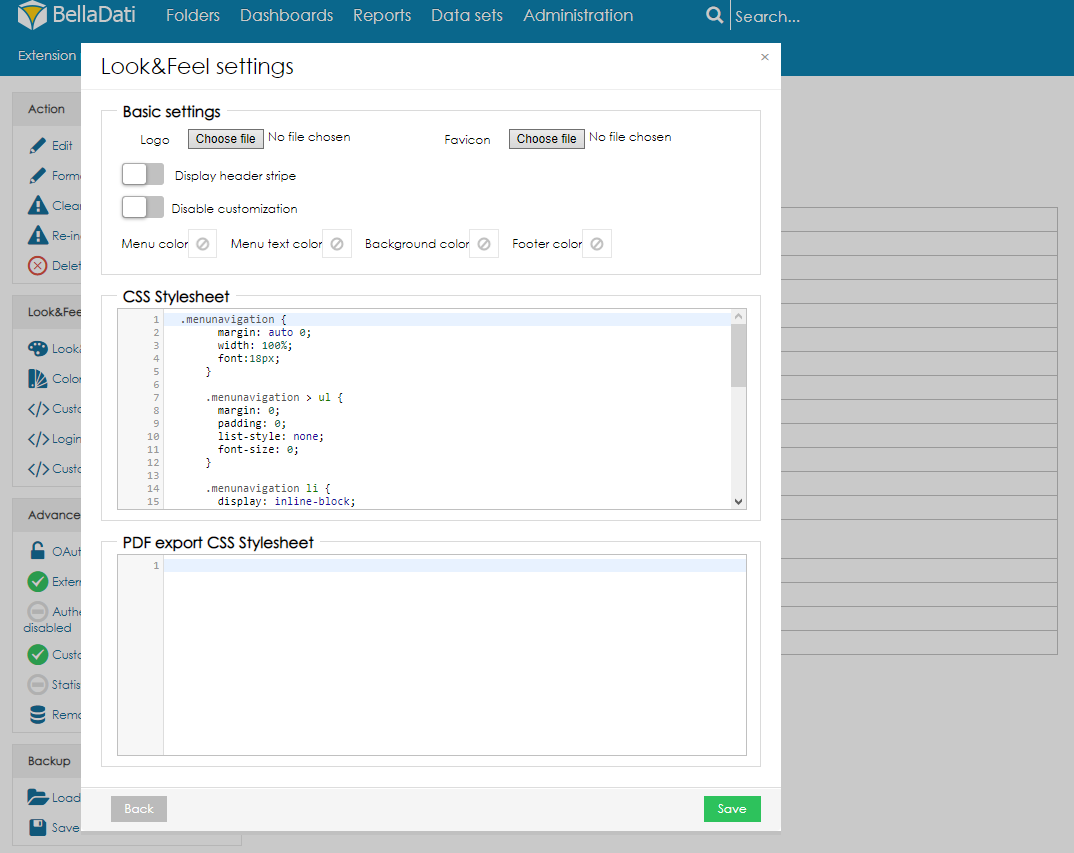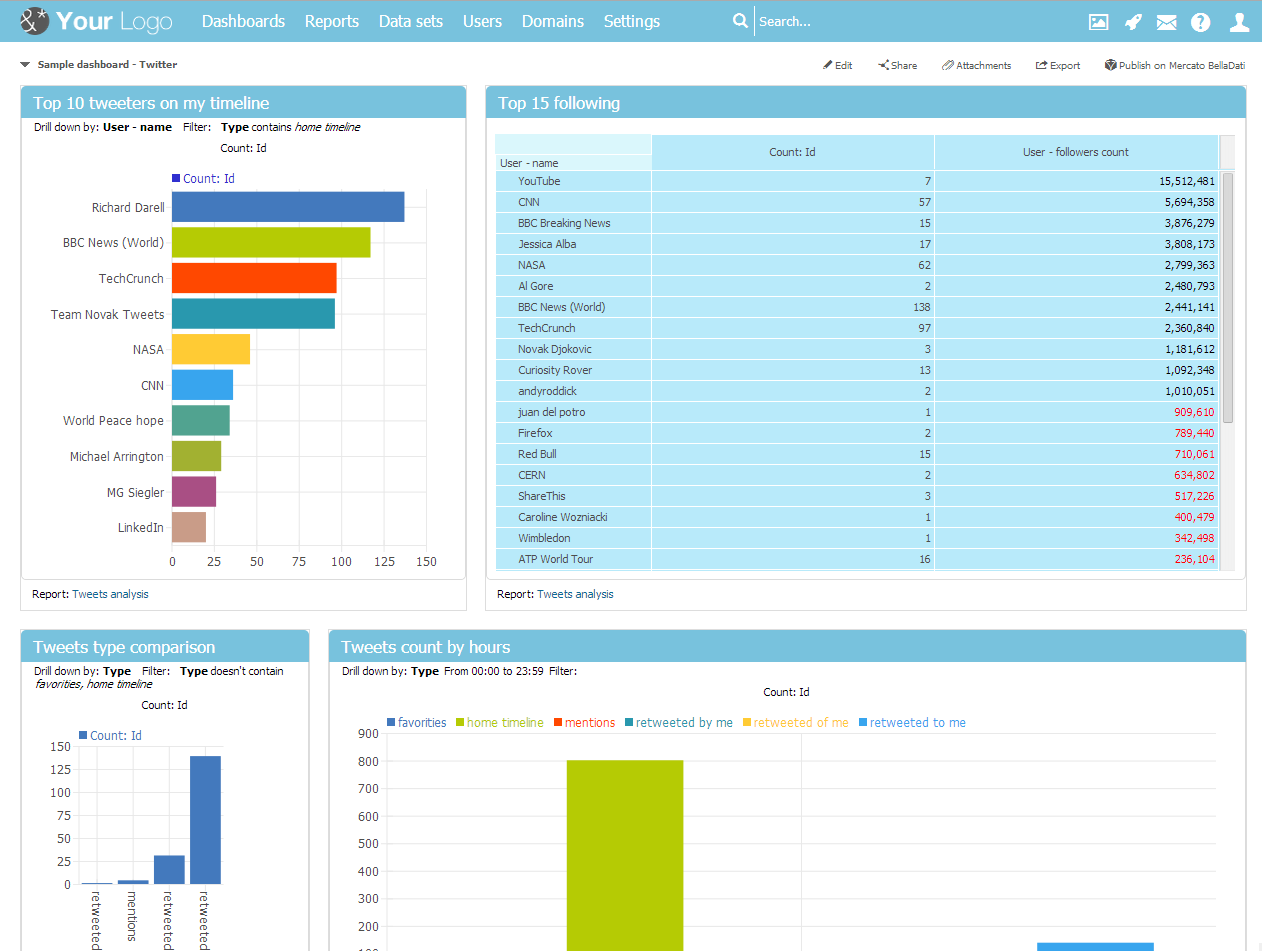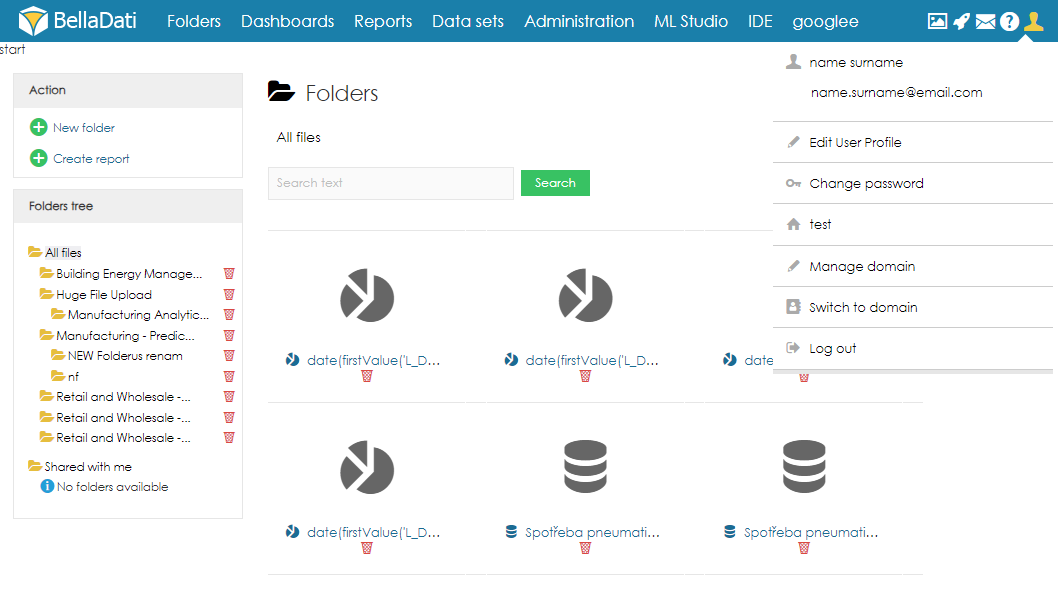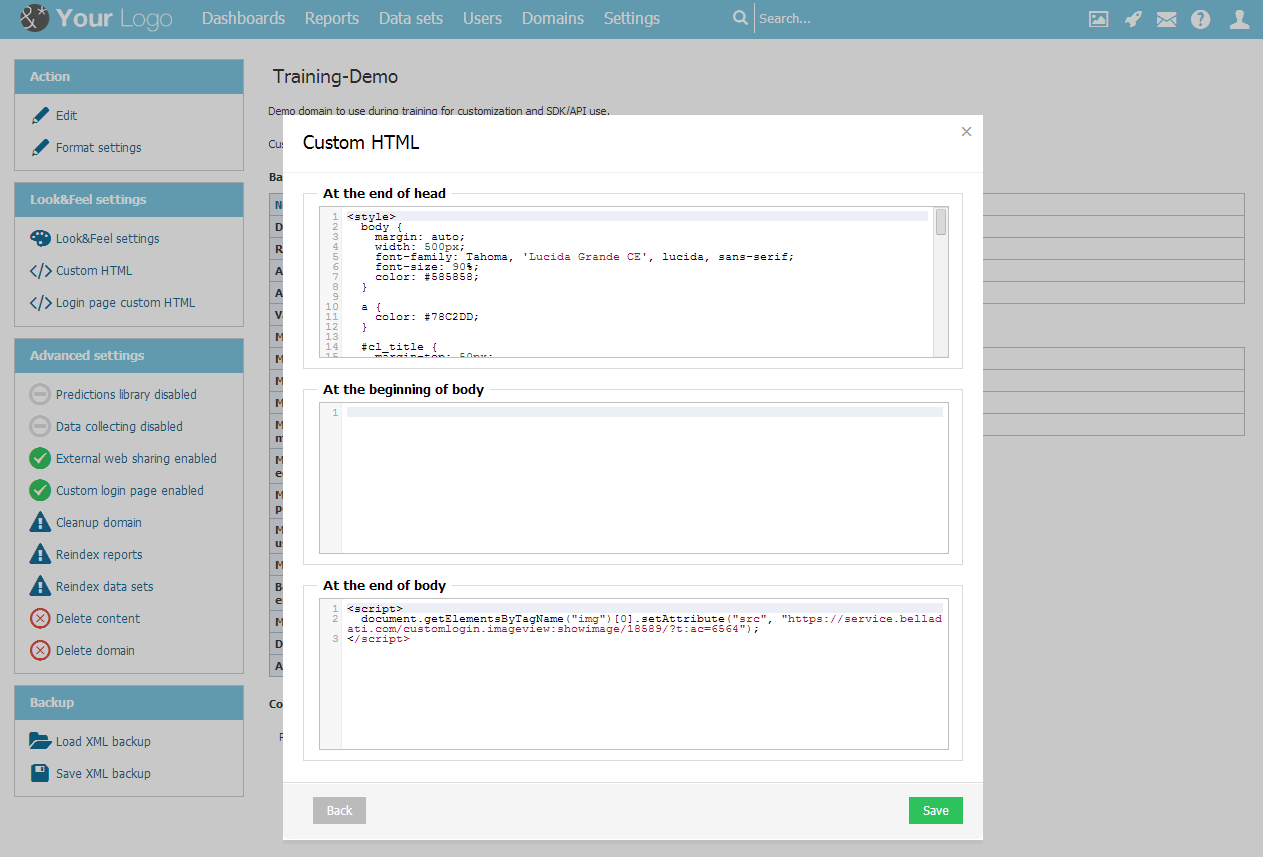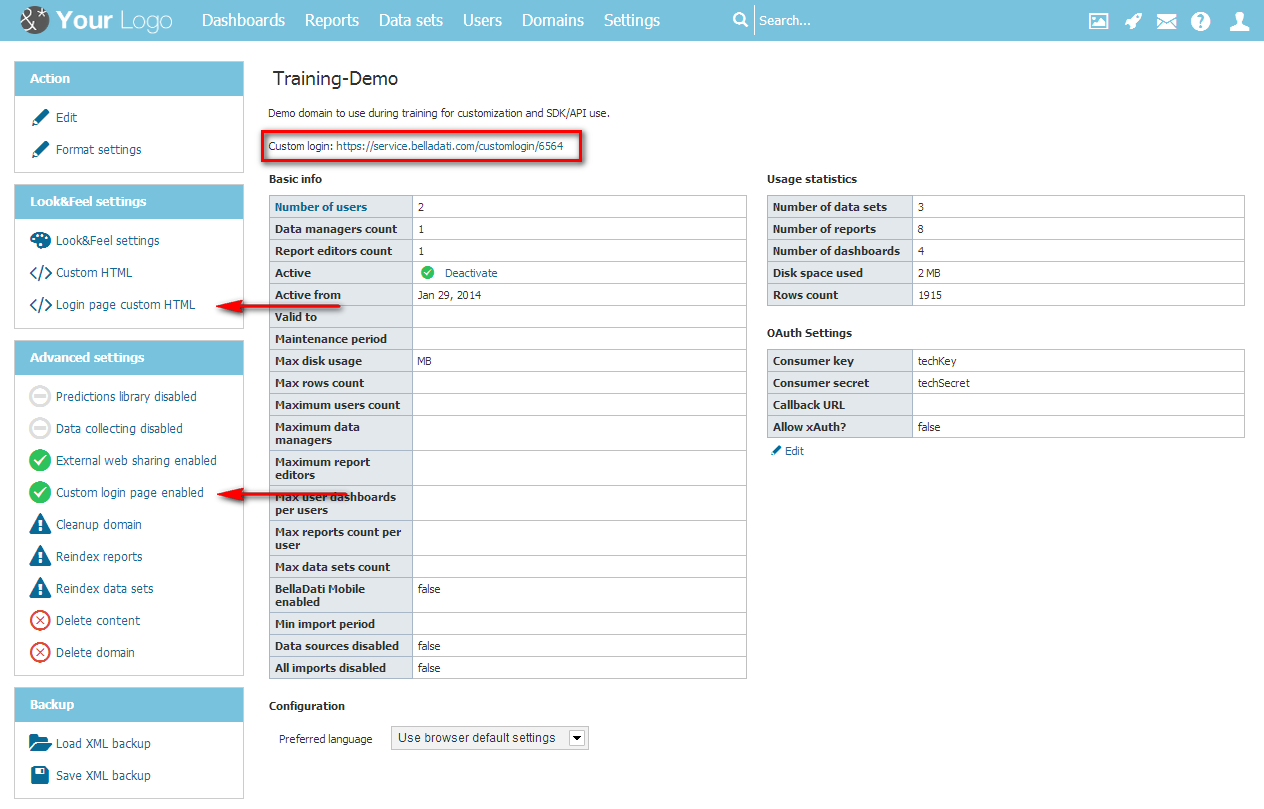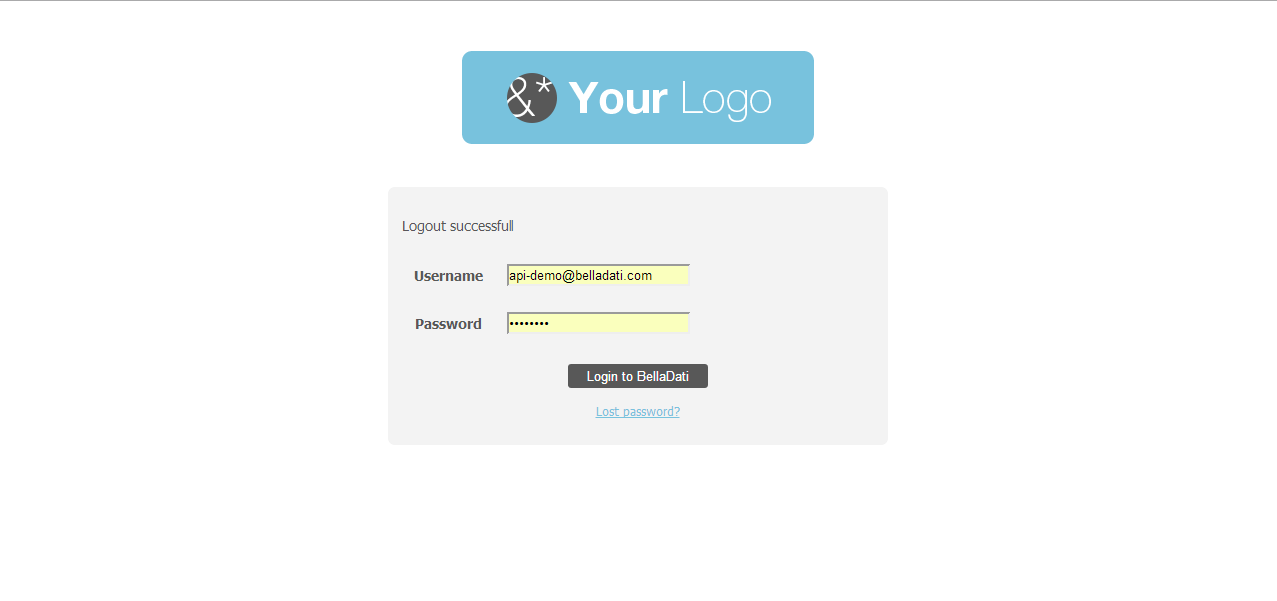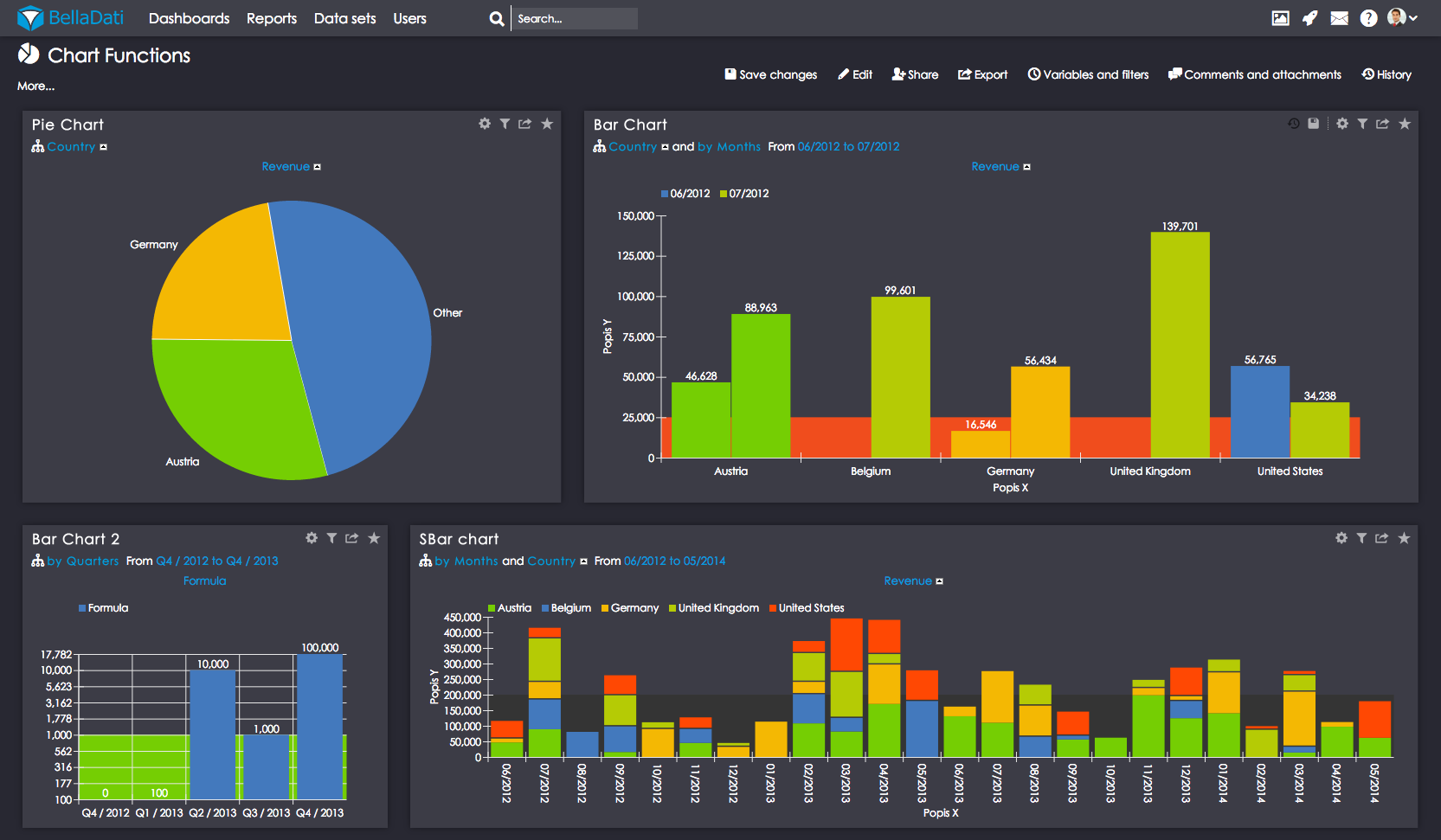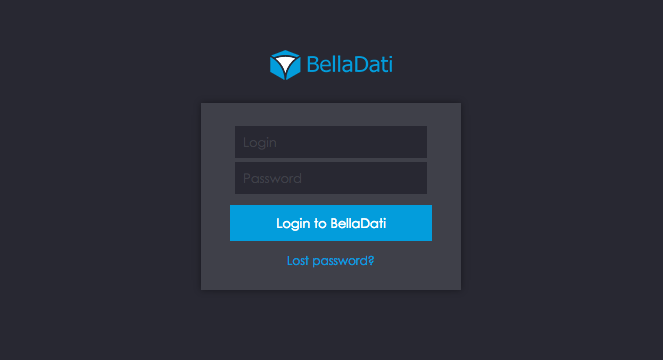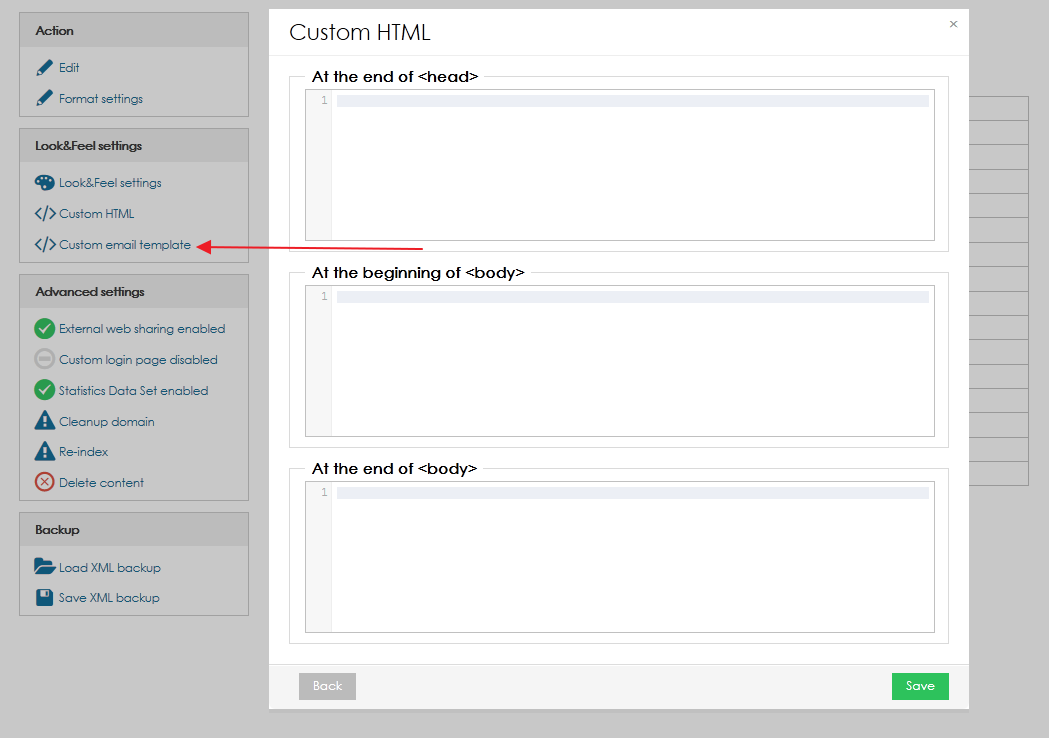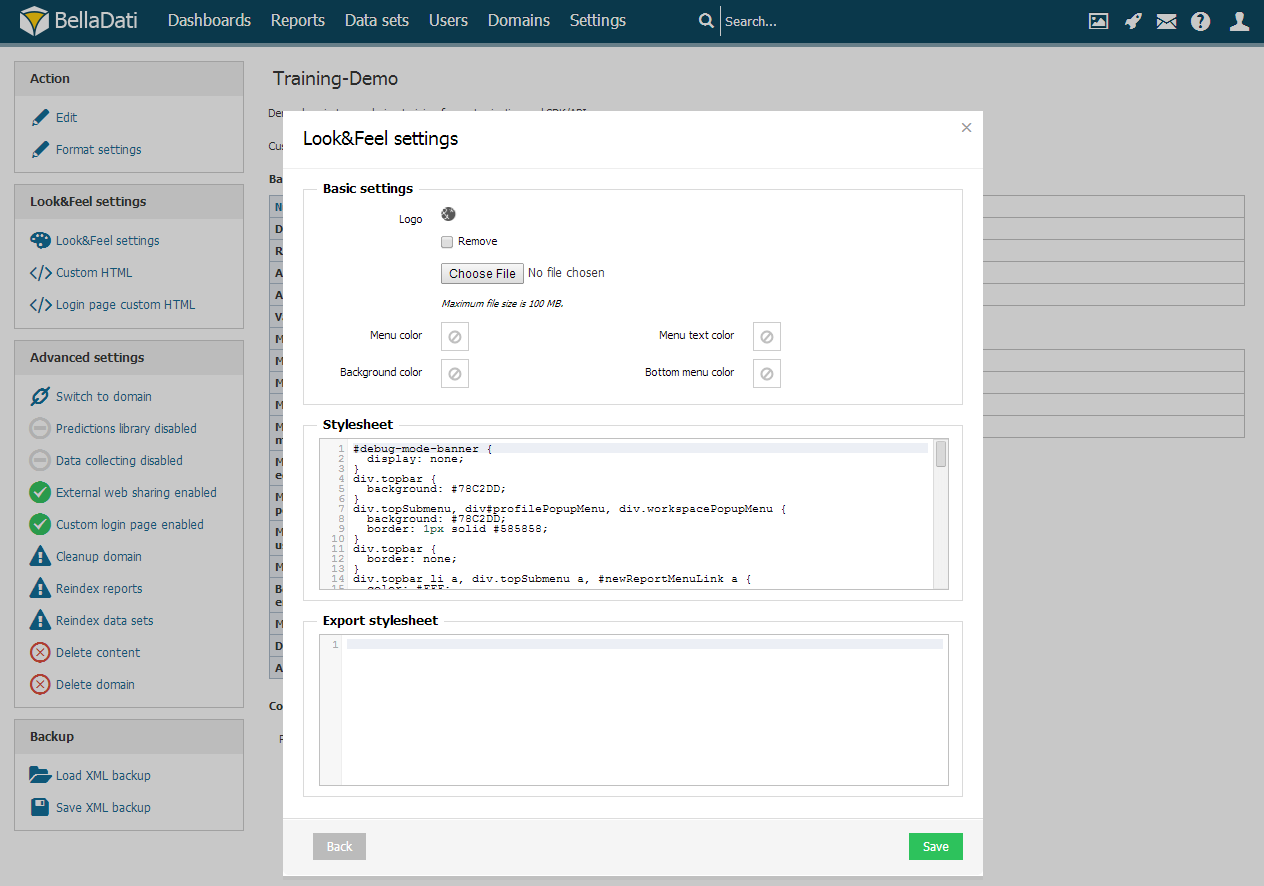Page History
| Sv translation | |||||||||||||||||||||||||
|---|---|---|---|---|---|---|---|---|---|---|---|---|---|---|---|---|---|---|---|---|---|---|---|---|---|
| |||||||||||||||||||||||||
Global appearance settingsGlobal appearance can be changed by Global admin from the Configuration. To learn more, click here. Changing look and feel of a domainGo to Domain and select Look&Feel Settings in left navigation bar. From the Look&Feel window, it is possible to change the following settings:
Users can also manually change the CSS Stylesheet or the PDF export CSS stylesheet.
ResultsEventually, results may look like as follows: Changing popup menuUser's popup menu can be changed to display additional options and looks differently.
Adding Custom HTMLBellaDati allows you to place custom HTML at:
Go to Domain and select Custom HTML in left navigation bar. Place your HTML into appropriate text box. Custom Login pageEnable custom login and edit the HTML for your customized login page. Here is the result: BellaDati Dark theme
Custom email templateThere are two ways how to customize email content. 1. If you want to set it for whole BellaDati installation, login as super admin and go to Settings - Configuration - Look & Feel box. 2. For one domain - login as domain admin, go to Manage Domain - Look & Feel box on left side of screen. This also overrides settings for whole installation. For both options there are three parts which you can customize: Email template - end of head - if you want to customize head of the template, add you code here. Email template - beginning of body - if you want to override the default header, add you code here. For example logo of your company can be added to header with this HTML code:
Email template - end of body - if you want to override the default footer, add you code here. For example some information about your company can be added in footer:
Next Steps
|
| Sv translation | ||||||||||||||||||||||||||
|---|---|---|---|---|---|---|---|---|---|---|---|---|---|---|---|---|---|---|---|---|---|---|---|---|---|---|
| ||||||||||||||||||||||||||
ルックアンドフィール変更Domain (ドメイン) で左のナビゲーションバーにLook&Feel Settings (ルックアンドフィール設定) を選択します。 新しいロゴをアップロードするか、カラーピッカーから選択して、メニュー、背景またはフッターの色を変更します。
結果 最終的には、結果は次のようになります。 ポップアップメニューの変更ユーザーのポップアップメニューは、追加のオプションを表示するように変更でき、見た目も異なります。
カスタムHTML追加BellaDatiは、以下の所にカスタムHTMLを配置できます:
Domain (ドメイン) で左のナビゲーションバーにCustom HTML (カスタムHTML) を選択します。 該当するテキストボックスにHTMLを配置します。 カスタムログインページカスタムログインを有効にして、カスタマイズしたログインページのHTMLを編集します。 結果: BellaDatiダークテーマ
カスタムメールテンプレート電子メールコンテンツをカスタマイズする方法は2つあります。 1. BellaDatiのインストール全体に設定したい場合、スーパー管理者としてログインし、Settings - Configuration - Look & Feelに進みます。 2. 1つのドメインの場合にドメイン管理者としてログインし、画面の左側にあるManage Domain - Look & Feelボックスに進みます。これはまた、全体のインストールの設定を上書きます。 両方のオプションについては、カスタマイズ可能な3つの部分があります: メールテンプレート・頭の終わり:テンプレートの頭をカスタマイズしたい場合は、ここにコードを追加します。 メールテンプレート・本文の先頭:デフォルトのヘッダーを上書きしたい場合は、ここにコードを追加します。 たとえば、会社のロゴをこのHTMLコードでヘッダーに追加することができます。
メールテンプレート・本体の端部:デフォルトのフッターを上書きしたい場合は、ここにコードを追加します。 例えば、会社に関するいくつかの情報は、フッターに追加することができます。
Next Steps
|