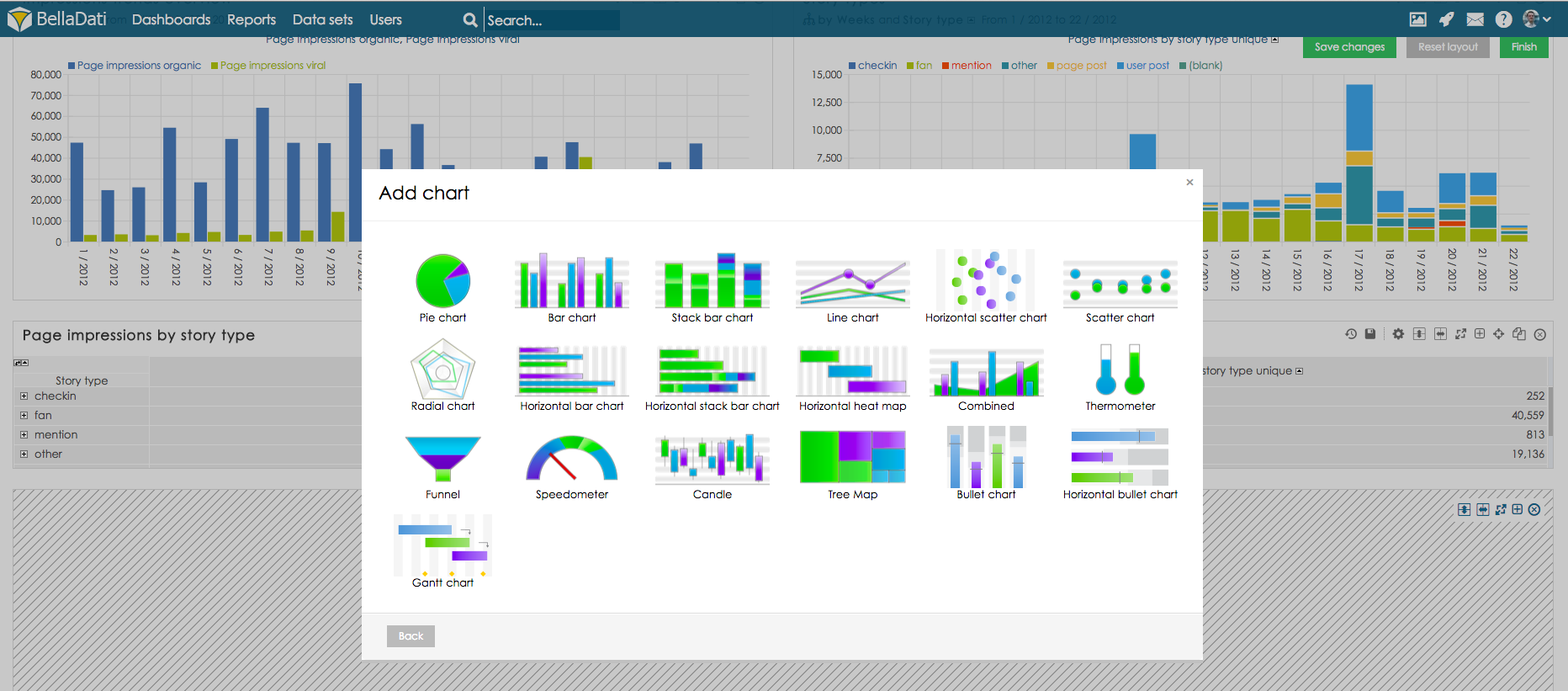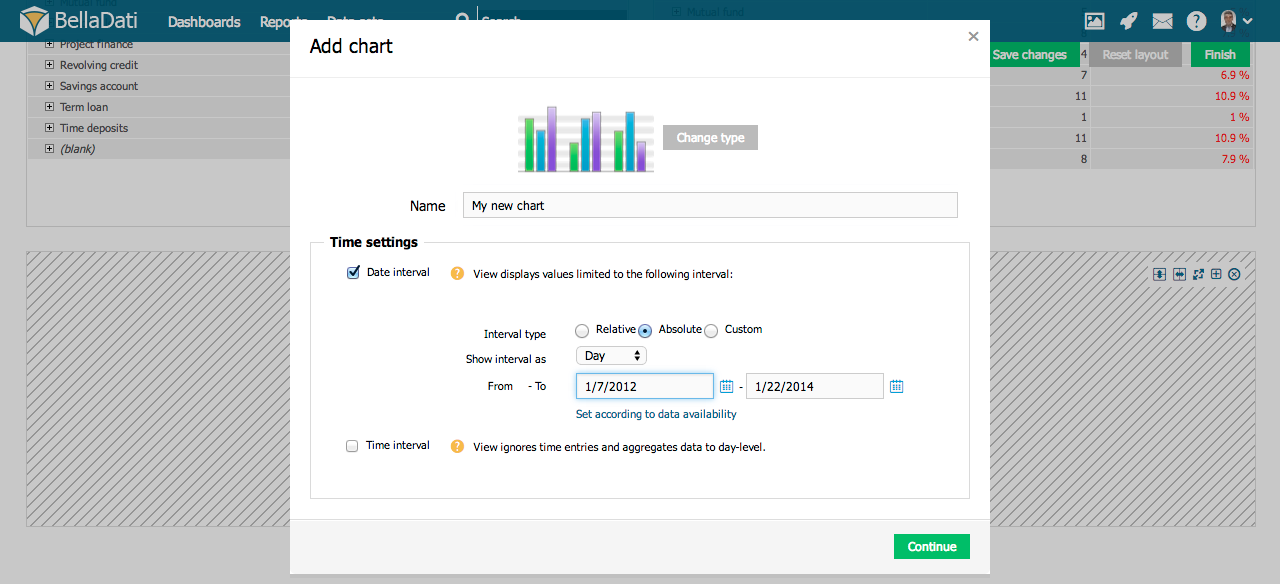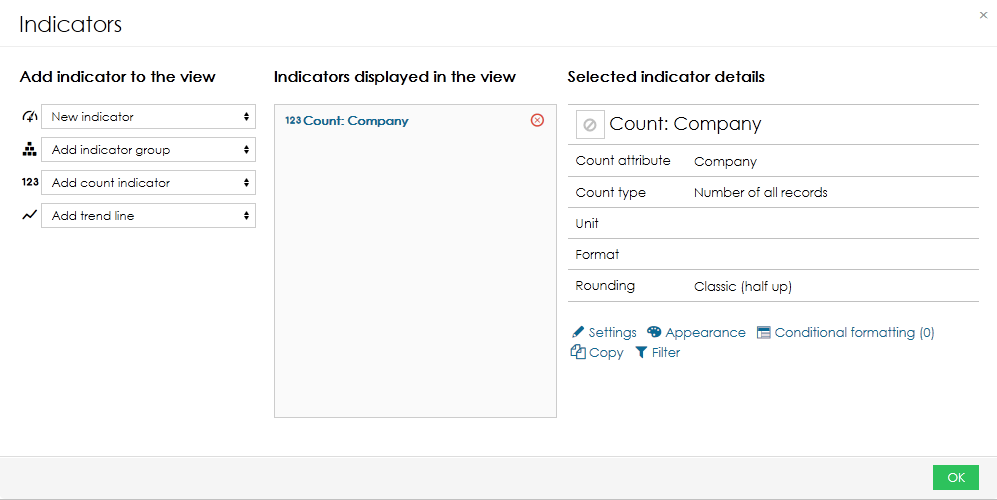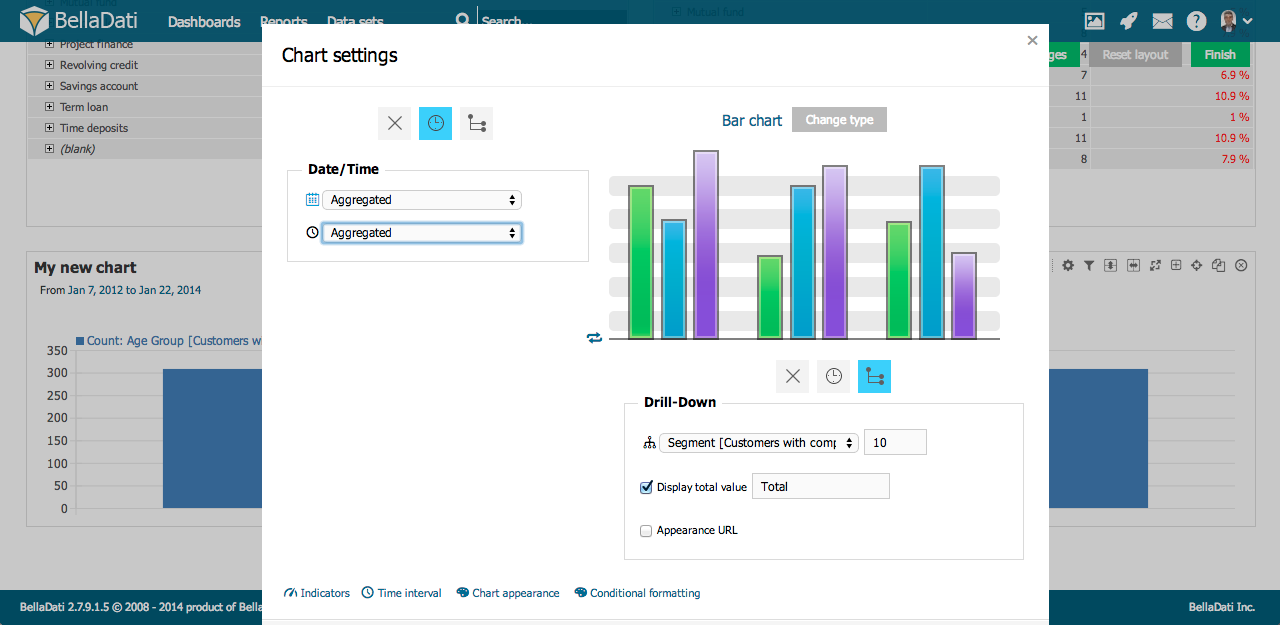| Sv translation |
|---|
|
| Section |
|---|
| Column |
|---|
- Select type of chart by clicking on one of thumbnails. BellaDati supports various chart types:
- Pie chart
- Bar chart
- Stack bar chart
- Line chart
- Horizontal scatter chart
- Scatter chart
- Radial chart
- Horizontal bar chart
- Horizontal heat map
- Candle chart
- Thermometer
- Funnel
- Speedometer
- Bullet chart
- Horizontal bullet chart
- Gantt chart
- Combined (each indicator can be displayed differently): bar chart, stack bar chart, line chart, scatter chart
- Histogram
- Box plot chart
- X/Y scatter chart
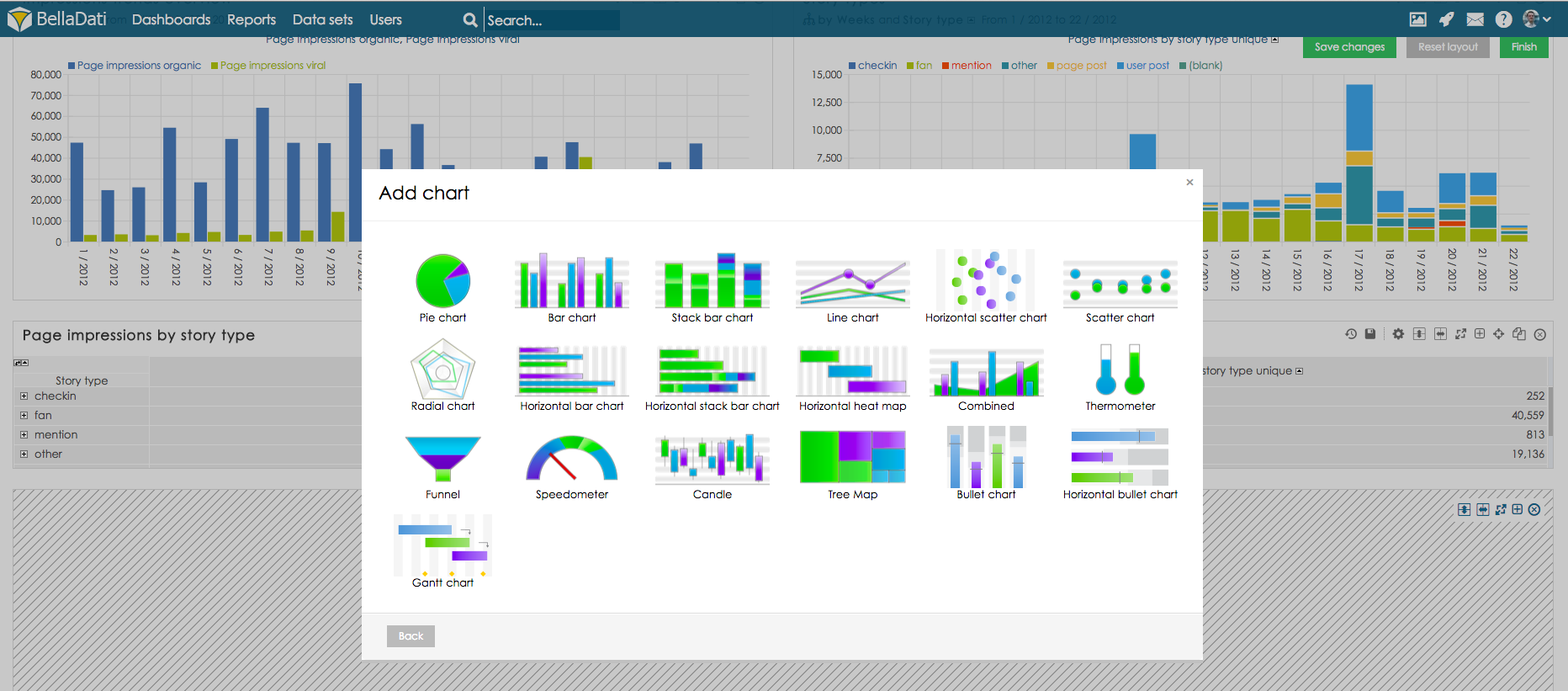
- Enter name of the new chart.
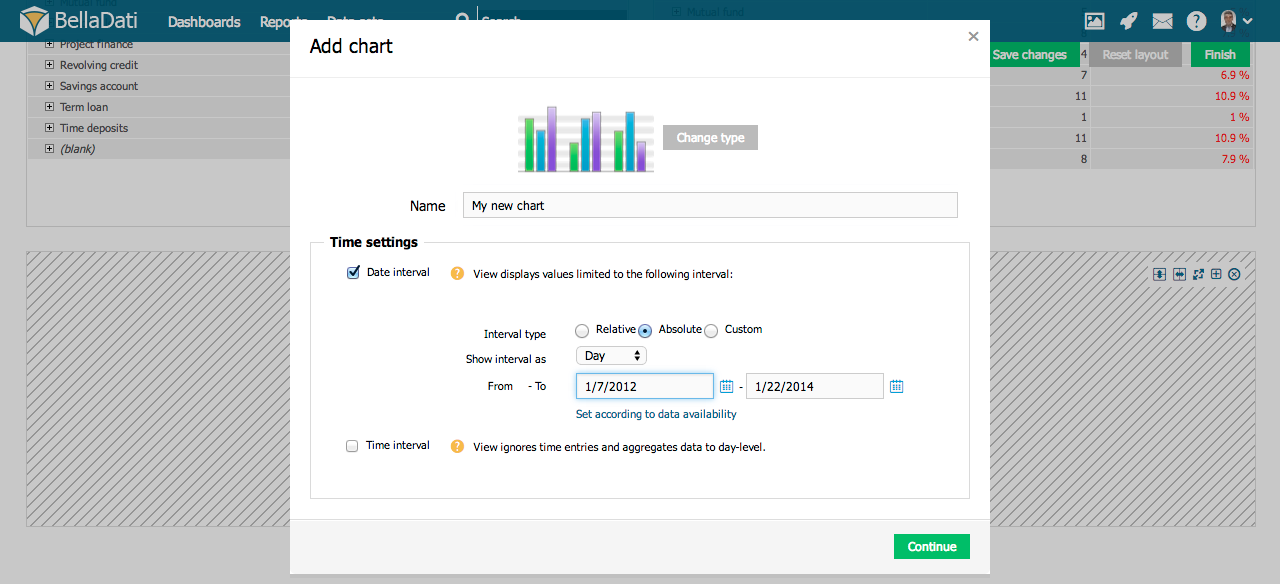
- Check Date interval if you need to restrict time period of displayed data - continue by Setting Date Interval .
- Add indicators into view from Indicators dialog box. Indicators dialog box is separated into three columns:
- List of Available indicators
- List of Indicators displayed in the view
- Additional Indicator details
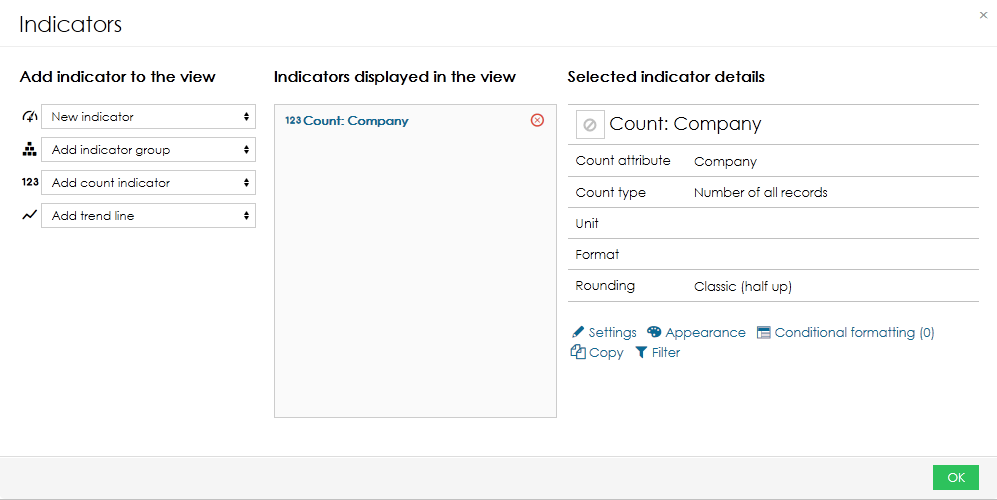
For more information about Indicators continue by Displaying Indicators . - Add drill-down by selecting one or more attributes. Drill-down is used for changing granularity according to the chosen drill-down path. The settings for drill-down is different for various charts:
- For most charts, you can set drill-down for both x-axis and y-axis. This applies for:
- Bar chart
- Stack bar chart
- Line chart
- Horizontal scatter chart
- Scatter chart
- Radial chart
- Horizontal bar chart
- Horizontal heat map
- Combined
- Some chart allows only one drill-down:
- Pie chart - you can also set secondary drill-down - use option Show details for.
- Candle chart
- Thermometer
- Funnel
- Speedometer
- Bullet chart
- Horizontal bullet chart
- Gantt chart
If a Bar Chart has no defined drill-down, indicator names will be displayed as a labels
You can use two basic types of drill-down:- Drill-down by regular attribute - use attributes such as City, Country, Department or Customer for changing granularity.
Drill-down by date or time. You can place following date aggregations on the axis:

For more information continue by Editing Chart Axes Content .
- Click OK to finish the creation of chart. Alternatively, you can edit advanced settings and apperance of chart.
|
|
Chart managementYou can perform additional operations in the upper right corner of the inserted Chart view: | Tip |
|---|
Hover over Indicators in the toolbox list to quickly add or remove indicators. Hover over Drill down path in the toolbox list to quickly add or remove attributes. |
Chart SettingsClick on toolbox icon or select Chart settings from the toolbox list to enter Chart settings dialog. Each chart usually contains at least one indicator. Chart settings dialog allows you to: | Info |
|---|
When more Indicators are added to the chart, they are displayed in separate charts within the view by default. Display in the single chart option forces them to be grouped into single chart. |
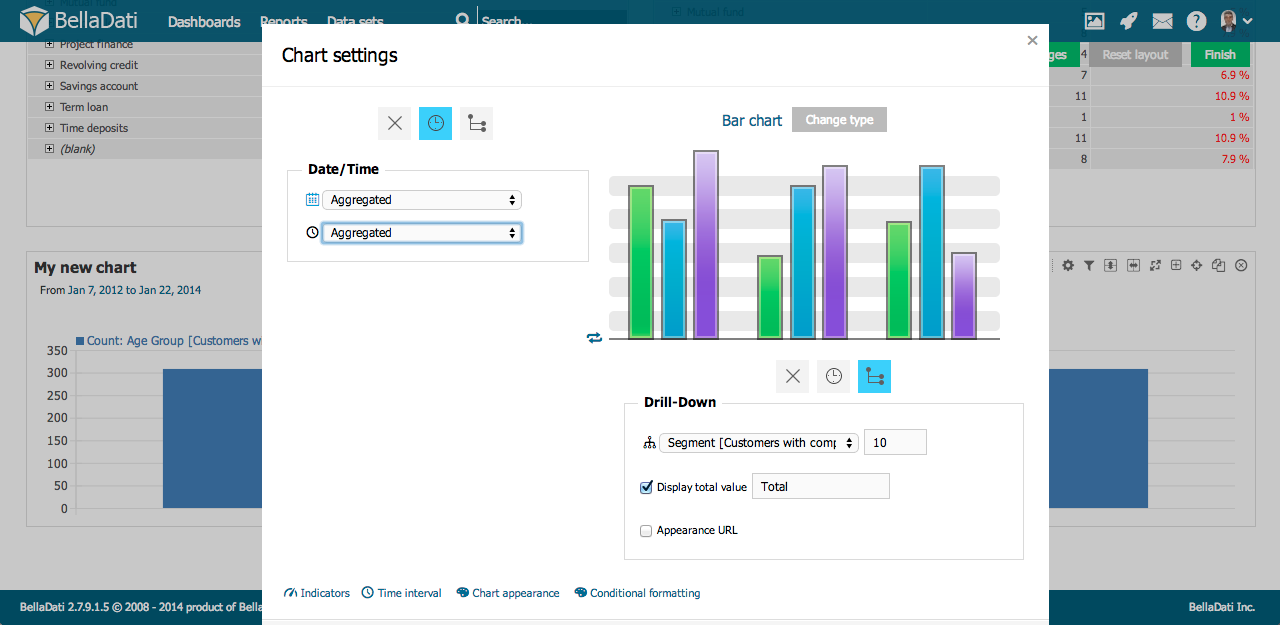
Displaying Source DataSee how it works. Next Steps | Related content |
|---|
|
| Related |
|---|
| | Wiki Markup |
|---|
{related:NumLabels=6} |
|
|
|
| Sv translation |
|---|
|
| Note |
|---|
Pre vytvorenie novej tabuľky musíte byť v móde úprav. Kliknite na tlačítko "Upraviť" v hornej časti reportu a tak sa prepnite do módu úprav. |
| Section |
|---|
| Column |
|---|
Pre pridanie nového grafu prejdite nad prázdnym miestom v reporte a z ponúknutých možností vyberte typ pohľadu Graf. Následne sa Vám zobrazí okno Nastavení grafu.
BellaDati podporuje viacero typov grafov: - Koláčový graf
- Stĺpcový graf
- Súčtový stĺpcový graf
- Spojnicový graf
- Horizontálny bodový graf
- Bodový graf
- Pavúkový graf
- Horizontálny stĺpcový graf
- Horizontálnu heat mapu
- Burzový graf
- Teplomer
- Lievik
- Tachometer
- Kombinovaný (každý ukazovateľ bude zobrazený inak): buď ako stĺpcový, súčtový stĺpcový, spojnicový alebo bodový graf
|
| Column |
|---|
| | Panel |
|---|
Na stránke nastavenia grafu sú dostupné:
- Výber typu grafu
- Správa grafu
- Nastavenia grafu
- Vetvenie
- Vzhľad hodnôt atribútov
- Vzhľad grafu
|
|
|
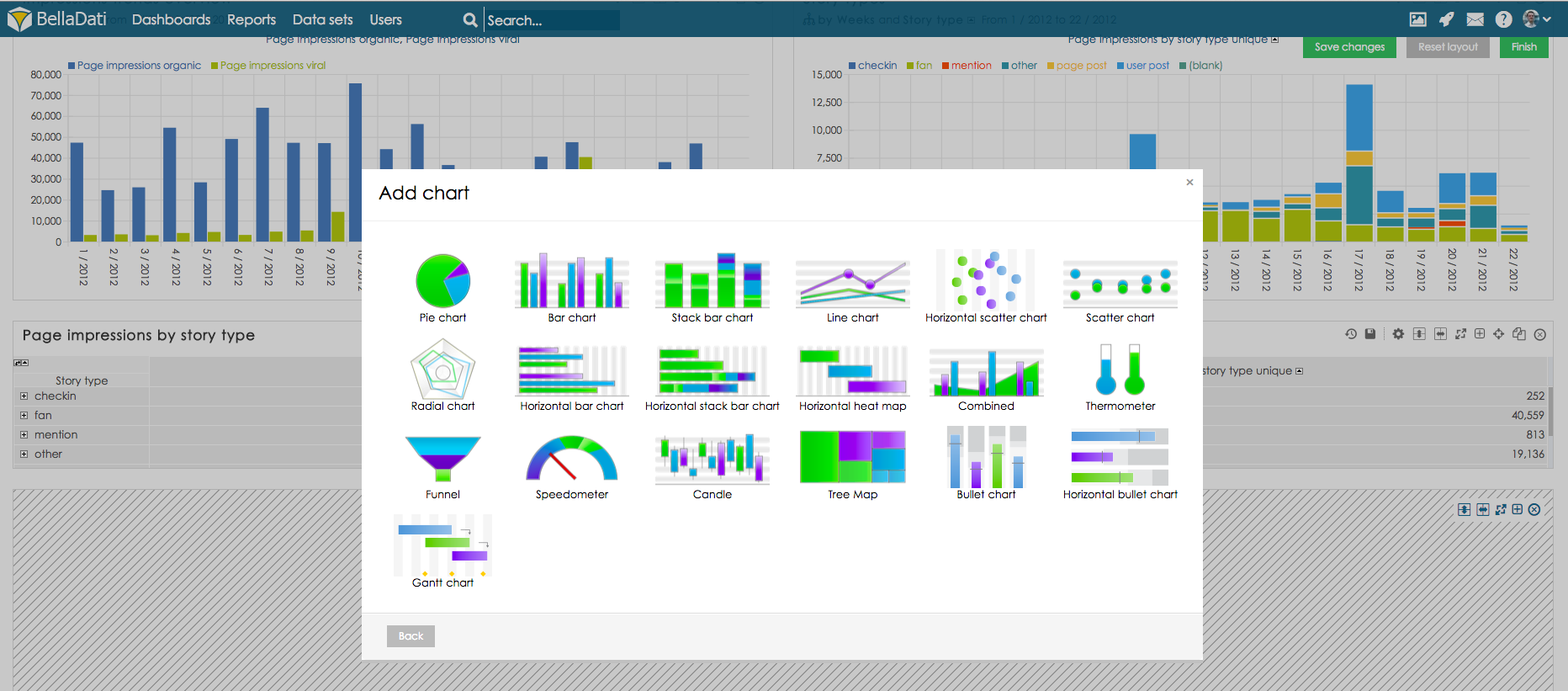
Vyberte požadovaný typ grafu. BellaDati Vás následne prevedie všetkými potrebnými nastaveniami. - Zadajte názov nového grafu.
- Zaškrtnite interval dátumu ak chcete obmedziť časovú periódu zobrazených dát - pokračujte na nastavenie intervalu dátumu.
- Vyberte a upravujte ukazovatele zobrazené v grafe - pokračujte na zobrazovanie ukazovateľov.
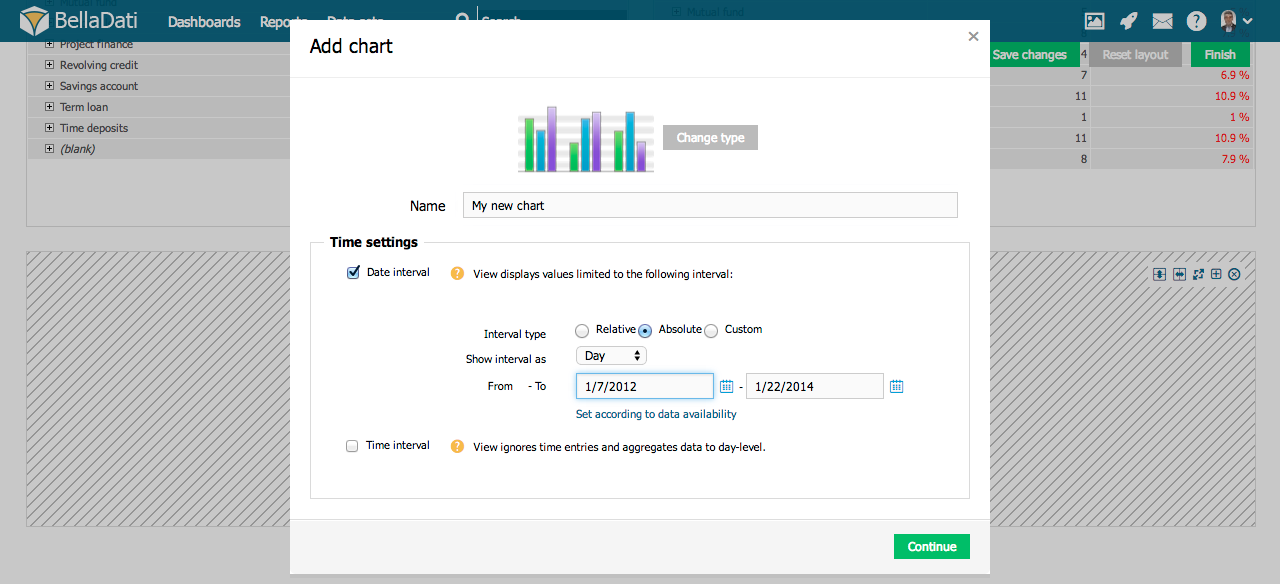
Správa grafuV hornom pravom rohu nového grafu môžete vykonávať ďalšie operácie: | Tip |
|---|
Pre rýchle pridávanie alebo odoberanie ukazovateľov prejdite myšou nad nástrojmi a následne nad položkou ukazovateľov. Rovnakým spôsobom môžete upraviť aj vetvenie. |
Nastavenia grafovKliknite na ikonu nástrojov a vyberte Nastavenia grafu, následne sa Vám zobrazí okno Nastavenia grafu. Každý graf zvyčajne obsahuje aspoň jeden ukazovateľ. Nastavenia grafu Vám umožňujú: | Info |
|---|
V prípade prítomnosti viacerých ukazovateľov v jednom pohľade bude každý z nich zobrazený vo vlastnom grafe. Toto nastavenie je možné zmeniť v Nastaveniach grafu - možnosť "zobraziť všetky ukazovatele v jednom grafe". |
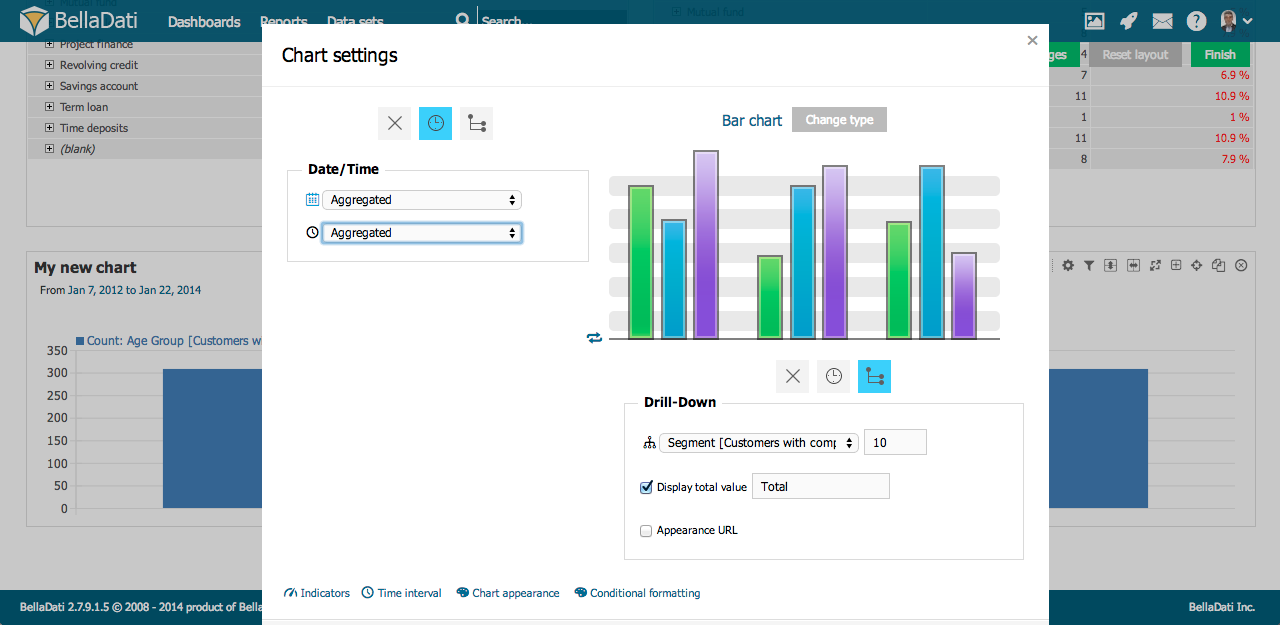
Zobrazenie zdrojových dátPre informácie o zobrazovaní zdrojových dát kliknite sem.
Kam ďalej |
| Sv translation |
|---|
| | Note |
|---|
Pro vytvoření grafu musíte být v módu úprav. Pro přepnutí do módu úprav klikněte na tlačítko "Upravit" v pravém horním menu reportu. |
| Section |
|---|
| Column |
|---|
Pro přidání nového grafu klikněte na tlačítko Vložit novou buňku, kurzorem myši najeďte nad nově vytvořený pohled a vyberte typ pohledu Graf. Zobrazí se dialogové okno Přidat graf. BellaDati podporuje různé typy grafů: - Koláčový graf
- Sloupcový graf
- Sloupcový součtový graf
- Čárový graf
- Horizontální X Y graf
- X Y graf
- Paprskový graf
- Sloupcový horizontální graf
- Horizontální heat mapa
- Burzovní
- Teploměr
- Trychtýřový
- Tachometr
- Kombinovaný (každý ukazatel může být zobrazený jiným způsobem): sloupcový graf, sloupcový součtový graf, čárový graf, X Y graf
|
| Column |
|---|
|
| Panel |
|---|
Na stránce nastavení grafu jsou dostupné: | - Výběr typu grafu
- Správa grafu
- Nastavení grafu
- Větvení
- Vlastní hodnoty větvení
- Vzhled grafu
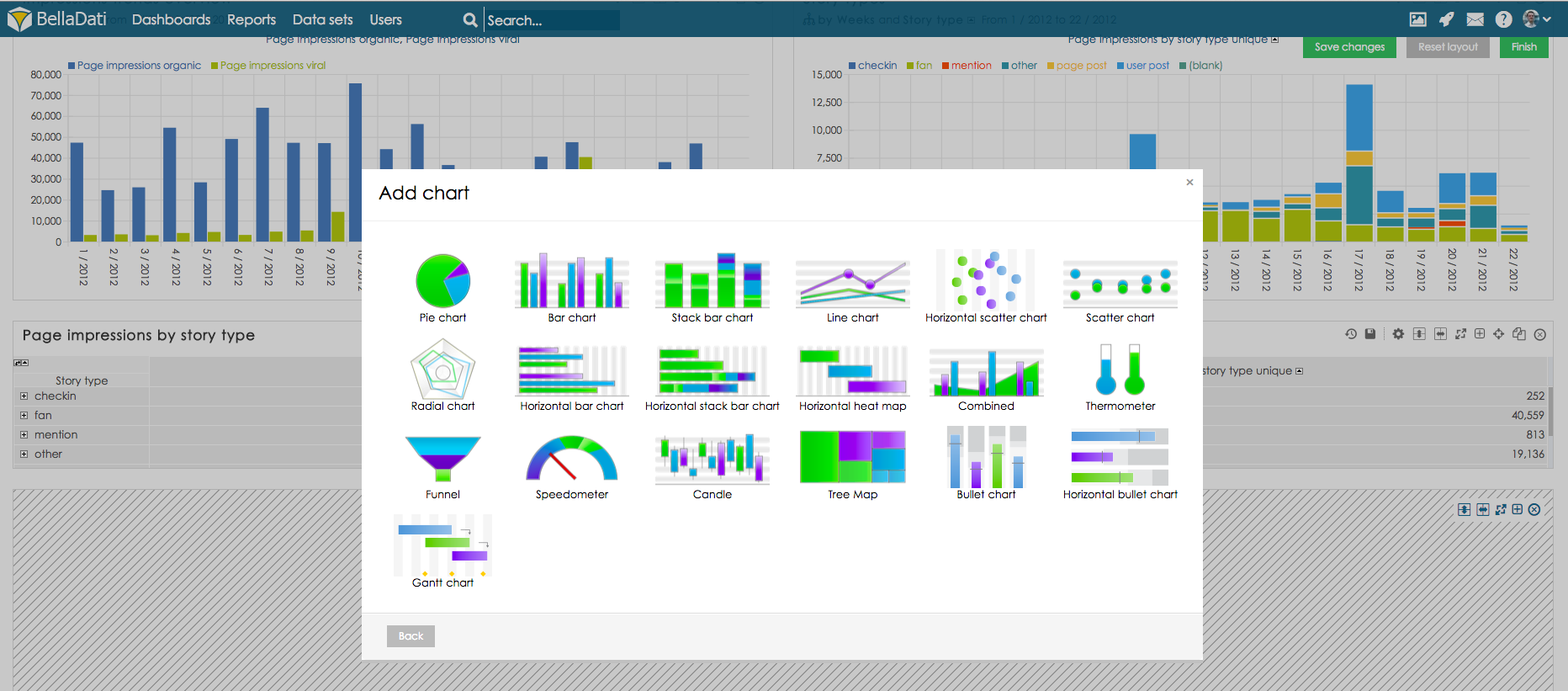 Image Removed
Image Removed
Vyberte požadovaný typ grafu. BellaDati Vás provede všemi potřebnými nastavení.
- Zadejte název nově vytvořeného grafu.
- Zkontrolujte Časový interval. Pokud potřebujete omezit časový interval pro zobrazená data, přejděte do sekce Nastavení časového intervalu.
- Vyberte a upravte nastavení ukazatelů, které jsou zobrazeny v grafu - pro více informací přejděte do sekce Zobrazení ukazatelů.
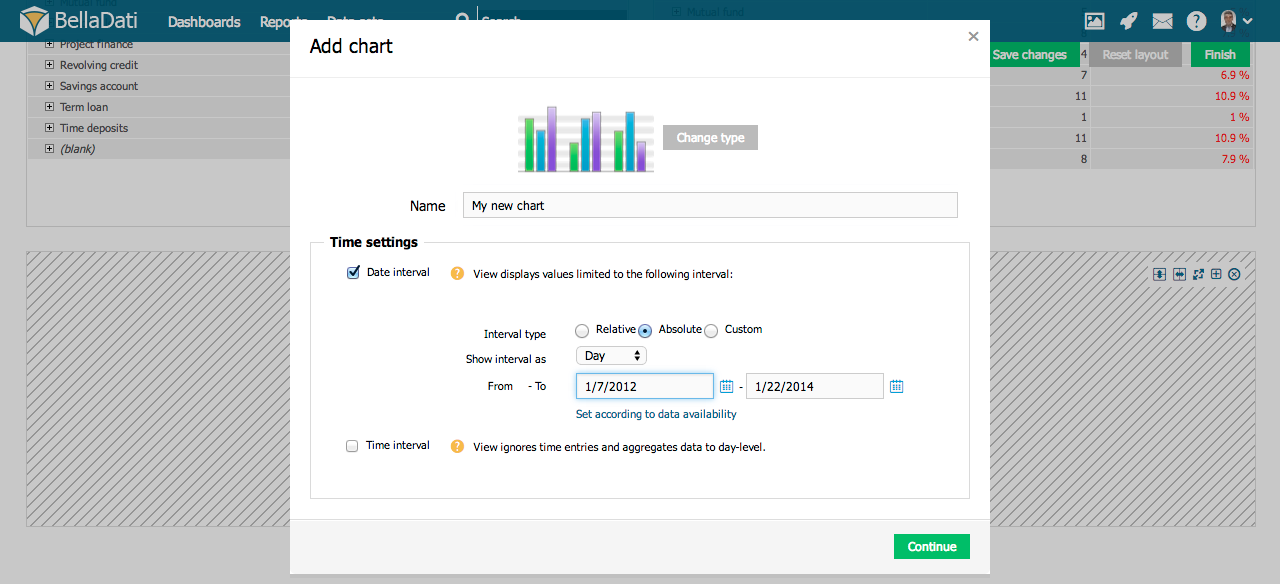 Image Removed
Image Removed
Správa grafu
V pravém horním rohu vytvořeného grafu můžete vykonat následující operace:
| Tip |
|---|
Pro rychlé přidání a odebrání Ukazatelů najeďte kurzorem myši nad ikonu nastavení grafu a následně nad položku Ukazatele. Zobrazené okno Vám následně umožní jednoduché vybrání ukazatele ze zobrazeného seznamu a smazání nepotřebného ukazatele pomocí kliknutí na křížek. |
Nastavení grafu
Klikněte na ikonu nastavení nebo vyberte Nastavení grafu a zobrazí se Vám dialogové okno Nastavení grafu.
Každý graf obsahuje alespoň jeden ukazatel. Dialogové okno Nastavení grafu Vám umožňuje:
- Upravit Ukazatele
- Změnit typ grafu
- Přidat časovou osu
- Upravit obsah osy grafu
- Změnit vzhled grafu
- Upravit podmíněné formátování
- Nastavit zobrazení všech indikátorů v jednom grafu
| Info |
|---|
Pokud je do grafu přidáno více ukazatelů, každý z nich je defaultně zobrazený ve vlastním grafu. Toto nastavení je možné změnit pomocí checkboxu Zobrazit v jednom grafu. |
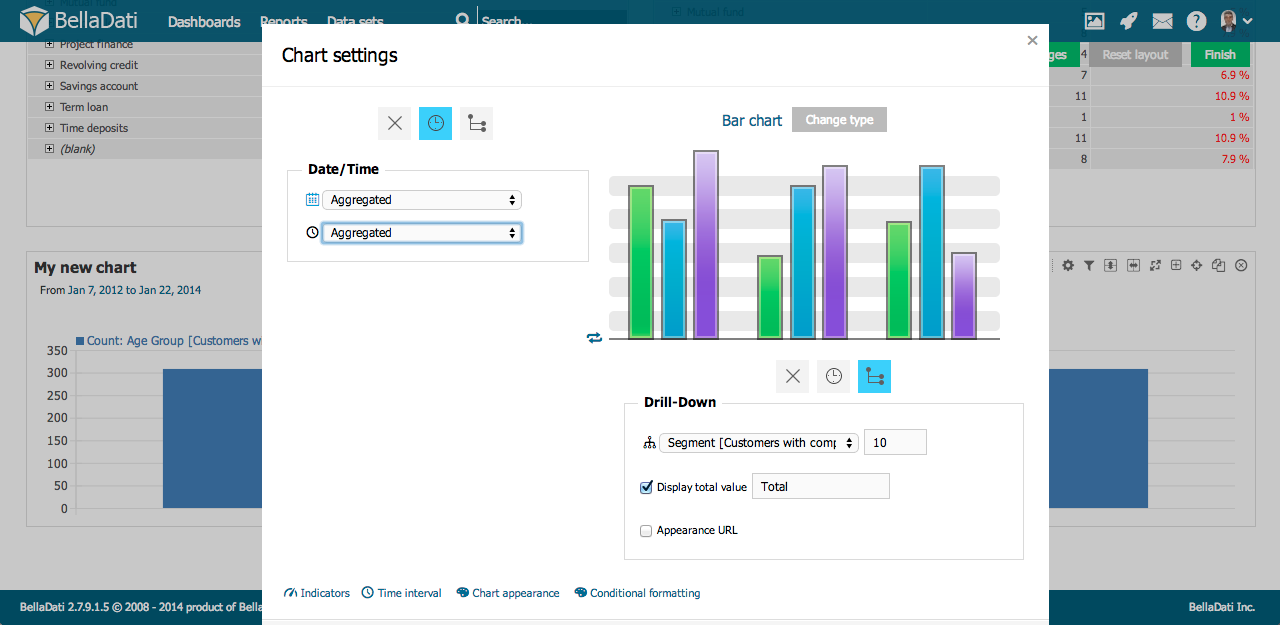 Image Removed
Image Removed
Zobrazení zdrojových dat
Podívejte se, jak tato funkcionalita funguje.
Další kroky
| Sv translation |
|---|
|
| Note |
|---|
新しいチャートを作成するには、編集モードにする必要があります。上部のレポートメニューで[編集]をクリックし、 編集モードを有効にします。 |
| Column |
|---|
| 基本のチュートリアル様々な情報のグラフィック表現でグラフ化し、ユーザーの基準に応じてインジケータの値を表示します。 新しいチャートを追加するには、自由な場所にカーソルを合わせて、チャートビュータイプをクリックします。 [チャートを選択する]ダイアログボックスが表示されます。 |
| Section |
|---|
| Column |
|---|
| - サムネイルのいずれかをクリックし、チャートの種類を選択します。BellaDatiは様々なチャートの種類をサポートしています:
- 円グラフ
- 棒グラフ
- 積み上げ棒グラフ
- 折れ線グラフ
- 水平散布図
- 散布図
- レーダーチャート
- 横棒グラフ
- 積み上げ棒グラフ(水平)
- 水平ヒートマップ
- 複合チャート(各インジケータを別々に表示できます): 棒チャート、積み上げ棒チャート、折れ線チャート、散布図
- 温度計
- じょうごグラフ
- 速度計
- ロウソク足チャート
- ツリーマップ
- ブレットチャート
- 水平ブレットチャート
- ガントチャート
- ヒストグラム
- X/Y散布図
- 箱ひげ図(ボックスプロットチャート)
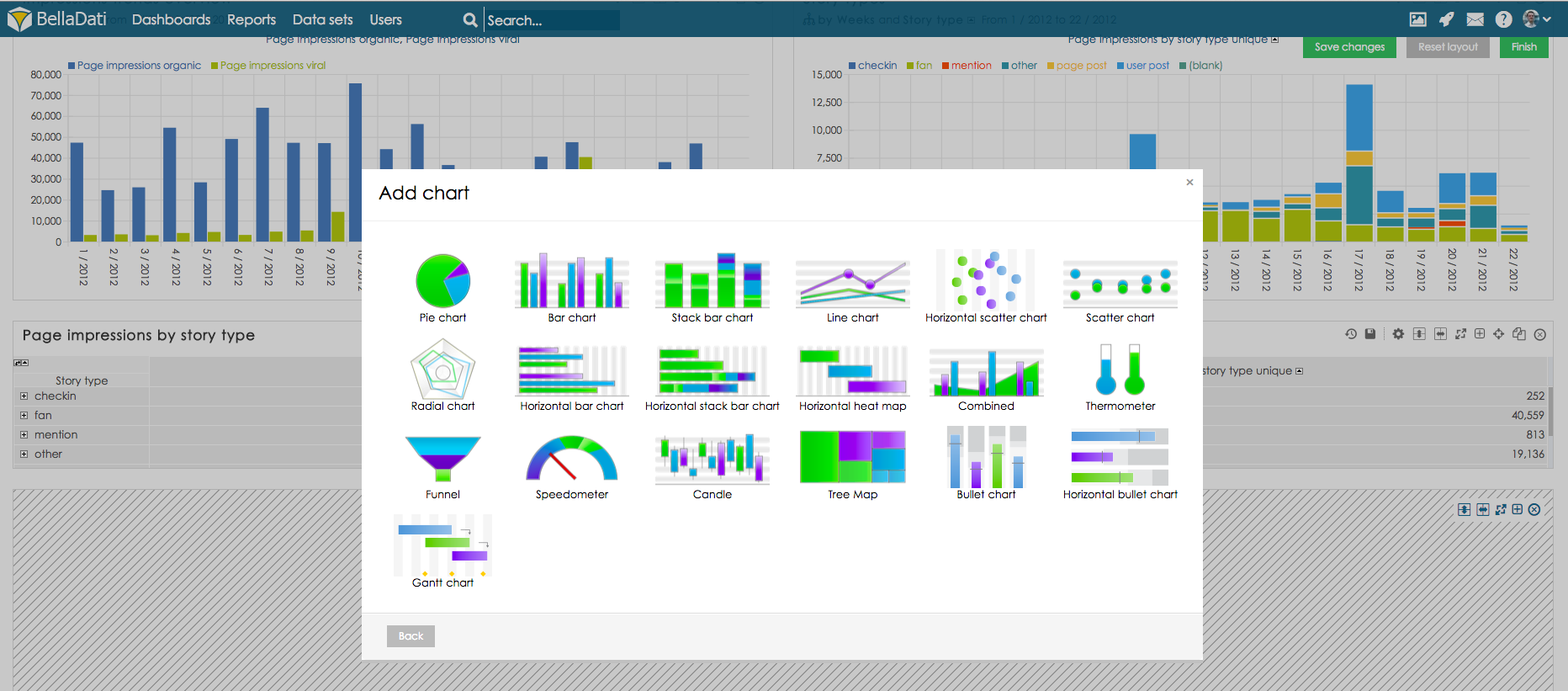
- 新しいチャートの名前を入力します。
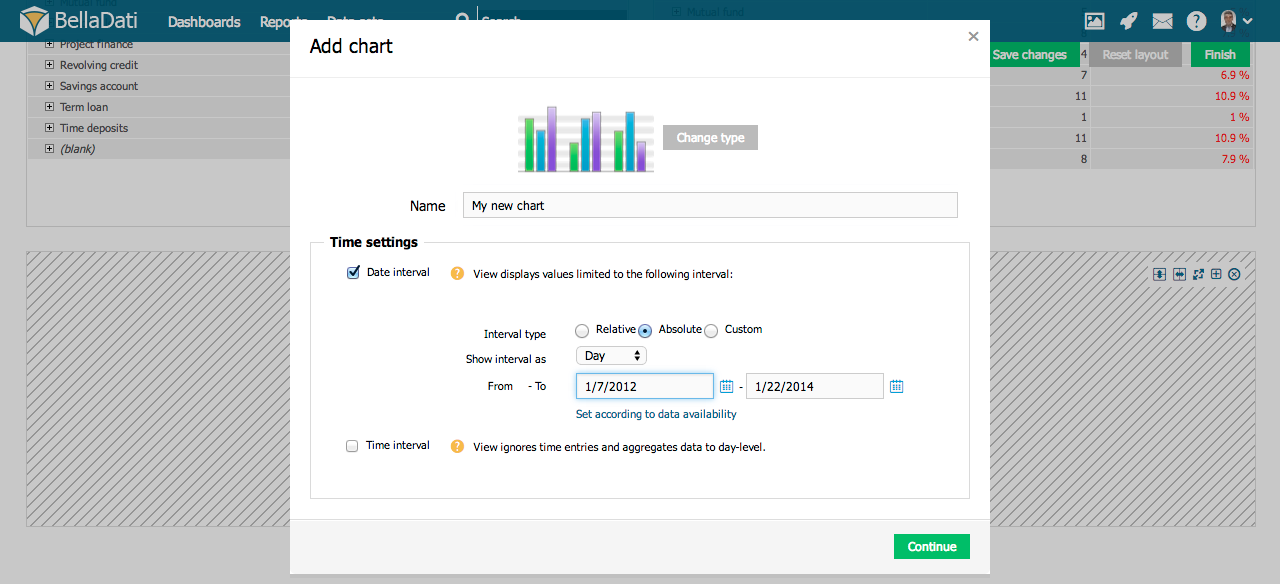
- 表示されるデータの期間を制限する必要がある場合は、期間指定をチェックします - Setting Date Intervalに進みます。
[インジケータ]ダイアログボックスからビューにインジケータを追加します。インジケータダイアログボックスは、3つの列に分かれています: - 利用可能なインジケータのリスト
- ビューに表示されたインジケータのリスト
- 選択したインジケータの詳細
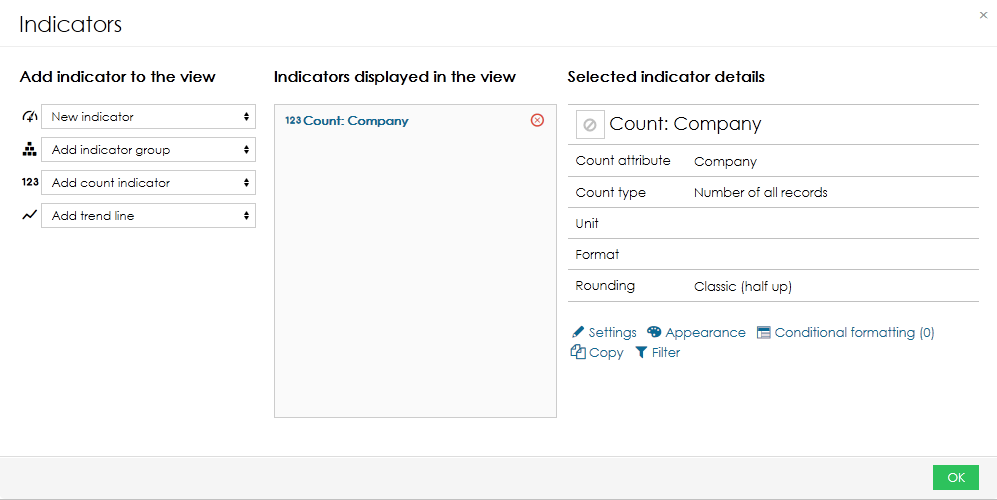
インジケータについての詳細は、Displaying Indicatorsに進んでください。- 1つ以上の属性を選択して、ドリルダウンを追加します。ドリルダウンは、選択したドリルダウンパスに従って粒度を変更するために使用されます。ドリルダウンの設定は、様々なチャートで異なります:
- ほとんどのチャートでは、x軸とy軸の両方にドリルダウンを設定できます。これは以下に適用されます:
- 棒グラフ
- 積み上げ棒グラフ
- 折れ線グラフ
- 水平散布図
- 散布図
- レーダーチャート
- 横棒グラフ
- 水平ヒートマップ
- 複合チャート
- 一部のチャートでは、ドリルダウンが1つだけ許可されています:
- 円グラフ – 補助的なドリルダウンを設定することもできます – [詳細を表示]オプションの使用
- ロウソク足チャート
- 温度計
- じょうごグラフ
- 速度計
- ブレットチャート
- 水平ブレットチャート
- ガントチャート
次の2つの基本タイプのドリルダウンを使用できます:
通常の属性によるドリルダウン - 粒度を変更するには、市、国、部門、顧客などの属性を使用します。
日付や時刻によるドリルダウン。次の日付集計を軸に配置できます:

詳細については、Editing Chart Axes Contentに進んでください。
- [OK]をクリックして、チャートの作成を終了します。または、チャートの詳細設定と外観を編集できます。
|
|
チャートの管理挿入されたチャートビューの右上隅で、追加の操作を実行できます: | Tip |
|---|
ツールボックスリストのインジケータにカーソルを合わせると、インジケータをすばやく追加、削除できます。属性をすばやく追加、削除するには、ツールボックスリストのドリルダウンパスにカーソルを合わせます。 |
チャートの設定ツールボックスアイコンをクリックするか、ツールボックスリストから[チャートの設定]を選択して、チャート設定ダイアログに入ります。 通常、各チャートには少なくとも1つのインジケータが含まれます。チャート設定ダイアログでは次のことができます: | Info |
|---|
さらにインジケータがチャートに追加されると、デフォルトでビュー内の別々のチャートに表示されます。[シングルチャート表示]オプションは、それらを強制的に単一チャートにグループ化します。 |
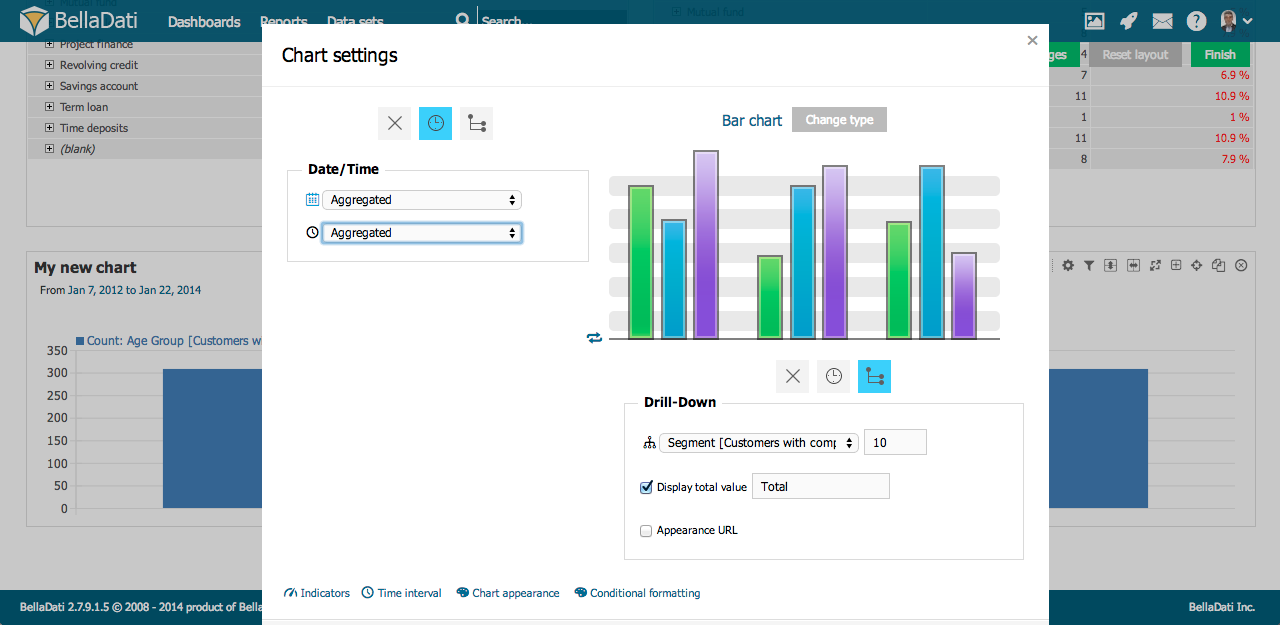
ソースデータの表示動作方法はこちら。
|
| Sv translation |
|---|
|
| Section |
|---|
| Column |
|---|
- Wählen Sie den Diagrammtyp, indem Sie auf eines der Miniaturansichten klicken. BellaDati unterstützt verschiedene Diagrammtypen:
- Kreisdiagramm
- Balkendiagramm
- Stapelbalkendiagramm
- Liniendiagramm
- Horizontales Streudiagramm
- Streudiagramm
- Radiales Diagramm
- Horizontales Balkendiagramm
- Horizontale Wärmekarte
- Kerzendiagramm
- Thermometer
- Trichter
- Tachometer
- Aufzählungszeichen
- Horizontales Aufzählungszeichen
- Gantt-Diagramm
- Kombiniert (jeder Indikator kann unterschiedlich dargestellt werden): Balkendiagramm, Stapelbalkendiagramm, Liniendiagramm, Streudiagramm, Streudiagramm
- Histogramm
- Boxplotdiagramm
- X/Y Streudiagramm
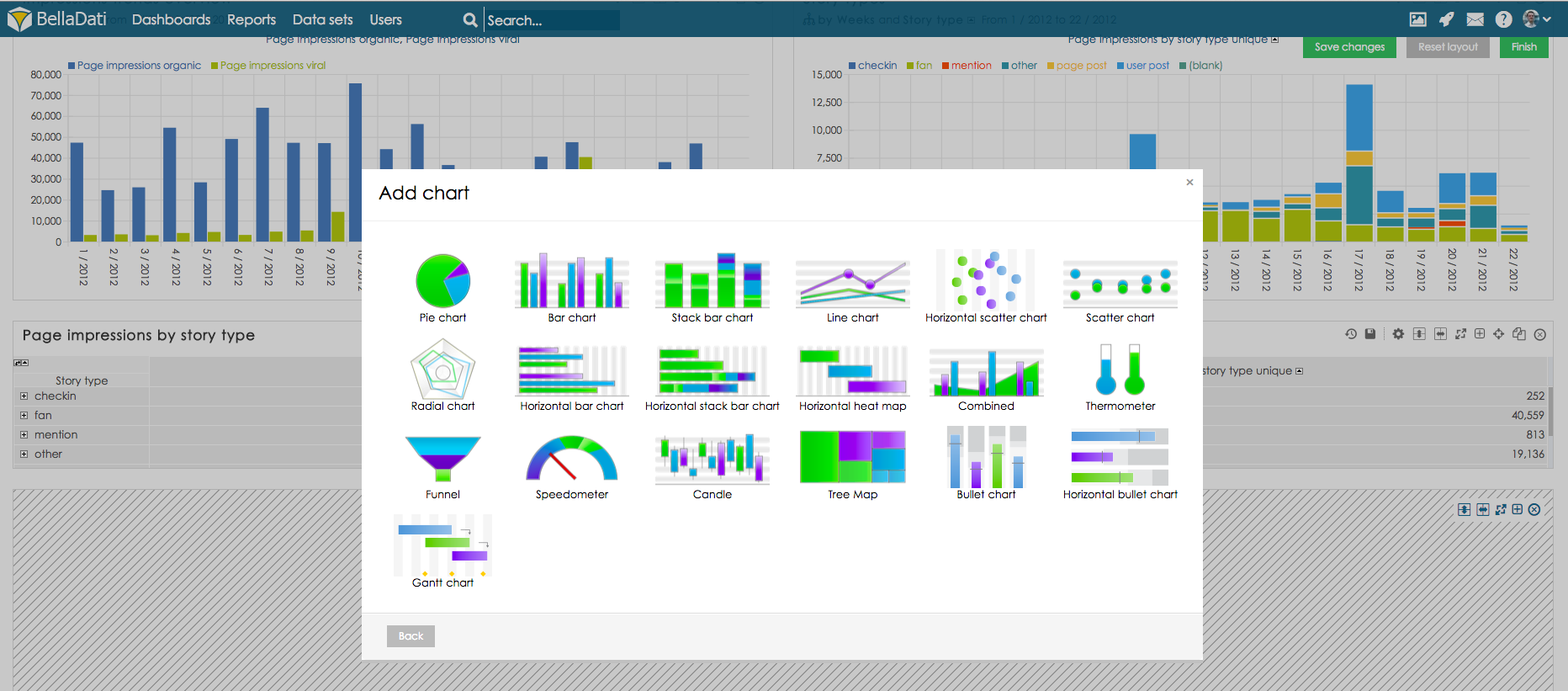
Geben Sie den Namen des neuen Diagramms ein. 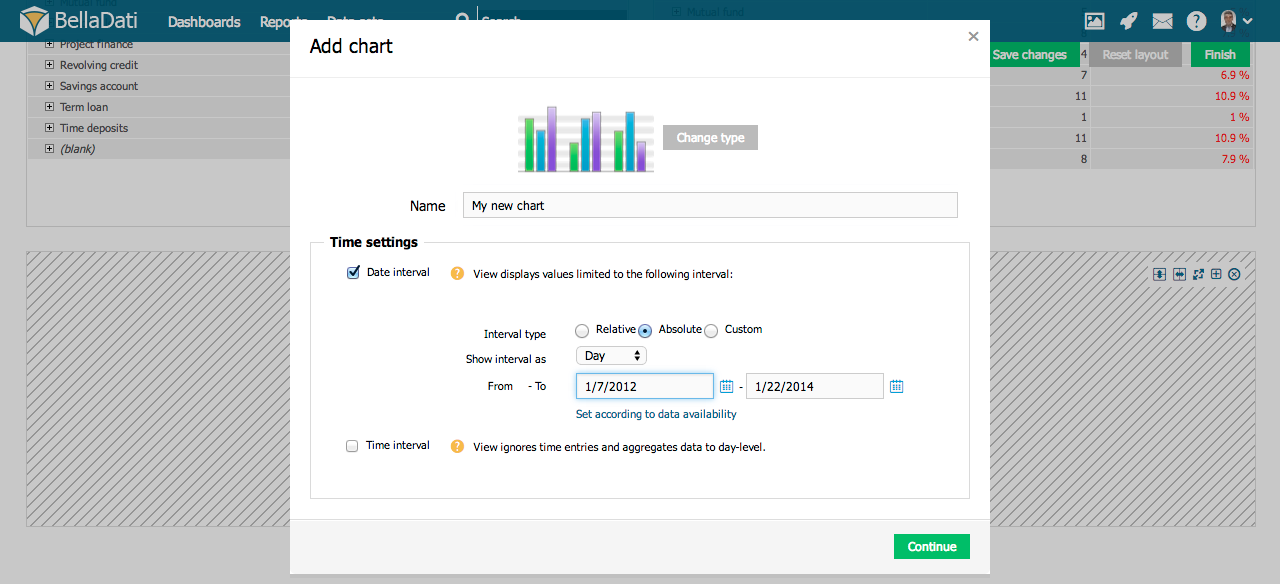
- Überprüfen Sie das Datumsintervall, wenn Sie den Zeitraum der angezeigten Daten einschränken möchten - fahren Sie fort mit der Einstellung des Datumsintervalls.
- Fügen Sie im Dialogfeld "Indikatoren" Indikatoren hinzu. Das Dialogfeld "Indikatoren" ist in drei Spalten unterteilt:
- Liste der verfügbaren Indikatoren
- Liste der in der Ansicht angezeigten Indikatoren
- Zusätzliche Angaben zum Indikator
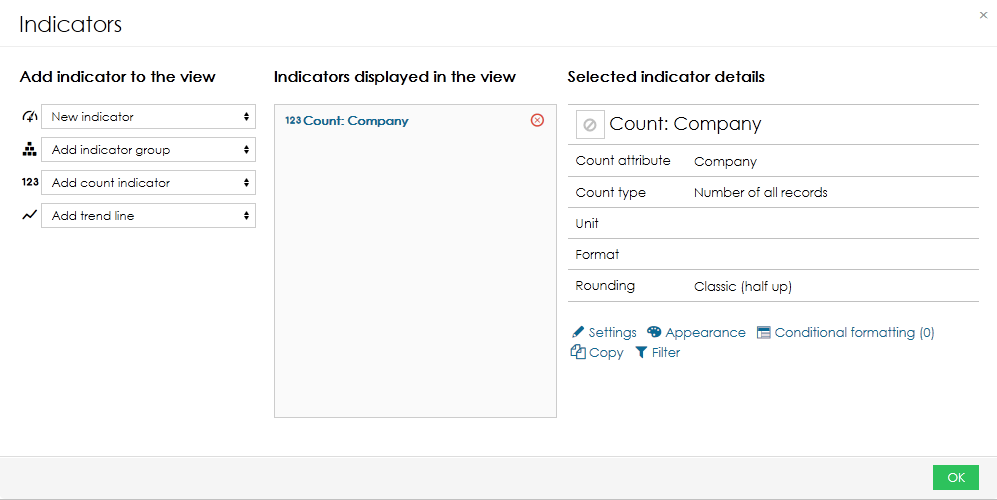
Weitere Informationen zu Indikatoren finden Sie unter Anzeigen von Indikatoren. - Fügen Sie einen Drilldown hinzu, indem Sie ein oder mehrere Attribute auswählen. Drilldown wird verwendet, um die Granularität entsprechend dem ausgewählten Drilldownpfad zu ändern. Die Einstellungen für den Drilldown unterscheiden sich für verschiedene Diagramme:
- Für die meisten Diagramme können Sie einen Drilldown für die X-Achse und die Y-Achse festlegen. Dies gilt für:
- Balkendiagramm
- Stapelbalkendiagramm
- Liniendiagramm
- Horizontales Streudiagramm
- Streudiagramm
- Radialdiagramm
- Horizontales Balkendiagramm
- Horizontale Wärmekarte
- Kombiniert
- In einigen Diagrammen ist nur ein Drilldown möglich:
Sie können zwei grundlegende Drilldown-Typen verwenden:
- Drilldown nach regulären Attributen - Verwenden Sie Attribute wie Ort, Land, Abteilung oder Kunde, um die Granularität zu ändern.
Drilldown nach Datum oder Uhrzeit. Sie können folgende Datumsaggregationen auf der Achse platzieren:

Weitere Informationen finden Sie unter Bearbeiten des Inhalts der Diagrammachsen.
- Klicken Sie auf OK, um die Erstellung des Diagramms abzuschließen. Alternativ können Sie erweiterte Einstellungen und das Erscheinungsbild des Diagramms bearbeiten.
DiagrammmanagementSie können in der oberen rechten Ecke der eingefügten Diagrammansicht zusätzliche Operationen durchführen: | Tip |
|---|
Bewegen Sie den Mauszeiger über die Indikatoren in der Toolbox-Liste, um schnell Indikatoren hinzuzufügen oder zu entfernen. Die Anzeige in der Option Single Chart erzwingt die Gruppierung in Single Chart. |
Chart-einstellungenKlicken Sie auf das Symbol der Toolbox oder wählen Sie Chart-Einstellungen aus der Toolbox-Liste, um in den Dialog Chart-Einstellungen zu gelangen. Jedes Chart enthält in der Regel mindestens einen Indikator. Das Dialogfeld für die Diagrammeinstellungen ermöglicht Ihnen Folgendes: | Info |
|---|
Wenn dem Diagramm weitere Indikatoren hinzugefügt werden, werden diese standardmäßig in separaten Diagrammen innerhalb der Ansicht angezeigt. Die Anzeige in der Option Single Chart erzwingt die Gruppierung in Single Chart. |
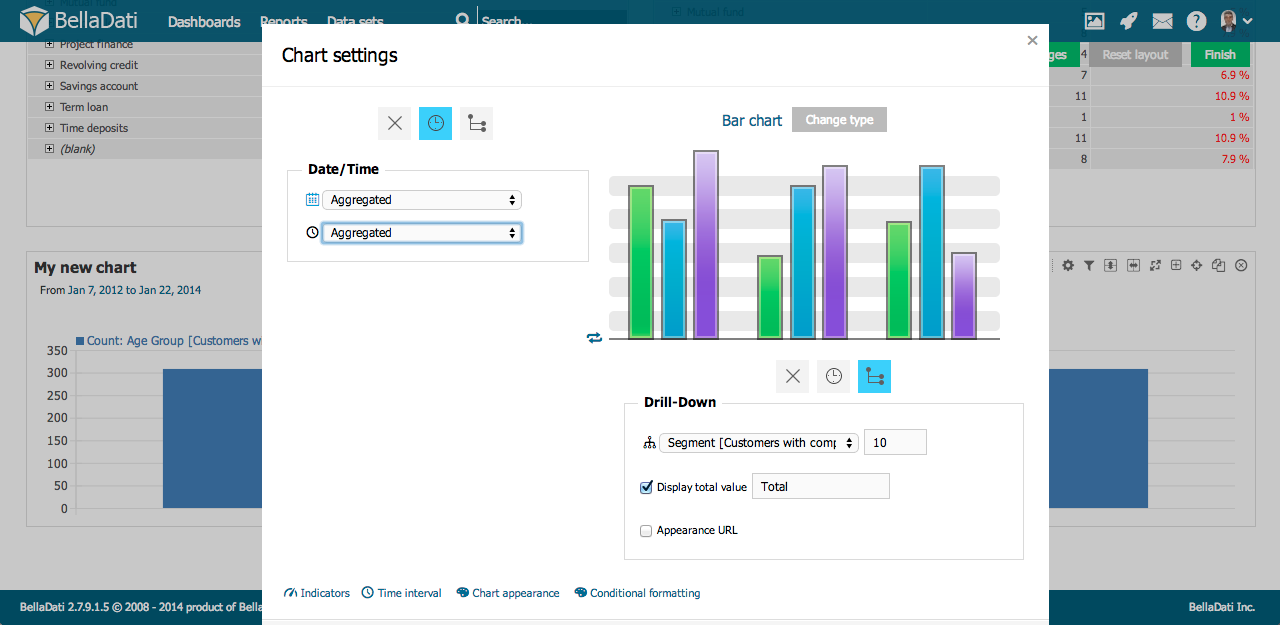
Quelldaten anzeigenSehen Sie, wie es funktioniert. Nächste schritte | Zugehörige inhalte |
|---|
| | Related |
|---|
| | Wiki Markup |
|---|
{related:NumLabels=6} | |
|
|
|
|