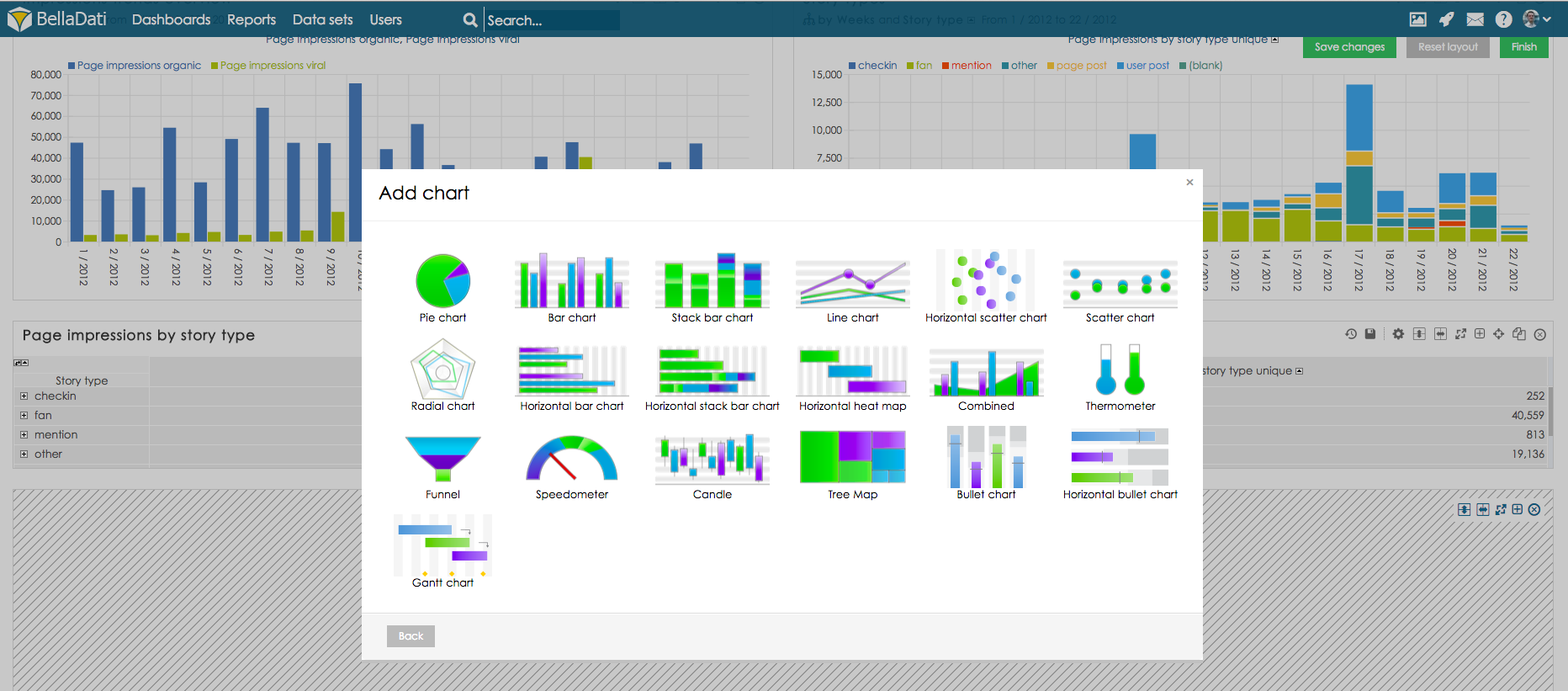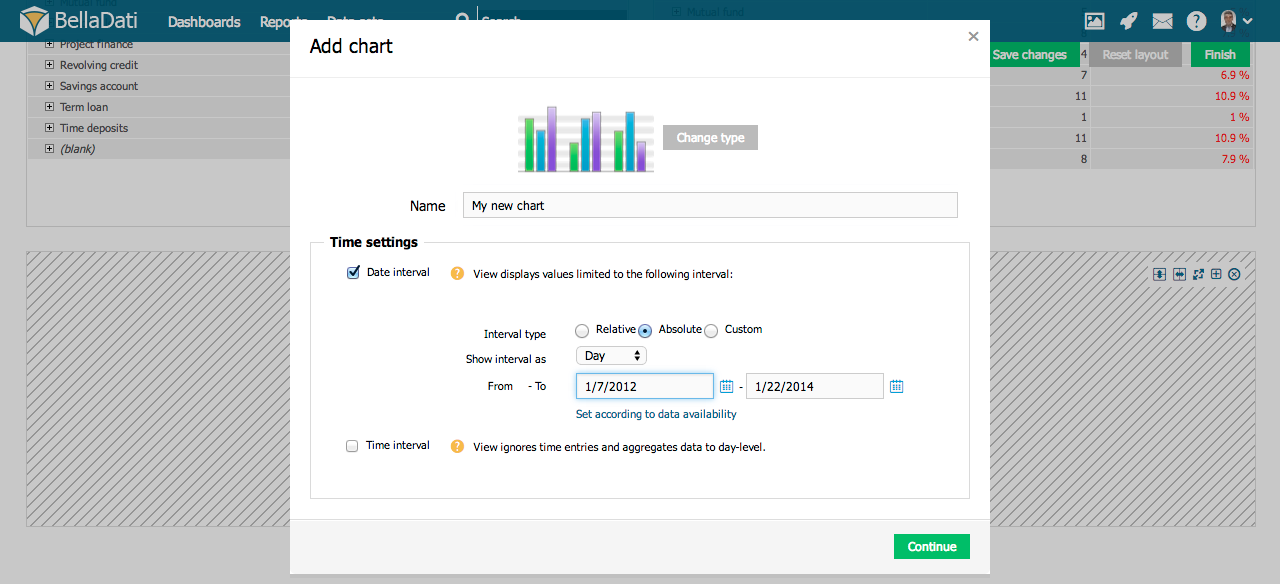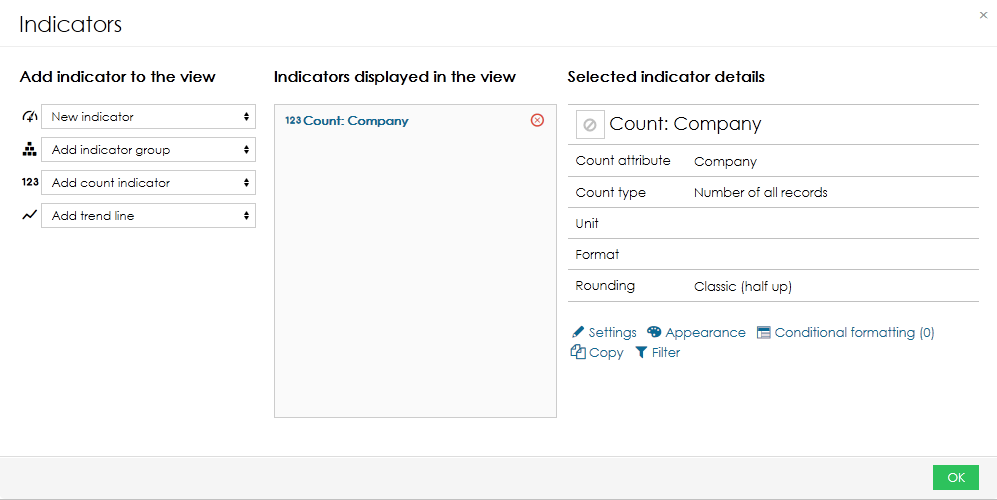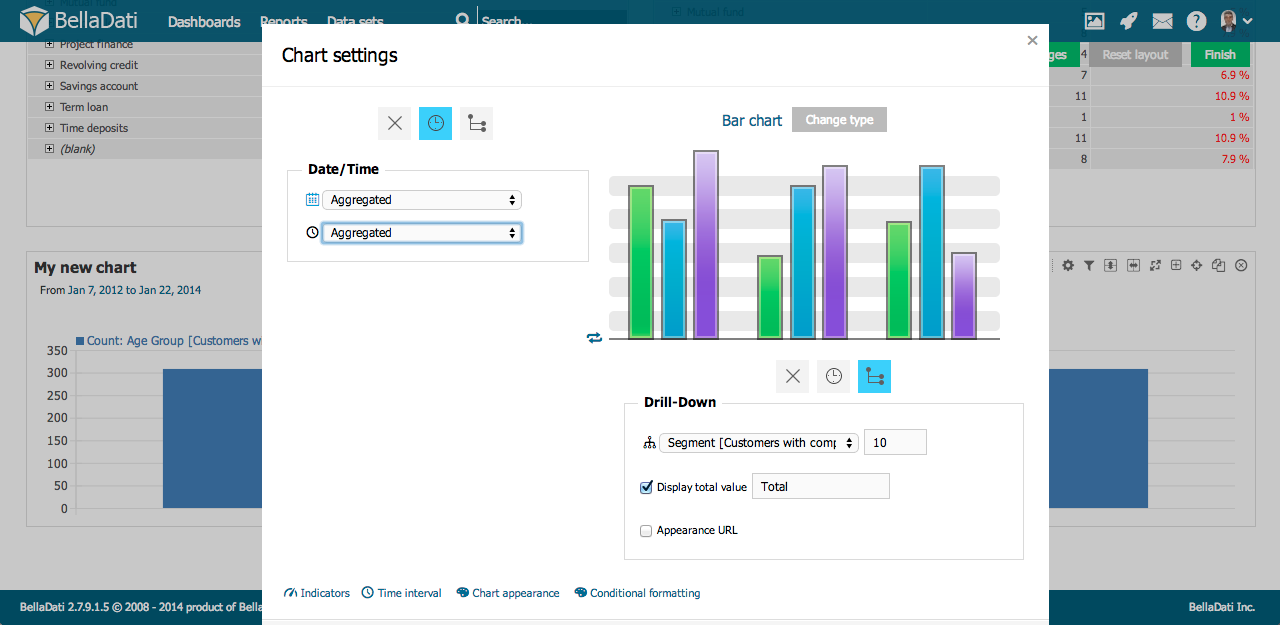Page History
...
| Sv translation | |||||||||||||||||||||||
|---|---|---|---|---|---|---|---|---|---|---|---|---|---|---|---|---|---|---|---|---|---|---|---|
| |||||||||||||||||||||||
チャートの管理挿入されたチャートビューの右上隅で追加の操作を実行できます:
チャートの設定ツールボックスアイコンをクリックするか、ツールボックスリストからチャート設定を選択して、チャート設定ダイアログに入ります。 通常、各チャートには少なくとも1つのインジケータが含まれます。チャート設定ダイアログでは次のことができます:
ソースデータの表示動作方法はこちら。 |
...
Overview
Content Tools