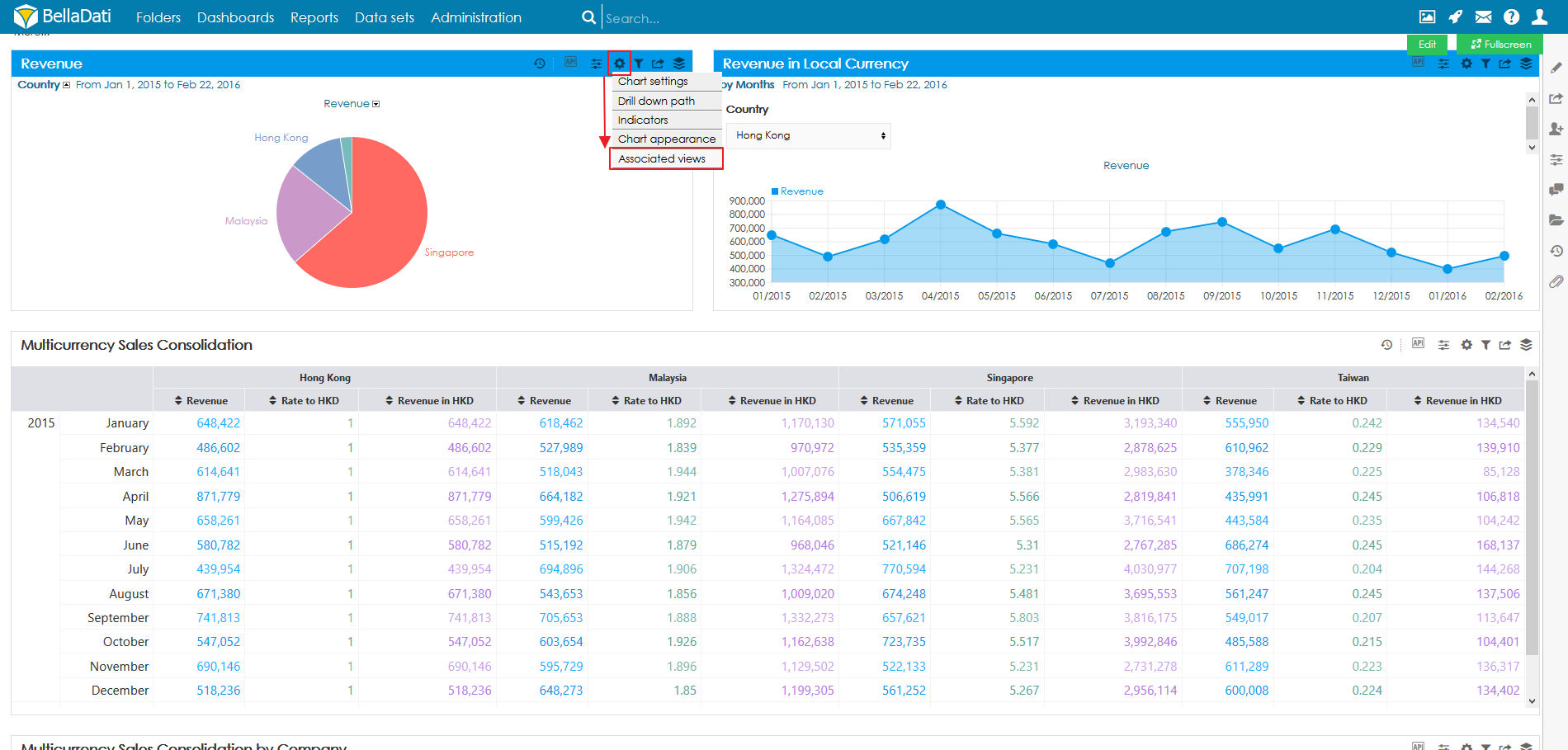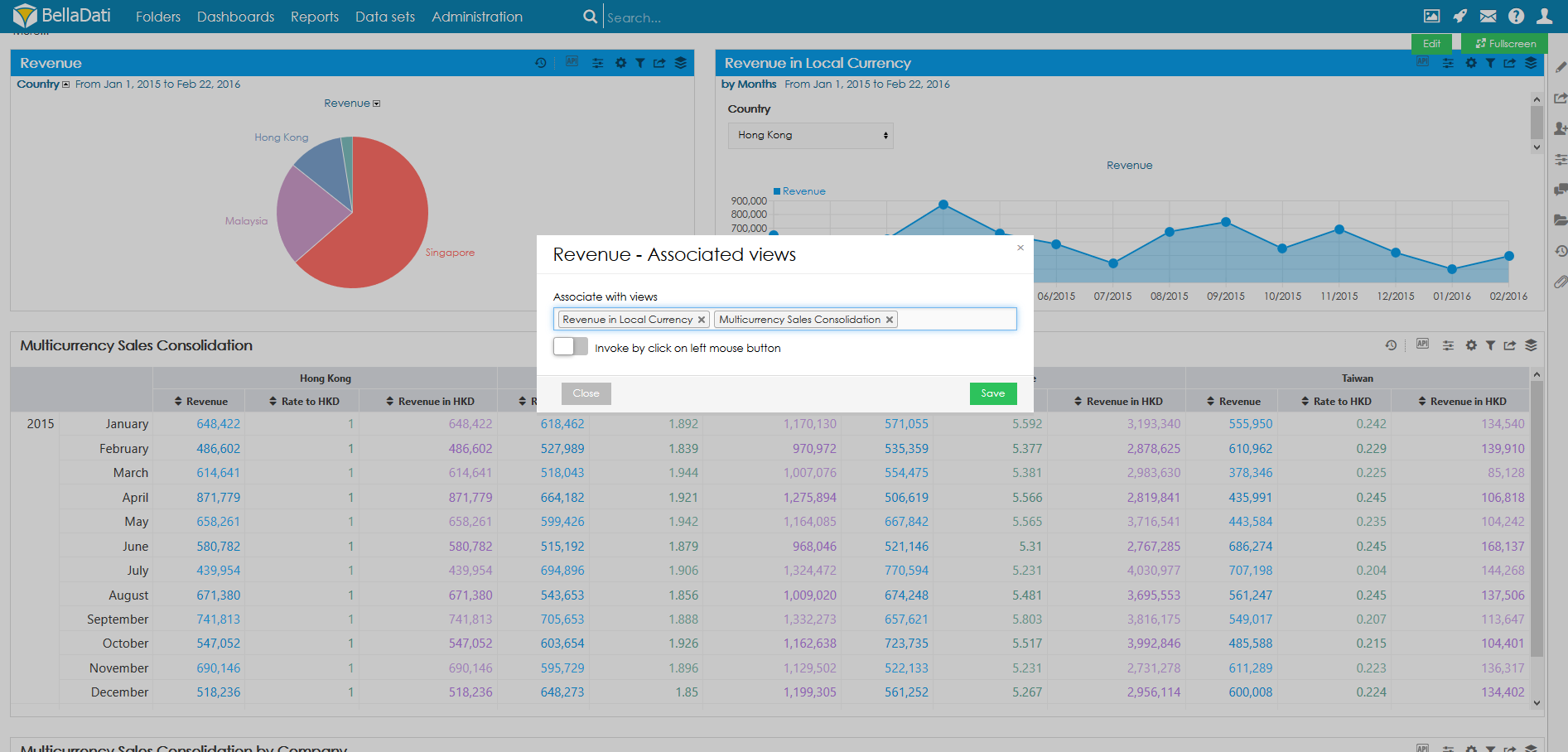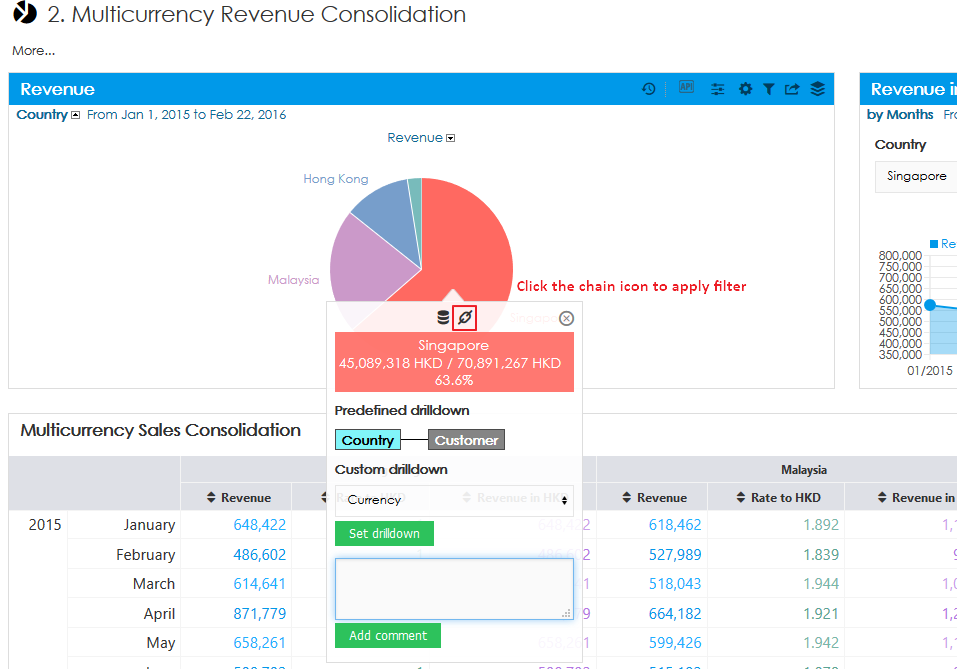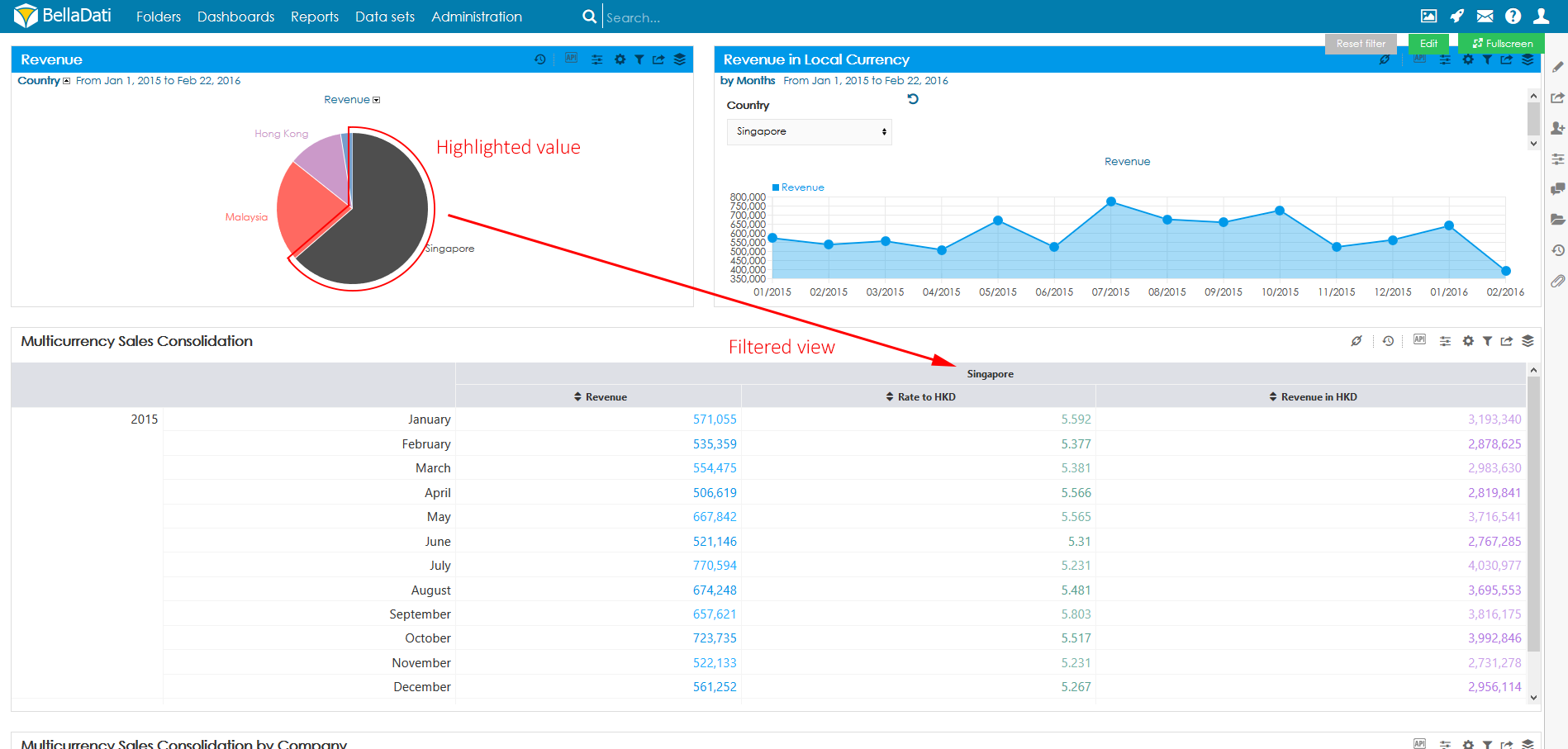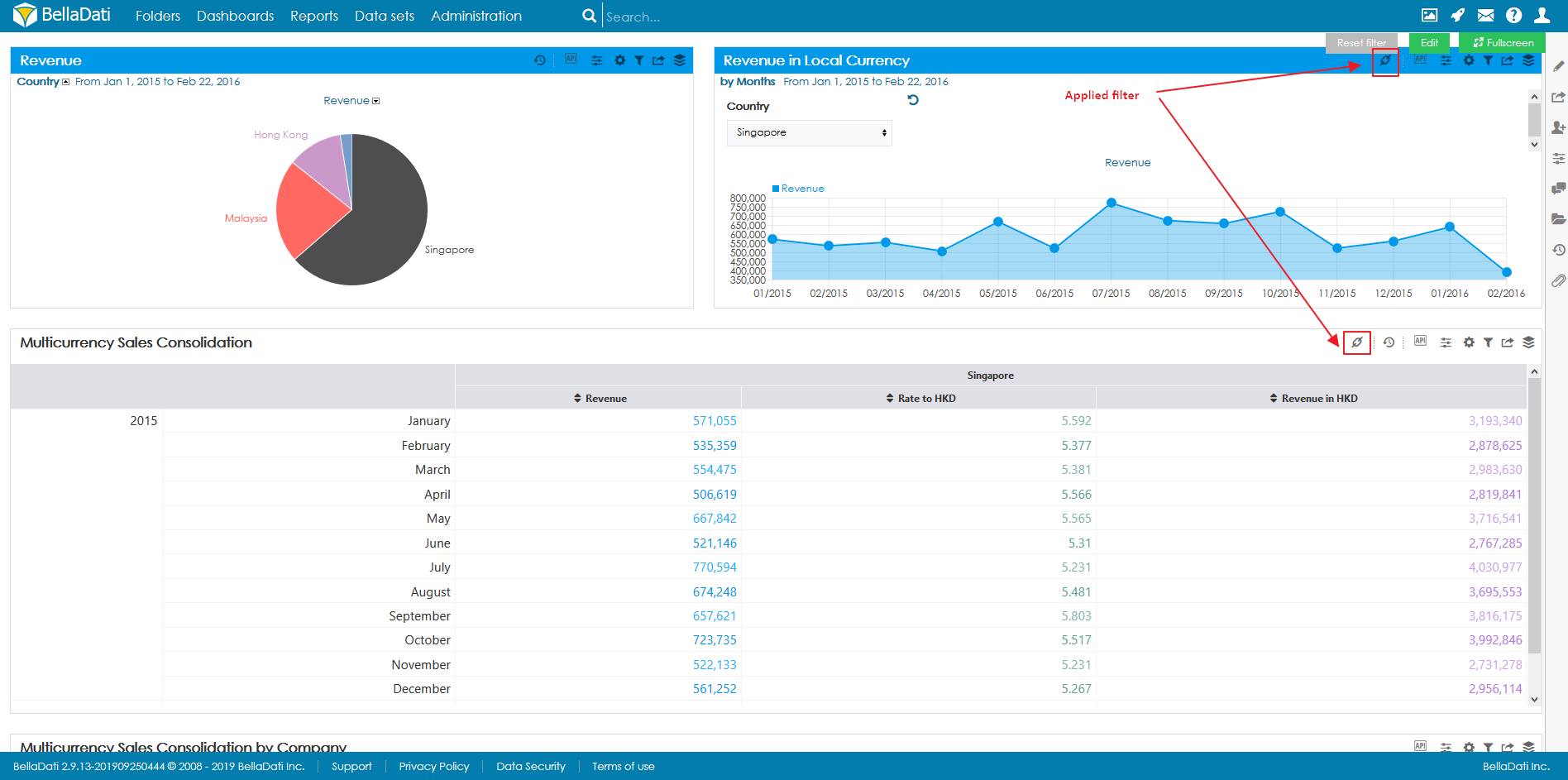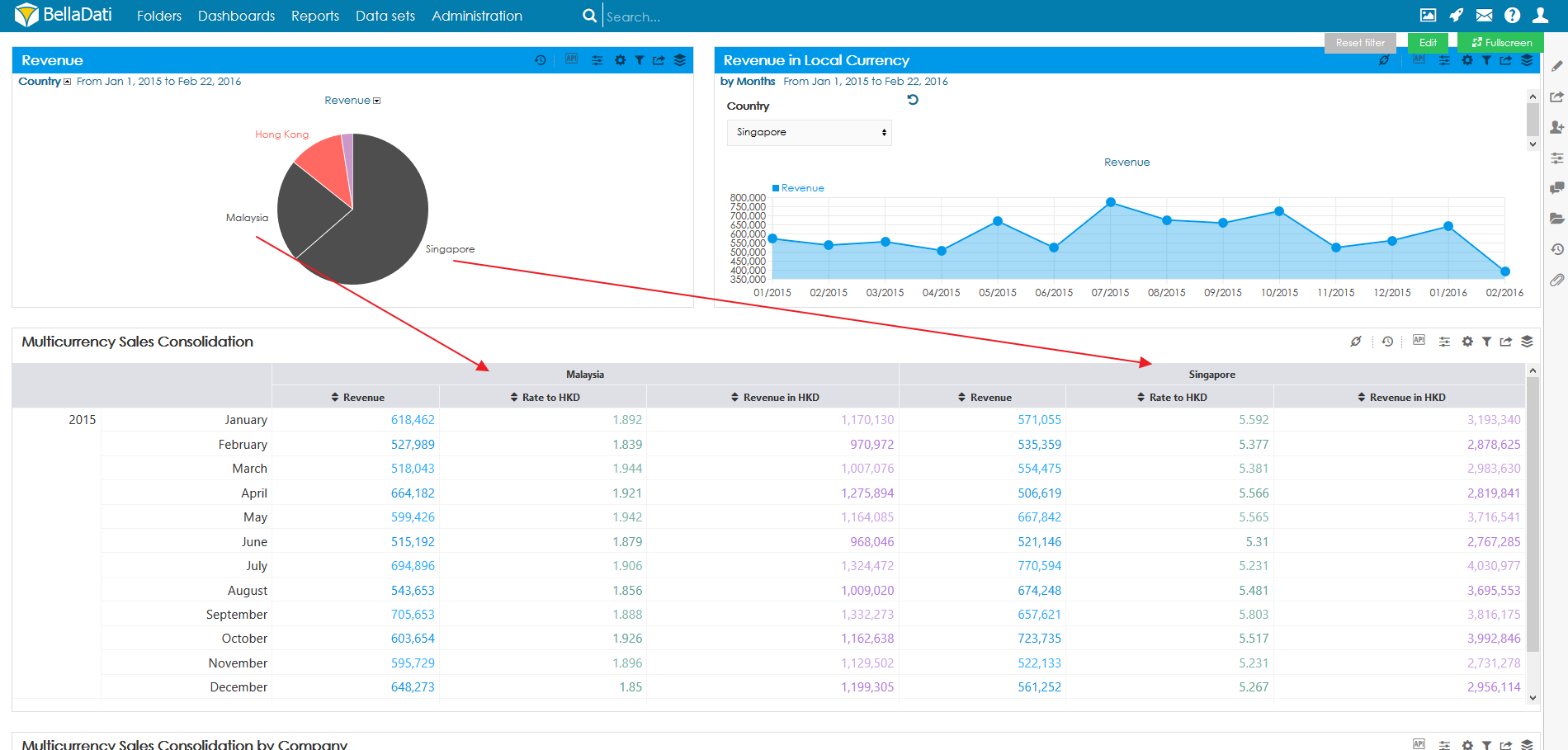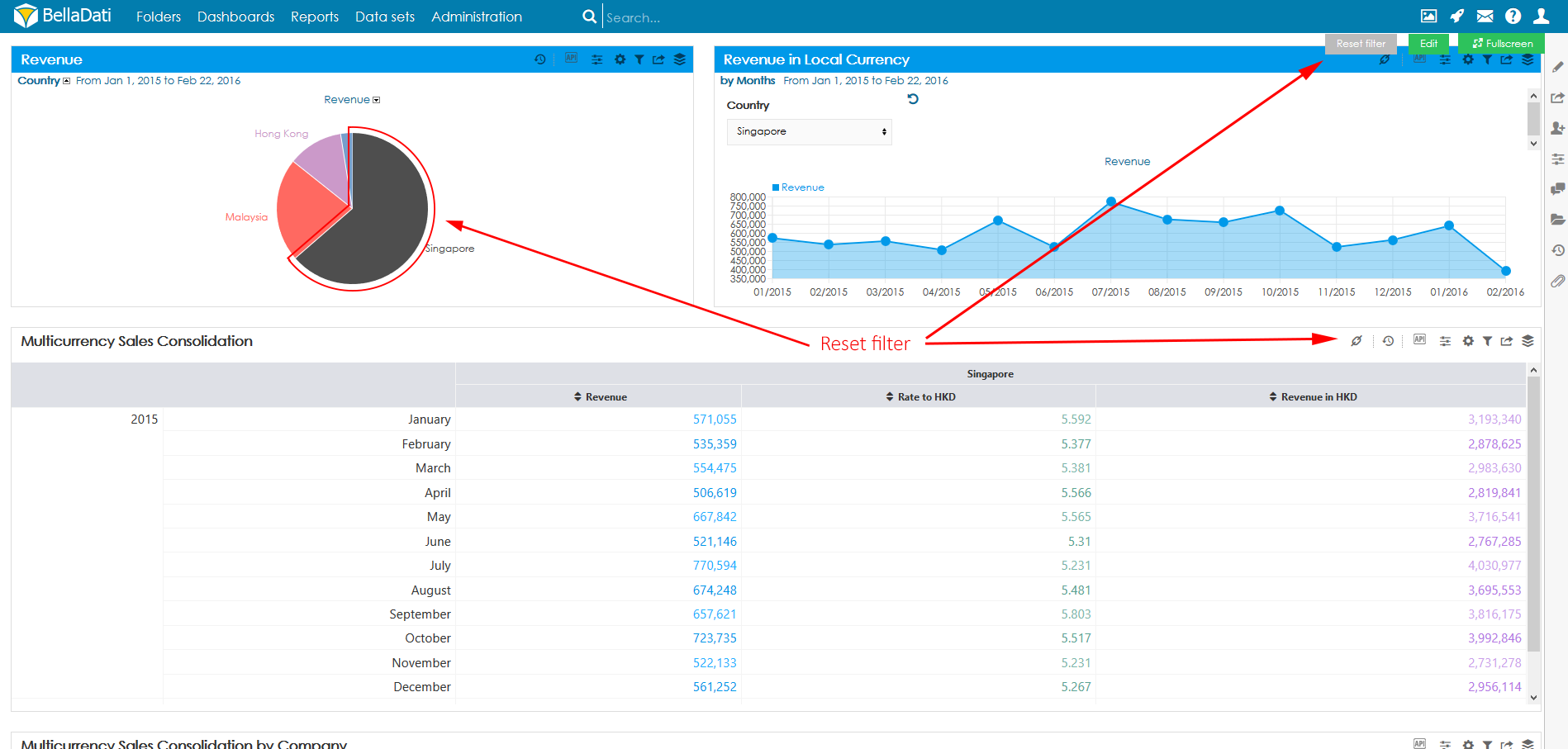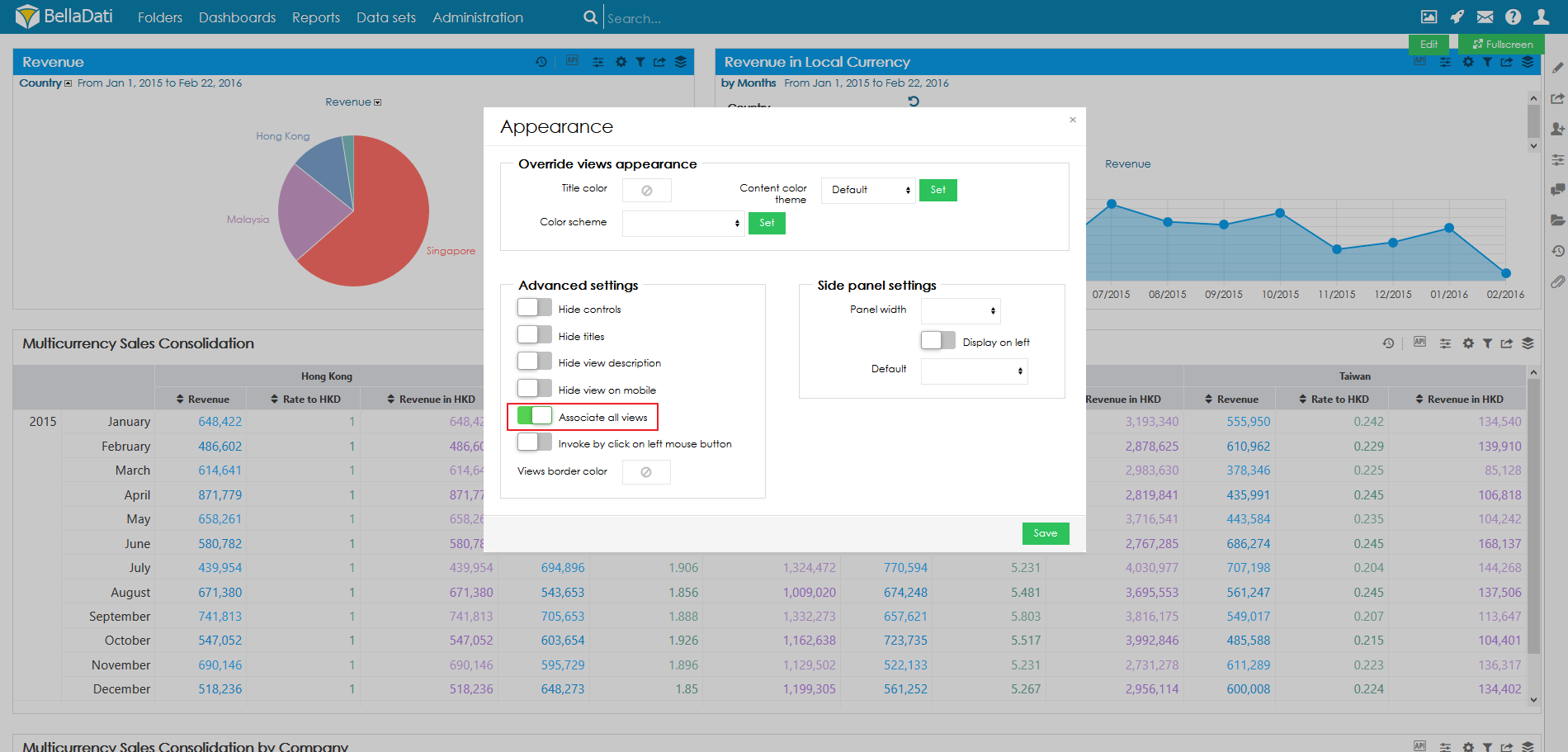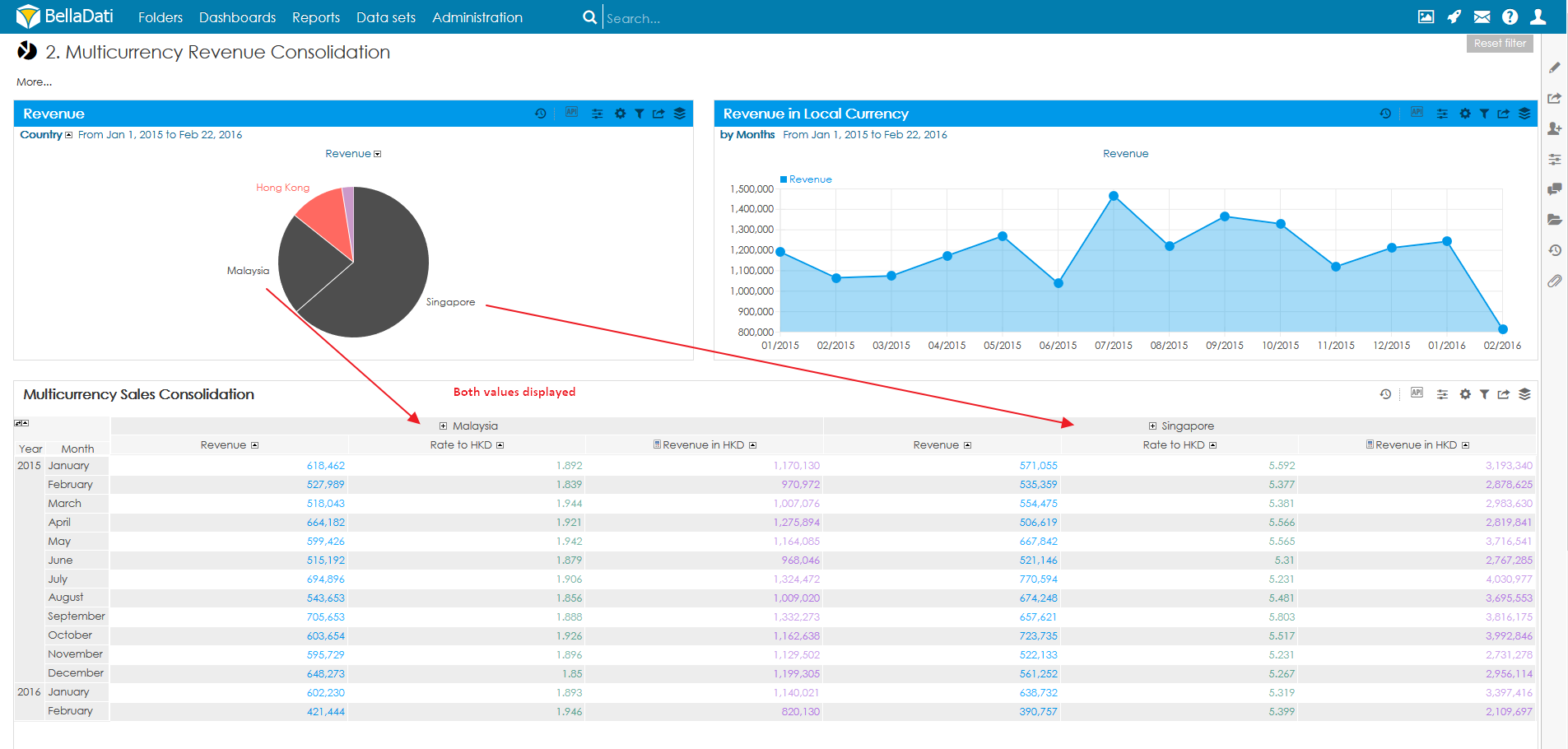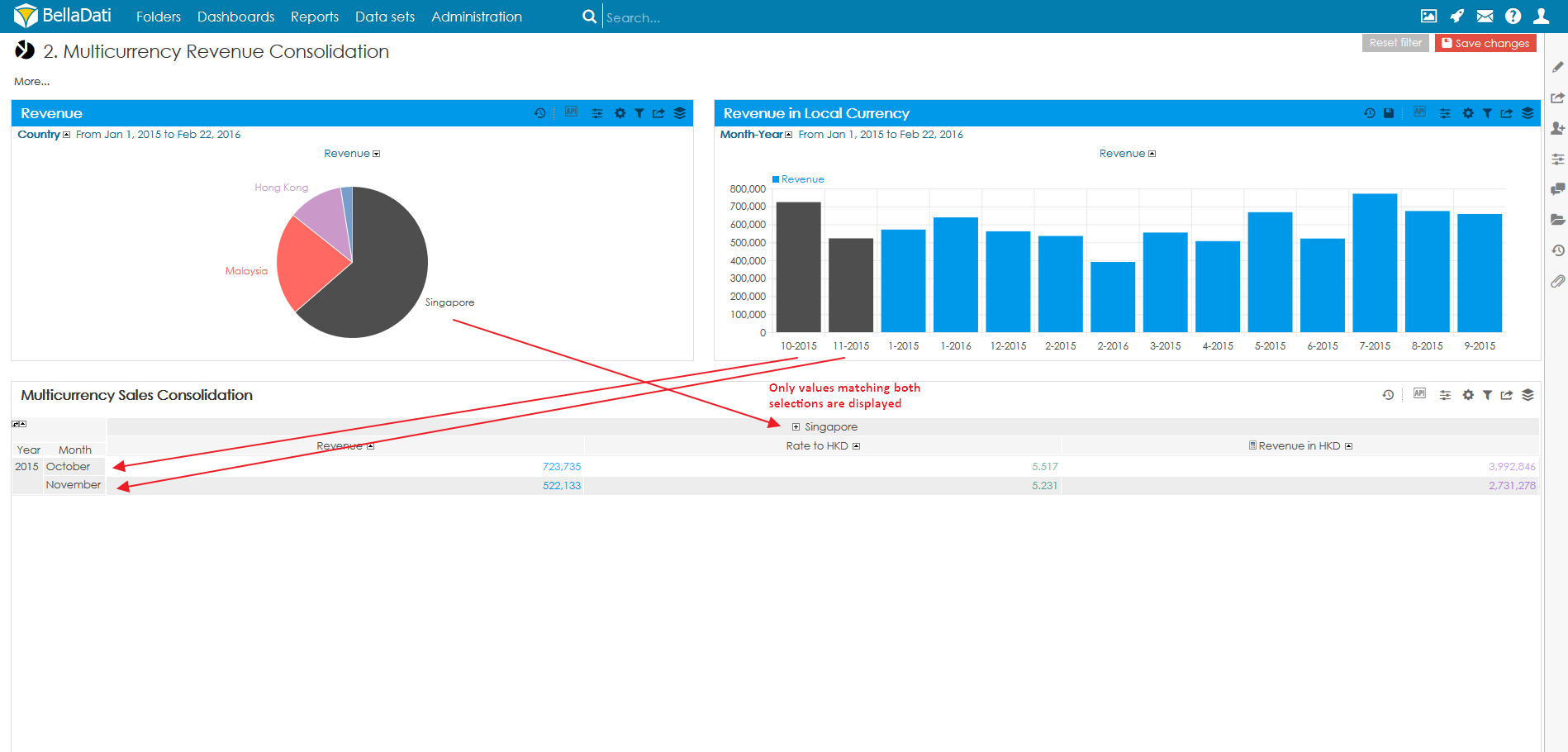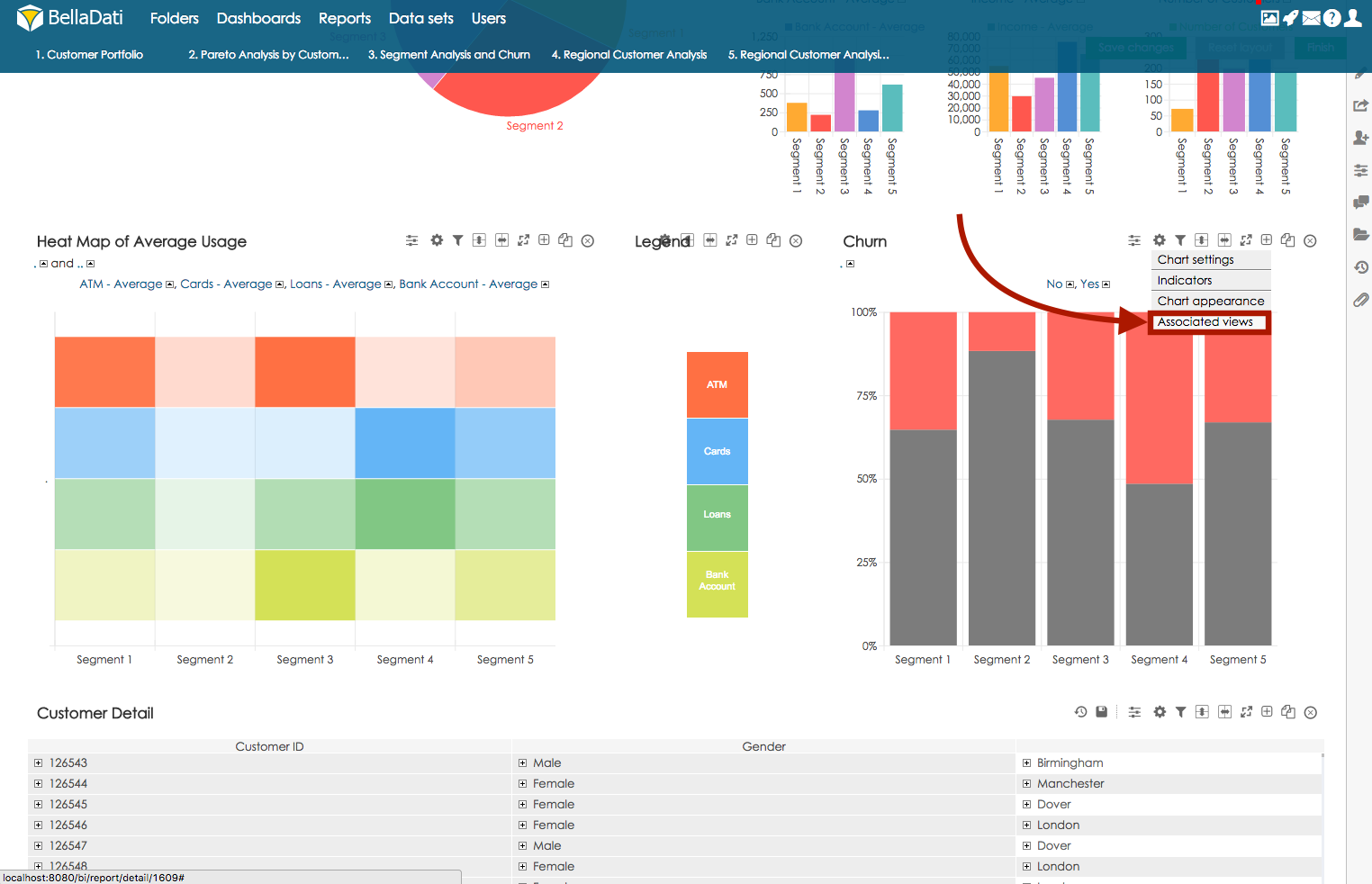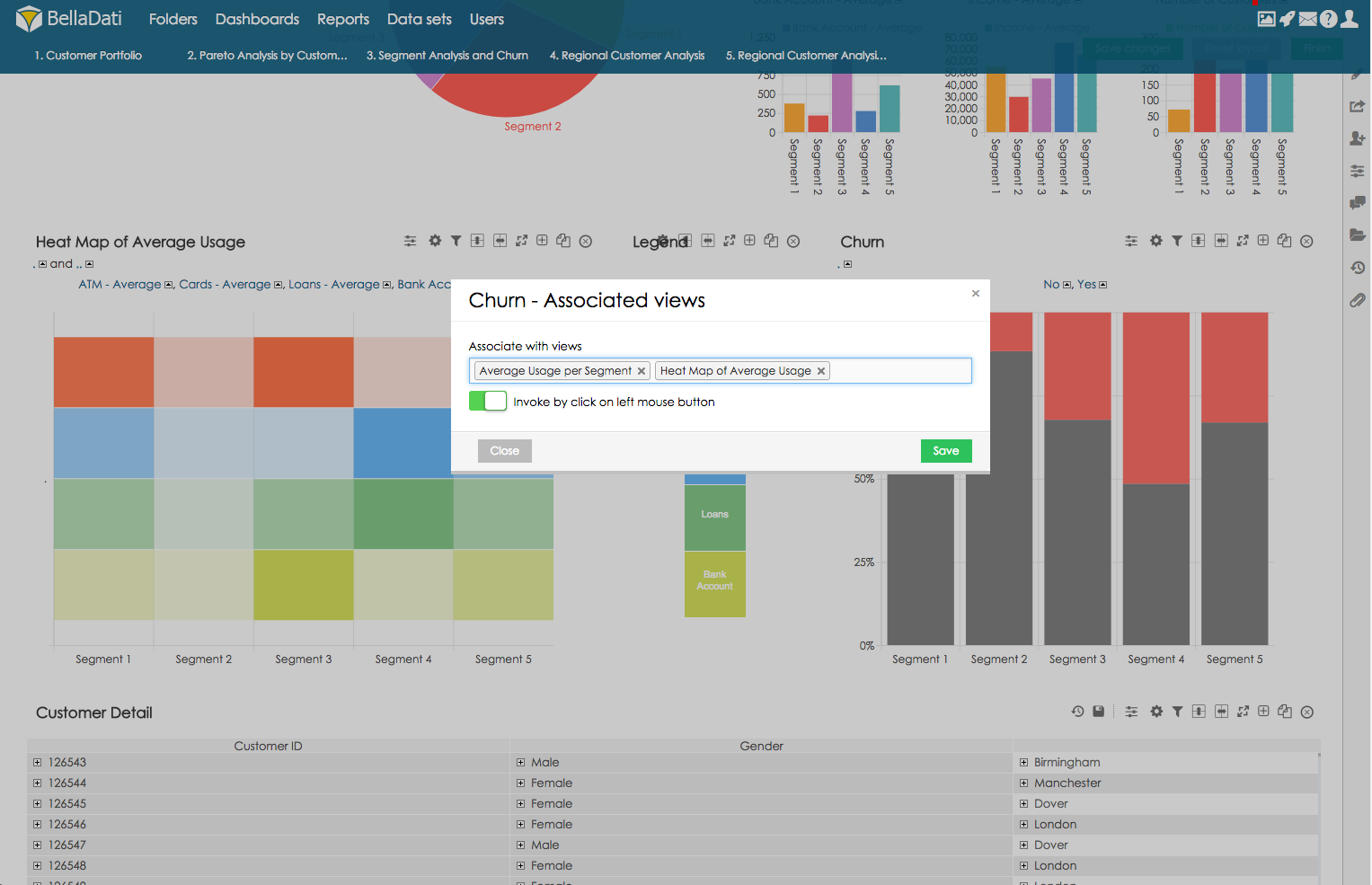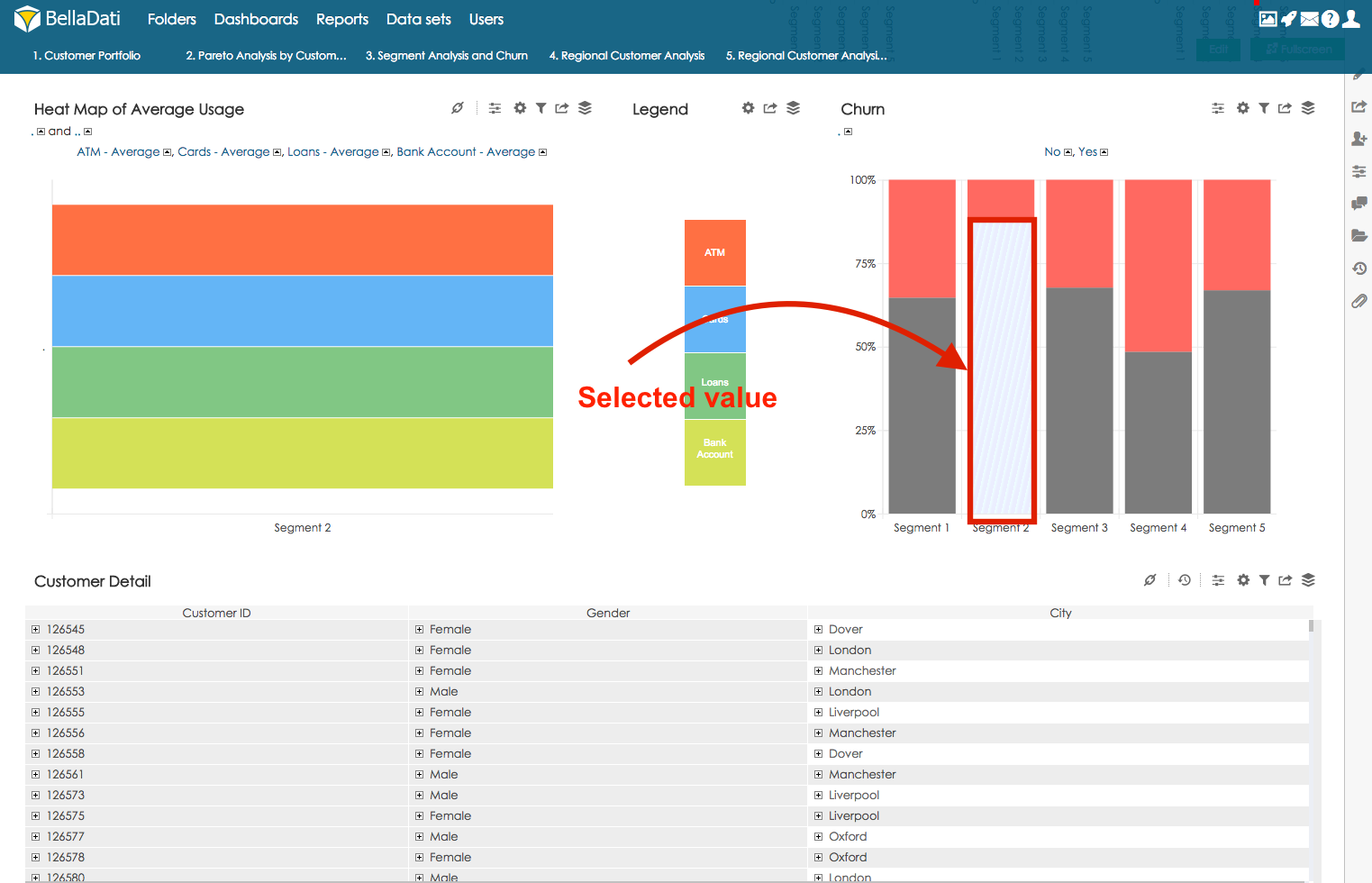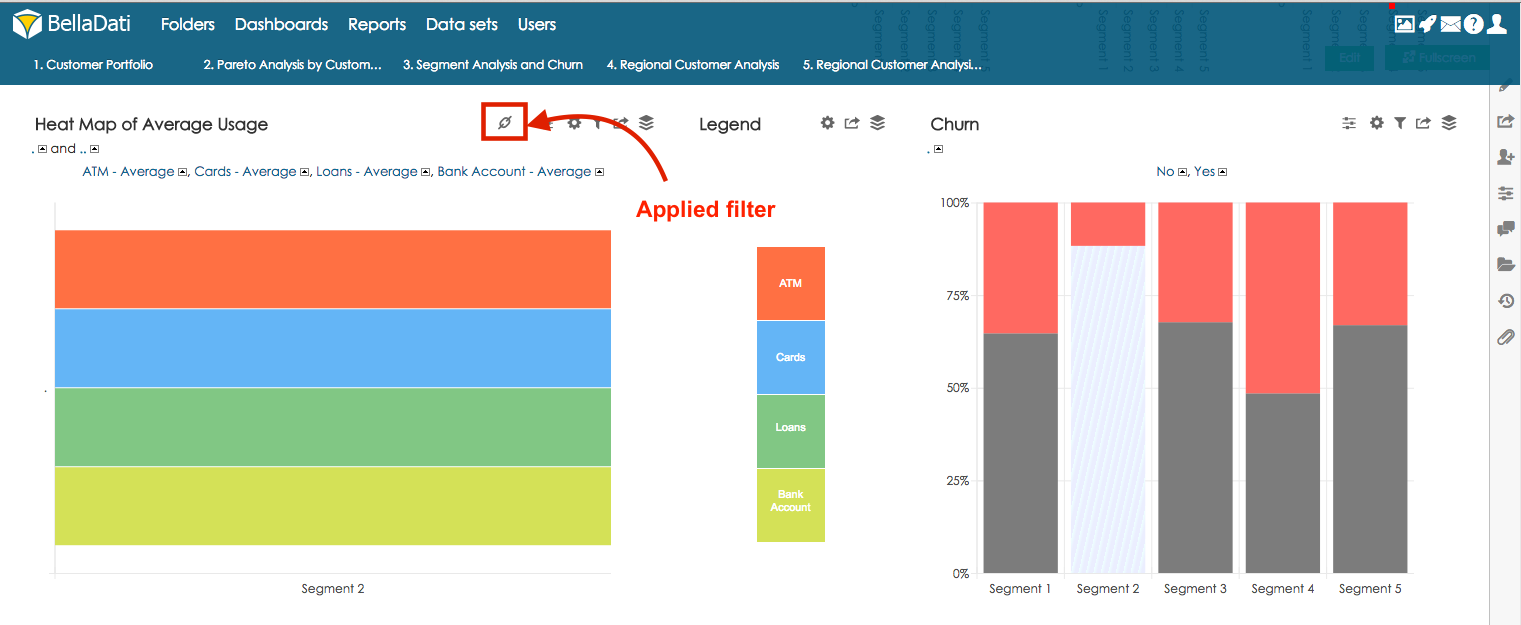Page History
| Sv translation | ||||||||||||||||||||||
|---|---|---|---|---|---|---|---|---|---|---|---|---|---|---|---|---|---|---|---|---|---|---|
| ||||||||||||||||||||||
Associated views serve to create association between the views in a report. Selected (master) view can be used as filter for other views. There are two types of associated views:
Standard associated viewsCreating associationsThe first step is to select which view will be used as the master view. Hover your mouse over settings button and select the option Associated views.
In the field Associate with views select the views which will be associated with this master view. If option Invoke by click on left mouse button is selected, filtering will be applied based on left click on attribute member. Member pop-up window will be displayed on right click.
Using associated viewIf option Invoke by click on left mouse button is disabled, right-click any member in the master view to apply the filter. Alternatively, you can also click with your left mouse button to open the pop-up window and click on the chain icon to apply the filter. If option Invoke by click on left mouse button is enabled, left-click any member in the master view to apply the filter. Alternatively, you can also click with your right mouse button to open the pop-up window and click on the chain icon to apply the filter. The selected value will be highlighted and associated views will be filtered for this particular attribute member.
Views which are filtered by associated (master) view are marked with association icon: It is possible to select multiple values in the master view. All selected values will be used in the filter. Clicking on an already selected member will remove this member from the filter. If only one member is selected, clicking on it again will reset the filter. Alternatively, users can also click on the chain icon to reset the association filter. Lastly, association filter can be reset by clicking on the button Reset filter at the top of the screen. Tutorial
Global associated views
Global associated views are used to create the association between all views in the report. Each view can be used as a master view to filter the rest of the view in the report. Multiple filters can be combined for more complex data exploration. The global associated views can be enabled in the in the Report appearance. When Global associated views are enabled, standard associated views are not available.
After enabling, users can click on any member in any view to apply the association filter. Multiple members can be selected in each view. When multiple members are selected in one view, values which match at least one member will be displayed.
Multiple views can be used as the master view together. In that case, only the values which match all the selected members across all the views will be displayed.
Associated views on DashboardWhen you place views, which are associated, together on a dashboard, you can use them for filtering even on the dashboard. Please note that all views, which are part of the association, have to be present on the dashboard. |
| Sv translation | |||||||||||||||||||||||||||
|---|---|---|---|---|---|---|---|---|---|---|---|---|---|---|---|---|---|---|---|---|---|---|---|---|---|---|---|
| |||||||||||||||||||||||||||
関連ビューは選択したビューの関連を作成します。選択関連ビューは、レポート内のビュー間の関連付けを作成します。選択した(マスター)ビューは他のビュー(従属)のフィルターとして使用できます。 関連の作成最初はマスタービューに関連したビューです。設定ボタンにマウスをかざし、関連ビューオプションを選択してください。
ビューとの関連領域では、マスタービューに関連させる従属ビューを選択してください。
関連の作成マスタービューの値をクリックし関連アイコンをクリックします。全ての関連ビューは選択したアトリビュトメンバーに従って行えます。 If option Invoke by click on left mouse button is not selected, left click on the value and select option Apply filter on associated views: 関連(マスター)ビューによって絞り込まれたビューは関連アイコンでマークされています: このアイコンをクリックすることでビューからフィルターを取り除けます。 Info | ビューは、他のビューのフィルターとして使用できます。関連ビューには2つのタイプがあります:
標準関連ビュー関連付けの作成最初のステップは、マスタービューとして使用するビューを選択することです。設定ボタンの上にマウスを移動し、[関連ビュー]オプションを選択します。
関連ビューを使用するマウスの左ボタンクリックによる呼び出しオプションが無効になっている場合は、マスタービュー内のメンバーを右クリックしてフィルターを適用します。または、マウスの左ボタンをクリックしてポップアップウィンドウを開き、チェーンアイコンをクリックしてフィルターを適用することもできます。 マウスの左ボタンクリックによる呼び出しオプションが有効になっている場合は、マスタービューのメンバーを左クリックしてフィルターを適用します。または、マウスの右ボタンをクリックしてポップアップウィンドウを開き、チェーンアイコンをクリックしてフィルターを適用することもできます。 選択された値が強調表示され、関連するビューがこの特定の属性メンバーに対してフィルターされます。
関連(マスター)ビューによってフィルター処理されたビューには、関連付けアイコンが付いています: マスタービューで複数の値を選択することができます。選択したすべての値がフィルターで使用されます。
チュートリアル
グローバル関連ビュー
グローバルに関連付けられたビューは、レポート内のすべてのビュー間の関連付けを作成するために使用されます。各ビューをマスタービューとして使用して、レポート内の残りのビューをフィルタリングできます。複数のフィルターを組み合わせて、より複雑なデータ探索を行うことができます。 グローバルに関連付けられたビューは、Report appearanceで有効にできます。グローバル関連ビューが有効になっている場合、標準の関連ビューは使用できません。
有効にした後、ユーザーは任意のビューで任意のメンバーをクリックして、関連付けフィルターを適用できます。各ビューで複数のメンバーを選択できます。 1つのビューで複数のメンバーが選択されている場合、少なくとも1つのメンバーに一致する値が表示されます。
複数のビューを一緒にマスタービューとして使用できます。その場合、すべてのビューで選択されたすべてのメンバーに一致する値のみが表示されます。
ダッシュボードの関連ビュー関連付けられたビューをダッシュボードに配置すると、ダッシュボードでもフィルタリングに使用できます。関連付けの一部であるすべてのビューは、ダッシュボードに表示される必要があることに注意してください。 |
| Sv translation | ||||||
|---|---|---|---|---|---|---|
| ||||||
Erstellen von VerknüpfungenZuerst müssen Views mit der Master-View verknüpft sein. Bewegen Sie den Mauszeiger über die Schaltfläche Einstellungen und wählen Sie die Option Zugehörige Views.
Wählen Sie im Feld Zuordnung zu Views die Slave-Views aus, die dieser Master-View zugeordnet werden sollen. Wenn die Option Durch Klicken mit der linken Maustaste aufrufen ausgewählt ist, wird die Filterung basierend auf dem Linksklick auf das Attribut member angewendet. Das Popup-Fenster für Werte wird beim Rechtsklick angezeigt.
Assoziation anlegenKlicken Sie nun mit der linken Maustaste auf den Wert in dem Master-View. Wenn die Option Durch Klicken mit der linken Maustaste aufrufen ausgewählt ist, wird dieser Wert markiert und die zugehörigen Views werden für dieses bestimmte Attributelement gefiltert: Wenn die Option Aufruf durch Klicken mit der linken Maustaste nicht ausgewählt ist, klicken Sie mit der linken Maustaste auf den Wert und wählen Sie die Option Filter auf zugehörige Views anwenden: Views, die durch die zugehörige (Master-)View gefiltert werden, sind mit einem Zuordnungssymbol gekennzeichnet: Durch Klicken auf dieses Symbol wird der Filter aus dem View entfernt.
Zugehörige Views im DashboardWenn Sie Views, die zugeordnet sind, zusammen in einem Dashboard platzieren, können Sie sie zum Filtern auch im Dashboard verwenden. |