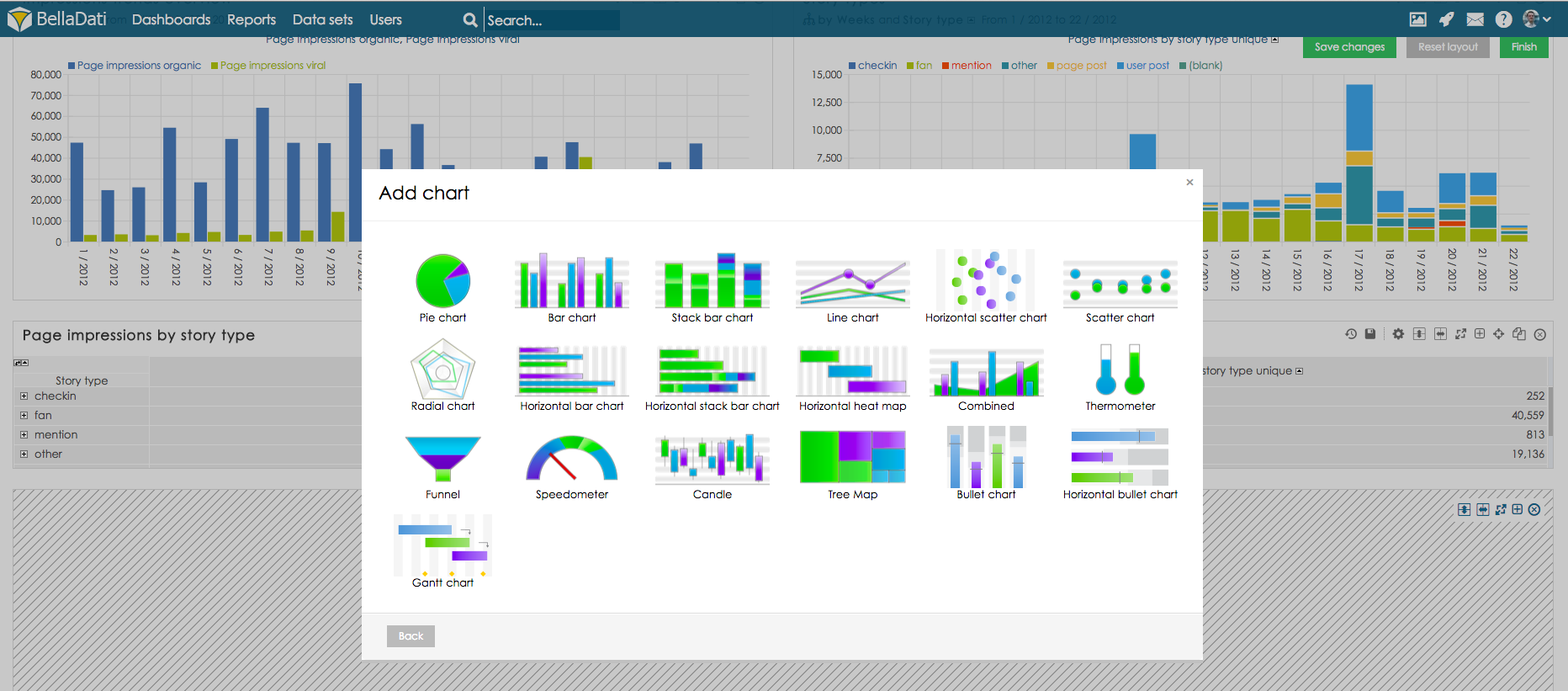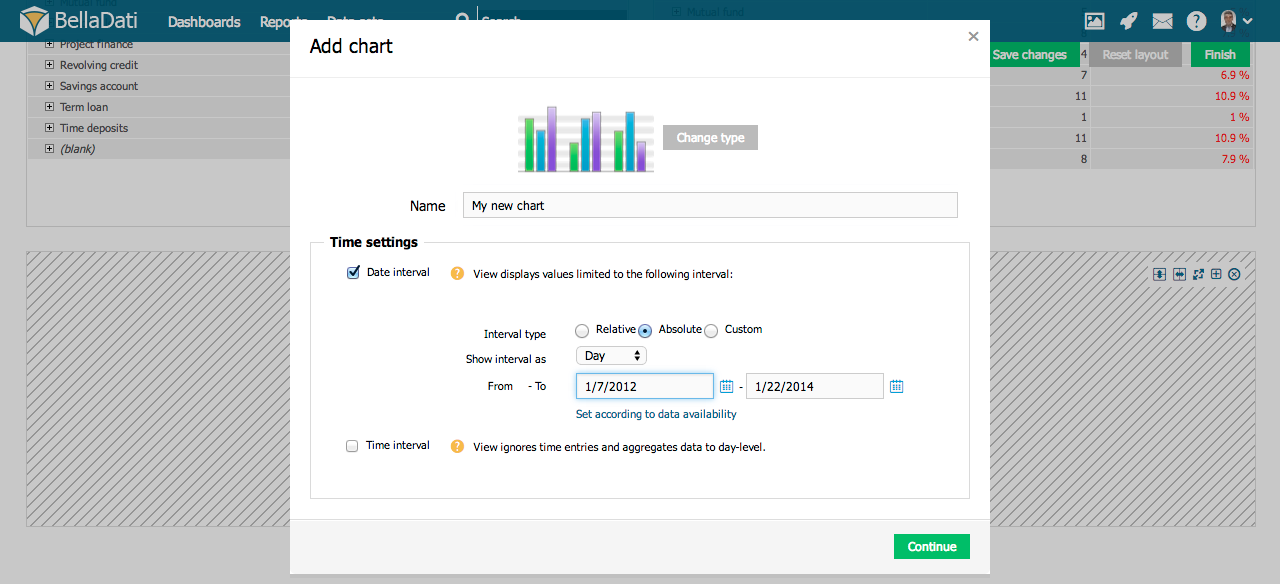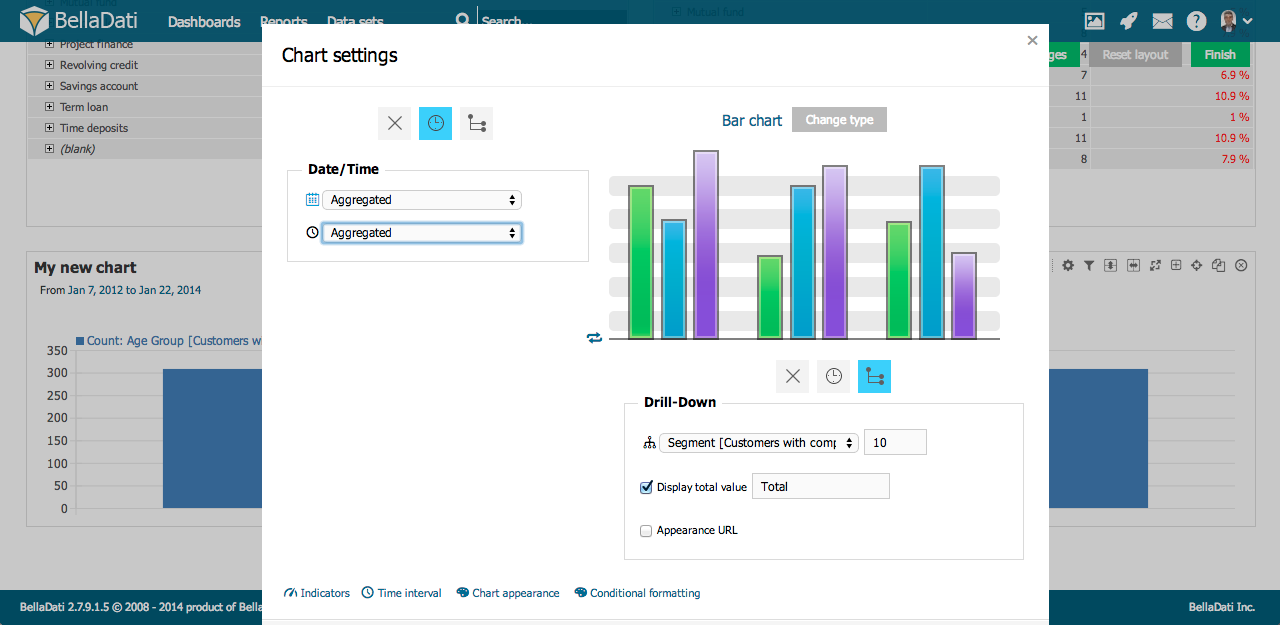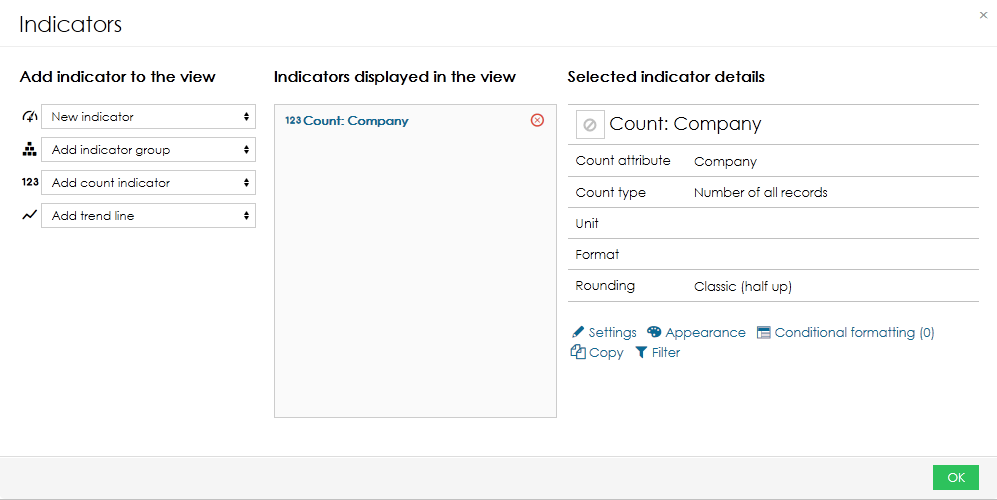Page History
...
| Sv translation | |||||||||||||||||
|---|---|---|---|---|---|---|---|---|---|---|---|---|---|---|---|---|---|
| |||||||||||||||||
Vyberte požadovaný typ grafu. BellaDati Vás následne prevedie všetkými potrebnými nastaveniami.
Správa grafuV hornom pravom rohu nového grafu môžete vykonávať ďalšie operácie:
Nastavenia grafovKliknite na ikonu nástrojov a vyberte Nastavenia grafu, následne sa Vám zobrazí okno Nastavenia grafu. Každý graf zvyčajne obsahuje aspoň jeden ukazovateľ. Nastavenia grafu Vám umožňujú:
Zobrazenie zdrojových dátPre informácie o zobrazovaní zdrojových dát kliknite sem. Kam ďalej |
| Sv translation | ||||||||||||||||||
|---|---|---|---|---|---|---|---|---|---|---|---|---|---|---|---|---|---|---|
| ||||||||||||||||||
Vyberte požadovaný typ grafu. BellaDati Vás provede všemi potřebnými nastavení.
Správa grafuV pravém horním rohu vytvořeného grafu můžete vykonat následující operace:
Nastavení grafuKlikněte na ikonu nastavení nebo vyberte Nastavení grafu a zobrazí se Vám dialogové okno Nastavení grafu. Každý graf obsahuje alespoň jeden ukazatel. Dialogové okno Nastavení grafu Vám umožňuje:
Zobrazení zdrojových datPodívejte se, jak tato funkcionalita funguje. Další kroky | ||||||||||||||||||
| Sv translation | ||||||||||||||||||
| ||||||||||||||||||
チャートの管理挿入されたチャートビューの右上隅で、追加の操作を実行できます:
チャートの設定ツールボックスアイコンをクリックするか、ツールボックスリストから[チャートの設定]を選択して、チャート設定ダイアログに入ります。 通常、各チャートには少なくとも1つのインジケータが含まれます。チャート設定ダイアログでは次のことができます:
ソースデータの表示動作方法はこちら。 |
...