| Info |
|---|
このページでは32または64このページでは、64-bit Windows上でBellaDatiをインストールする方法をステップバイステップで紹介します。WindowsにBellaDatiをインストールする方法をステップバイステップで紹介します。 |
| Warning |
|---|
インストーラーは、Windows 8.1以降をサポートします。 |
始める前にBellaDatiをインストール開始する前に、次の重要な注意事項をお読みくださいBellaDatiのインストールを開始する前に、次の重要な注意事項をお読みください: - BellaDati ウエブサイトからBellaDati Windowsインストーラを成功にダウンロードする必要となります。Windowsインストーラを正常にダウンロードする必要があります。
- お使いのマシンが 最小限のシステム要件(少なくとも)を満たしていることを確認してください。(少なくとも) 最小システム要件を満たしていることを確認してください。
- BellaDati用に予約されているデフォルトのポート BellaDati (4848, 8080, 8181, 5432) 向けのデフォルトポートが利用可能であり、他のアプリケーションで使用されていないことを確認してください。が利用可能であり、他のアプリケーションで使用されていないことを確認してください。
1. ようこそと情報こBellaDati.このウィンドウには、最小限のシステム要件によってマシンをチェックします。BellaDatiのパフォーマンス低下させて回避するために、設定が基準を満たさない場合に、より高性能なマシンにアップグレードしてください。このウィンドウは、最小システム要件に対してマシンをチェックします。構成が基準を満たしていない場合は、BellaDatiのパフォーマンス低下を回避するために、より高性能なマシンにアップグレードしてください。 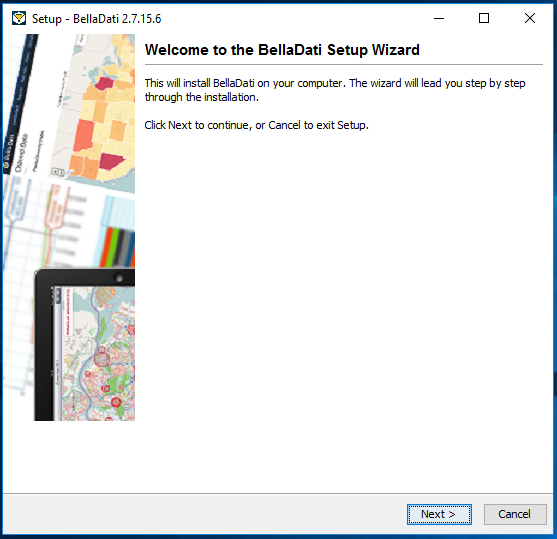
[次へをクリックしてインストールを続行します]をクリックして、インストールを続行します 2. ライセンス条項読んでライセンス契約に同意にします。ライセンス条項を読んで同意します。 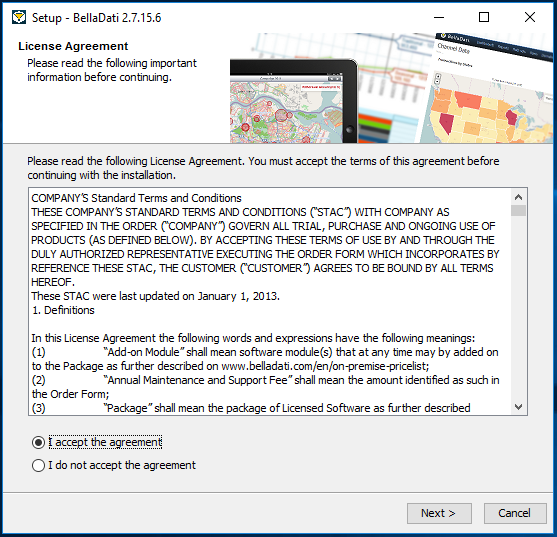
[次へをクリックしてインストールを続行します]をクリックして、インストールを続行します 3. ターゲットディレクトリの選択デフォルトでは、BellaDatiは事前定義されたインストールディレクトリに設定されます。あなたはこれらの設定を変更したい場合、別のフォルダに移動するために、参照をクリックします。 BellaDatiは十分なスペースが使用可能であることを確認するために、フリーディスク容量をチェックします。デフォルトでは、BellaDatiは事前定義されたインストールディレクトリにインストールされます。これらの設定を変更したい場合、[ブラウズ]をクリックして別のフォルダーに移動します。 BellaDatiは、空きディスク容量をチェックして、十分な空き容量があることを確認します。 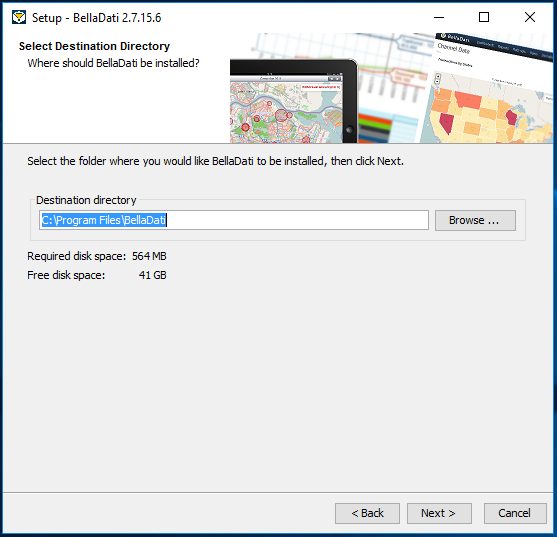
[次へをクリックしてインストールを続行します。]をクリックして、インストールを続行します。 4. 設定タイプの選択インストールタイプの選択カスタム設定を指定したい場合は拡張設定を選んでください。デフォルトの設定に対してインストールを実行するため空白にしておきます。 拡張設定でBellaDatiは、既存のデータベースに接続するまたは自動的にデータベースを作成することを許可します。目的のアクションを選択して続きます。
- 5.1組み込みのデータベースを使用したインストール
- 5.2既存のデータベースに接続します。すでにインストールされているPostgreSQLデータベースがある場合一つだけ選択します。
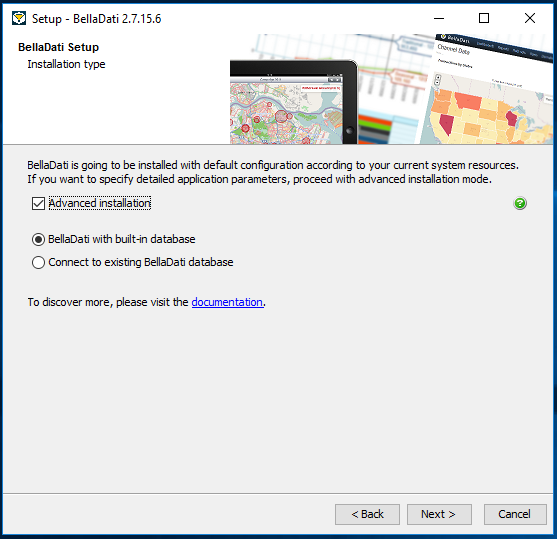
次へをクリックしてインストールを続行します。 | Note |
|---|
拡張設定にチェックを入れたら、次の手順に進みます。それ以外の場合は、8ステップに移します。 |
5.1. 組み込みのデータベースを使用したインストール次のとおりにデフォルトの設定を承認または編集します: - データベースポート。このポートが他のアプリケーションまたはサービスによって使用されていないことを確認してください。
- データベース名
- データベースのユーザー名
- データベースのパスワード
| Tip |
|---|
構成について不明な点がある場合は、デフォルト値のままにしておきます。 |
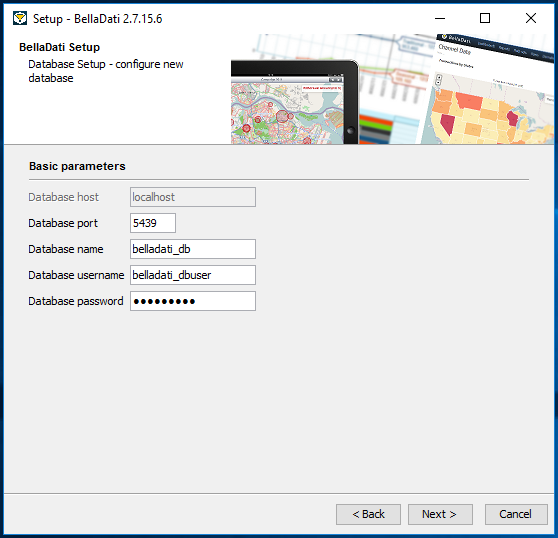
次へをクリックしてインストールを続行します。 次のとおりにデフォルトの設定を承認または編集する: - 接続の最大数
- 共有バッファ
- 一時バッファ
- ワークメモリ
- メンテナンス作業メモリ
- 最大スタックの深さ
- WALバッファ
- 効果的なキャッシュサイズ
- ログに記録されたステートメントのタイプ
| Tip |
|---|
詳細についてはマニュアルを参照してください。設定について不明な点がある場合は、デフォルト値のままにしておいてください。 |
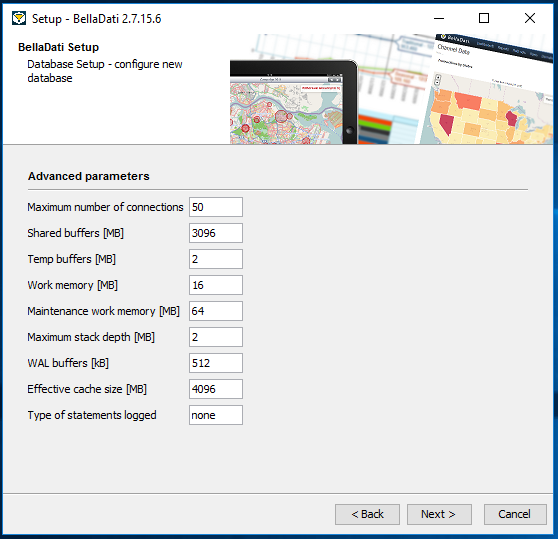
次へをクリックしてインストールを続行します。 次のとおりにデフォルトの設定を承認または編集します: - ワーカーの最大数
- 昼寝の時間
- 真空閾値
- 分析閾値
- 真空スケールファクタ
- スケールファクタを分析
- フリーズ最大の年齢
- 最大年齢を凍結Multixact
- 真空ムコスト遅延
- 真空コスト上限
| Tip |
|---|
詳細についてはマニュアルを参照してください。設定について不明な点がある場合は、デフォルト値のままにしておいてください。 |
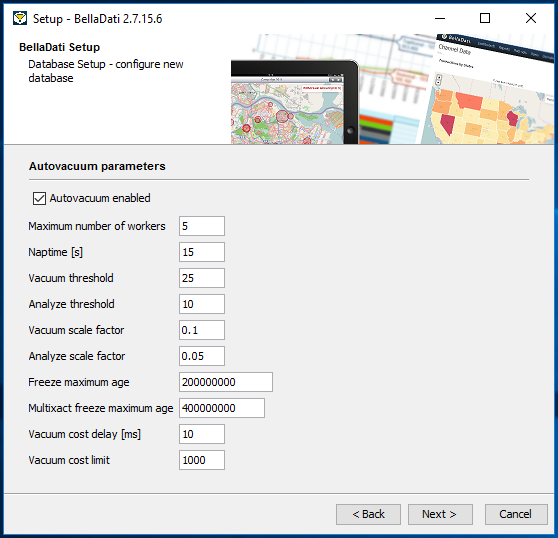
次へをクリックしてインストールを続行します。 5.2. 既存のデータベースへの接続次のように接続パラメータを指定します: - ホスト名またはIP
- ポート
- データベース名
- ユーザ名
- パスワード
| Tip |
|---|
設定について不明な点がある場合は、データベース管理者に確認してください。 |
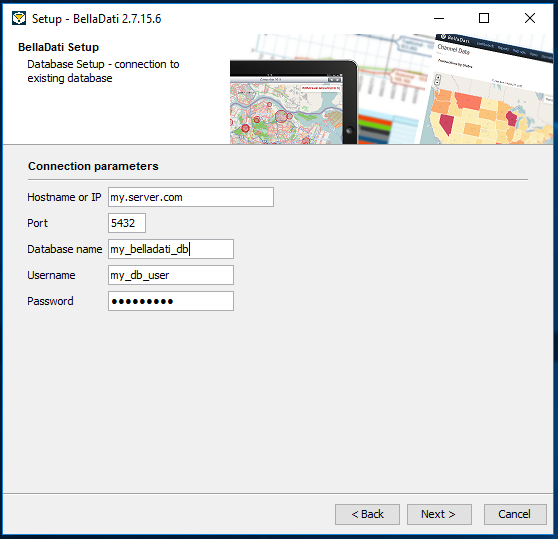
次へをクリックしてインストールを続行します。 6. アプリケーションサーバーのパラメータ次のとおりにデフォルトの設定を承認または編集します: - ポート。このポートが他のアプリケーションまたはサービスによって使用されていないことを確認してください。
- Xmx
- 最大プールサイズ
- 一回に最大検証
- HTTP Thread Poolの最大サイズ
- Thread Pool 1最大サイズ
| Tip |
|---|
詳細についてはマニュアルを参照してください。設定について不明な点がある場合は、デフォルト値のままにしておいてください。 |
| Tip |
|---|
設定した後BellaDatiが表示するまたは自動的に稼動できるようにサービスを自動的に起動にチェックを入れます。 |
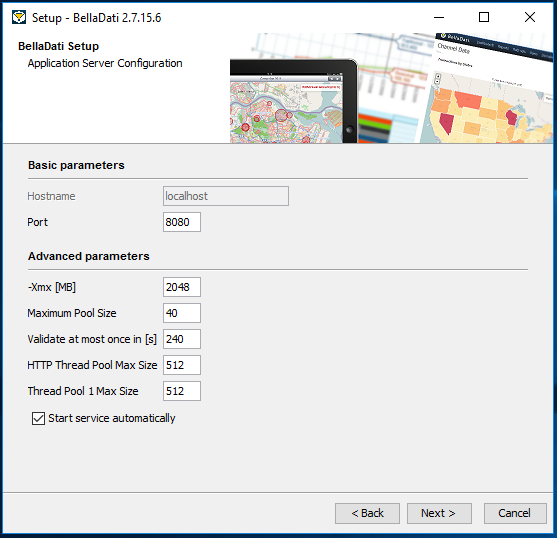
次へをクリックしてインストールを続行します。 7. メニューフォルダ起動 次のとおりにデフォルトの設定を承認または編集します: 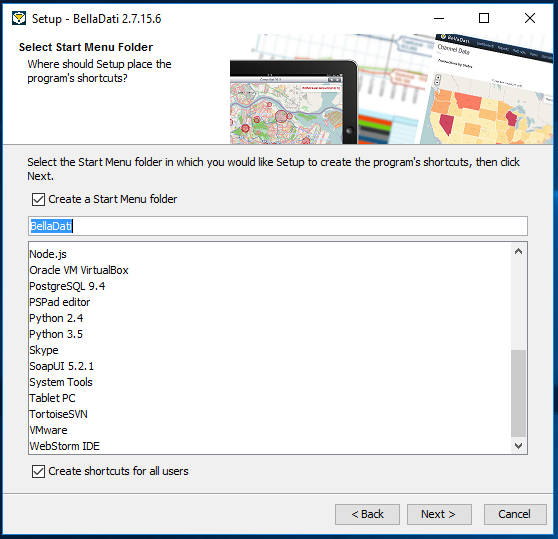
次へをクリックしてインストールを続行します。 8. 追加タックス追加オプションを選びます: - デスクトップアイコンを作成
- クイック打ち上げアイコンを作成
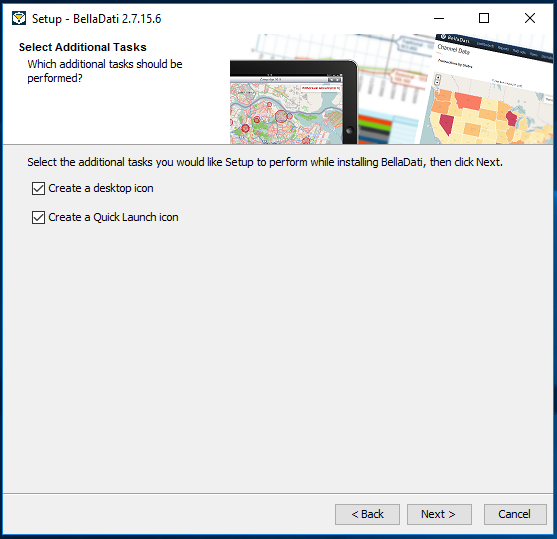
[ 次]をクリックし、あなたのコンピュータにBellaDatiがインストールされている間待ってください。 9. 設定完了設定が完了になります。ウィンドウを閉じるかリンクをクリックしてWebブラウザでBellaDatiを開きま 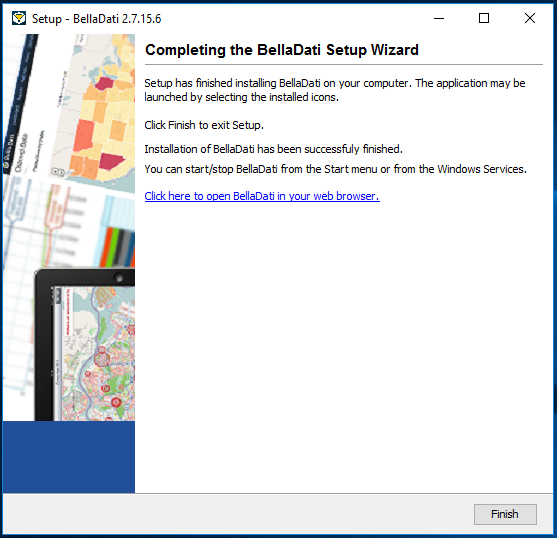
最初のBellaDatiを開始するために少し時間がかかることもあります。その後BellaDatiセットアップウィザードを続行します。 10. トラブルシューティング- Webサーバーの設定で自動的に起動にサーバを無効にしているまたはサーバの起動が失敗した場合は、Windows Start MenuまたはWindows Servicesから手動で実行します。
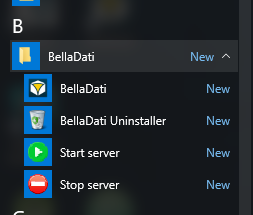
- インストールが完了した後ブラウザでhttp:// localhost:8080にアクセスしてBellaDatiを開きます。これはデフォルトのURLです。インストールの手順6で入力したデータによって異なる場合があります。
- 設定中に何か問題があればインストールを完了させて頑張った後で(再試行するまたはエラーを無視)ログファイルを送ってください。
- <installation-directory>\.install4j\installation.log
次のステップ
|