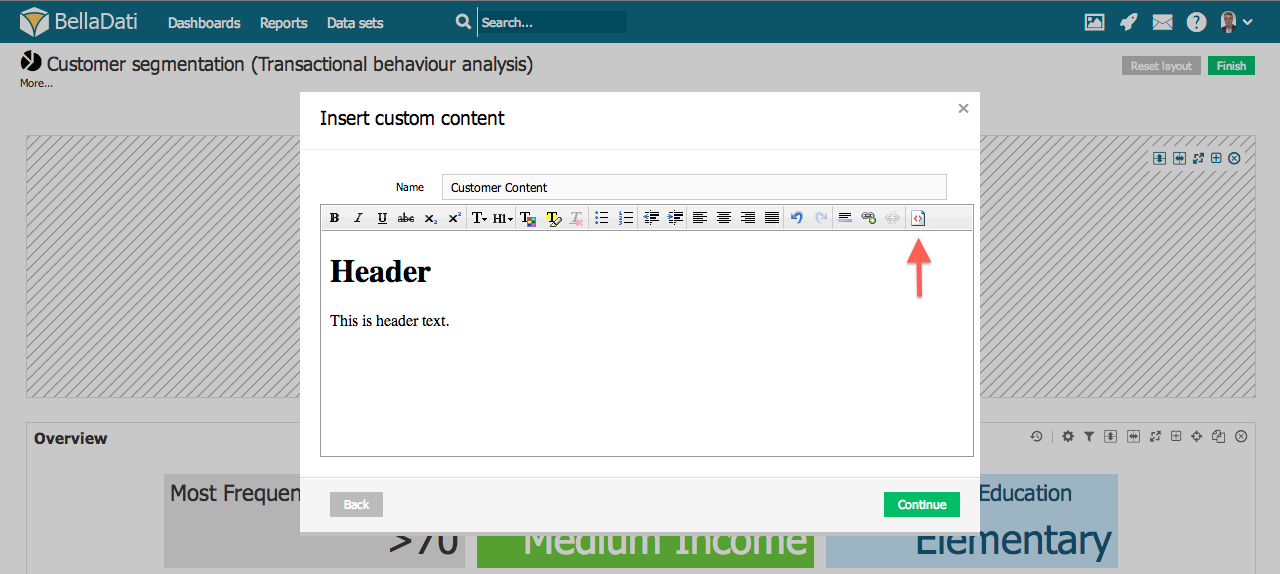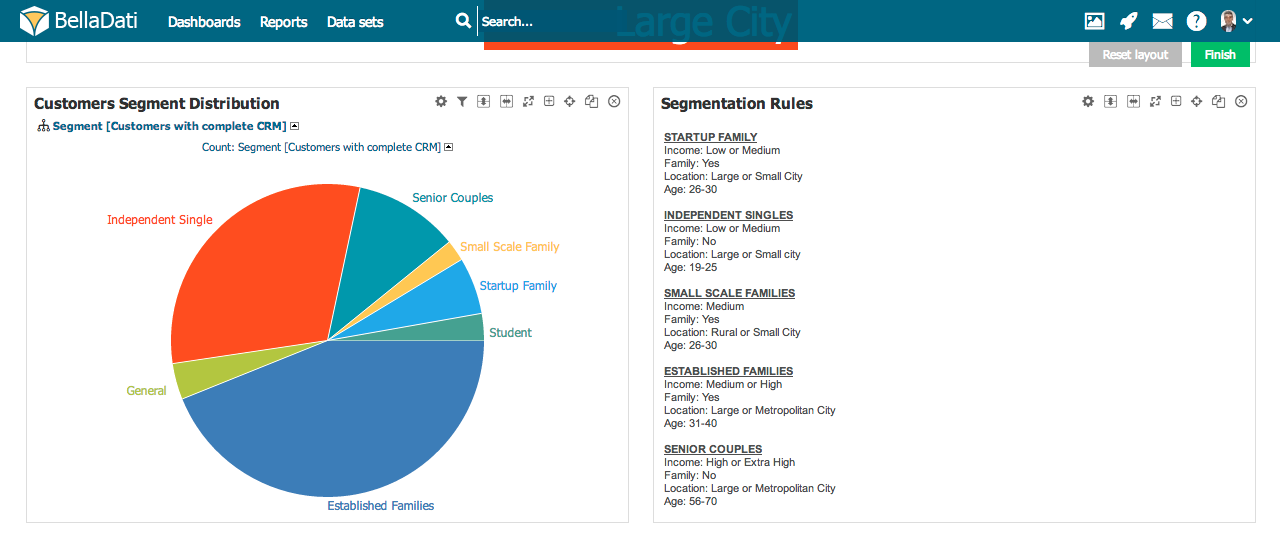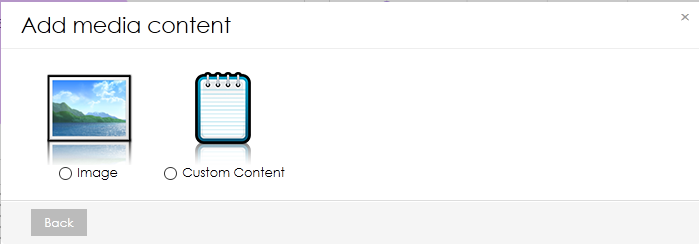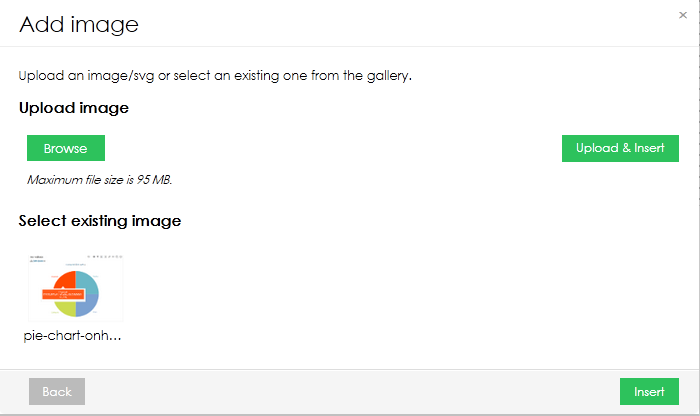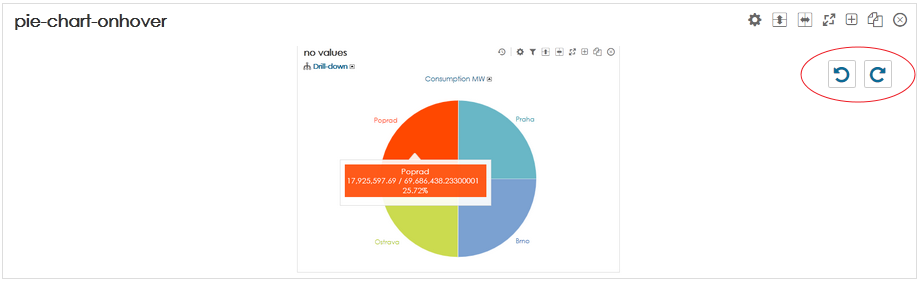Die benutzerdefinierte Inhaltsansicht ermöglicht es Ihnen, Ihren Report mit beliebigem Inhalt zu erweitern. | Note |
|---|
Sie müssen sich im Bearbeitungsmodus befinden, um neue benutzerdefinierte Inhalte zu erstellen. Klicken Sie im oberen Reportmenü auf "Bearbeiten", um den Bearbeitungsmodus zu aktivieren. |
Um einen neuen benutzerdefinierten Inhalt hinzuzufügen, bewegen Sie den Mauszeiger über den freien Platz und klicken Sie auf den Ansichtstyp Benutzerdefinierter Inhalt. Das Dialogfeld Benutzerdefinierten Inhalt einfügen wird eingeblendet. - Geben Sie den Namen des neuen Inhalts ein.
- Nutzen Sie den Rich Text Editor, um Ihre Inhalte richtig zu formatieren.
| Tip |
|---|
Sie können zu nativem HTML wechseln, indem Sie das HTML-Symbol in der rechten Ecke der Toolbox auswählen. |
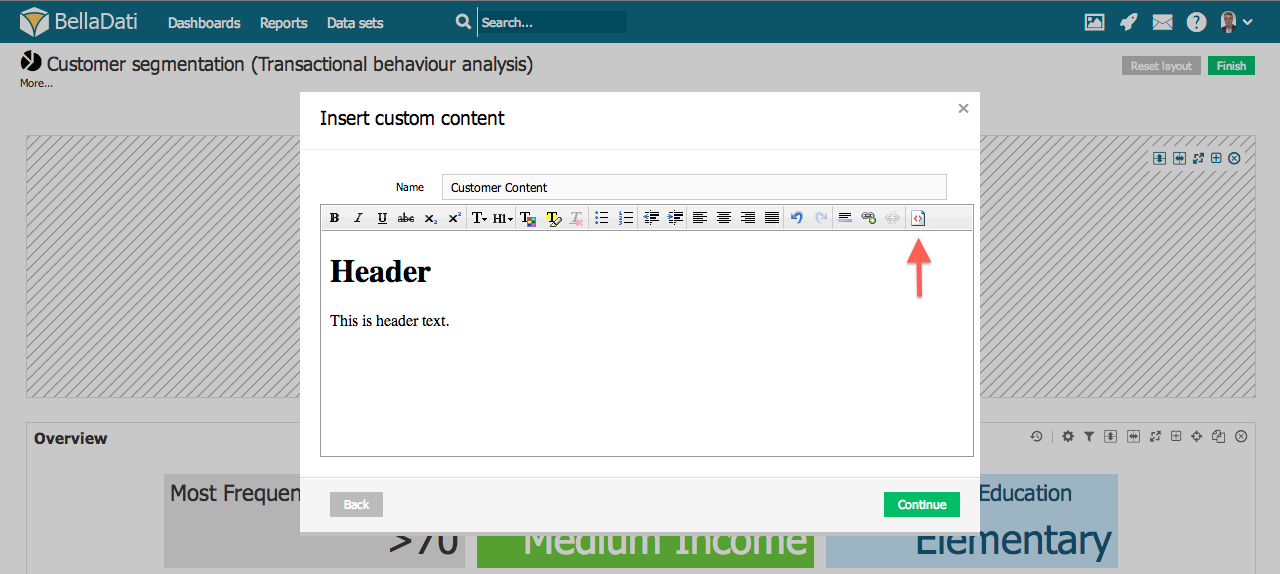
BellaDati ermöglicht Ihnen auch die Einrichtung: Thema der Inhaltsfarbe Titelfarbe
Über Benutzerdefinierte Inhalte können Sie Objekte hinzufügen, wie z.B.: - Hyperlinks
- Bilder
- Videos
- E-Mail-Feed
- RSS-Feed
- Social Media Feeds
| Note |
|---|
In den einzelnen Diensten finden Sie eine detaillierte Anleitung, wie Sie Inhalte in eine Webseite einbetten können. |
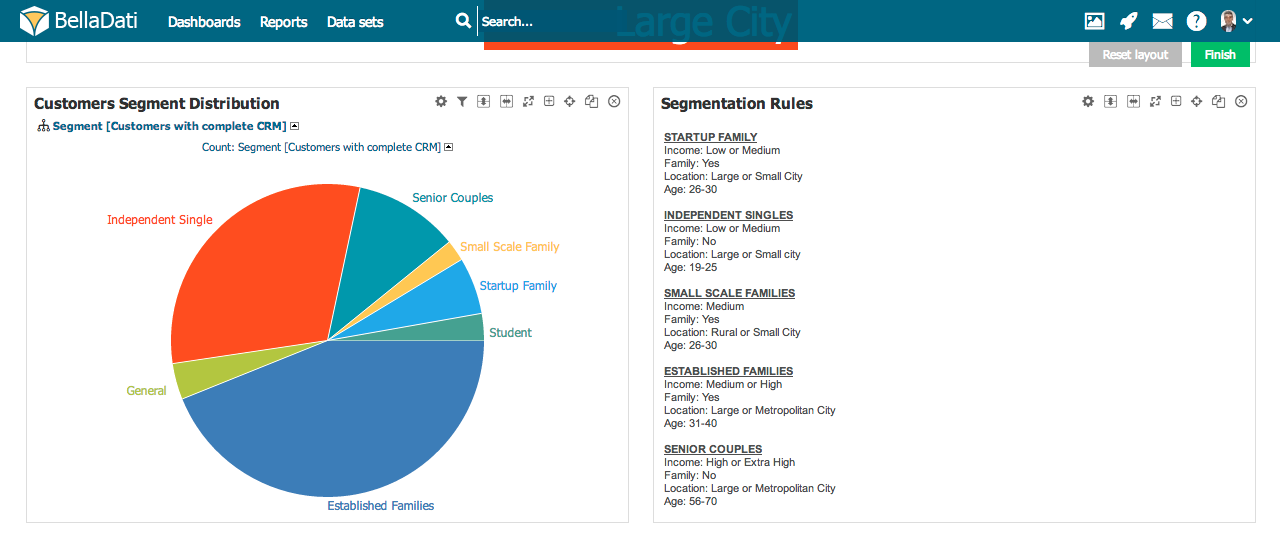
Erweiterte benutzerdefinierte InhalteEs ist möglich, HTML und CSS zu verwenden, um erweiterte Inhalte zu erstellen, wie z.B.: | Info |
|---|
Die Verwendung von Formelmakros hilft Ihnen, die Funktionen Ihrer Reports und Dashboards zu erweitern, so dass Sie zusätzliche Funktionen hinzufügen oder dynamische Inhalte hinzufügen können. Zeigen Sie beispielsweise das aktuelle Datum an, zeigen Sie die Tabelle mit einem benutzerdefinierten Stylesheet an oder zeigen Sie benutzerdefinierte Inhalte im E-Mail-Text an. |
Hinzufügen eines Bildes zum Report- Wählen Sie Image aus dem ersten Popup-Fenster.
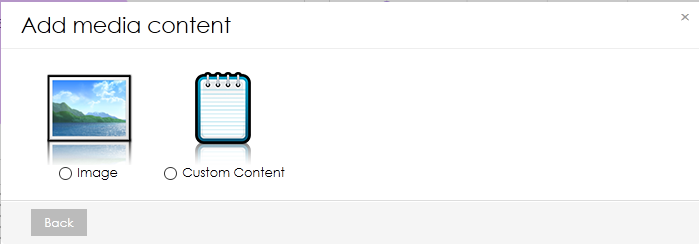 - Wählen Sie nun eines der vorhandenen Bilder aus und klicken Sie auf Einfügen. Oder Sie können auf Durchsuchen klicken und ein Bild von Ihrer Festplatte auswählen und dann auf Hochladen & Einfügen klicken.
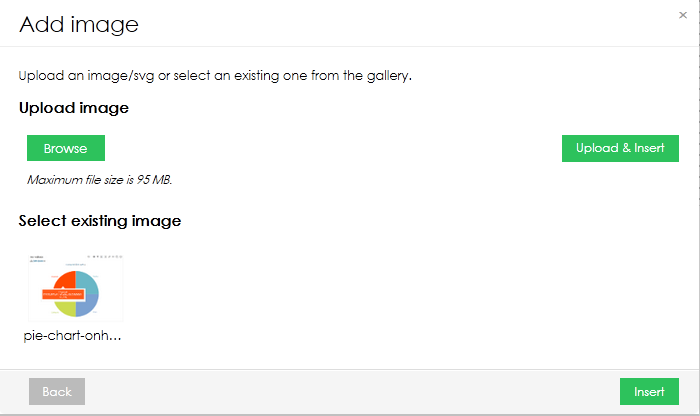 - Sobald das Bild eingefügt wurde, sollte es im Report erscheinen. Bei Bedarf können Sie das Bild nach links oder rechts drehen.
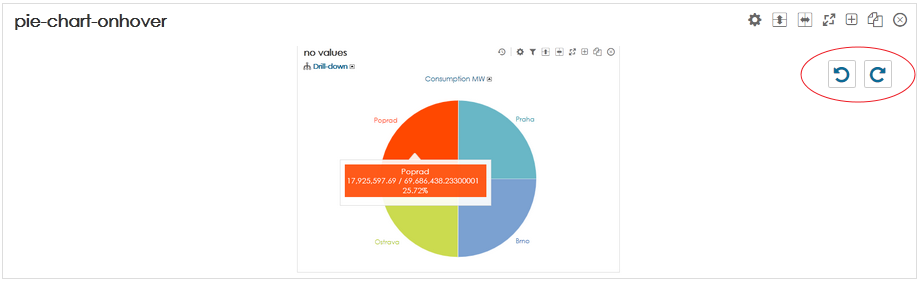
Nächste Schritte | Zugehörige Inhalte |
|---|
| | Wiki Markup |
|---|
{related:NumLabels=6} |
|
|