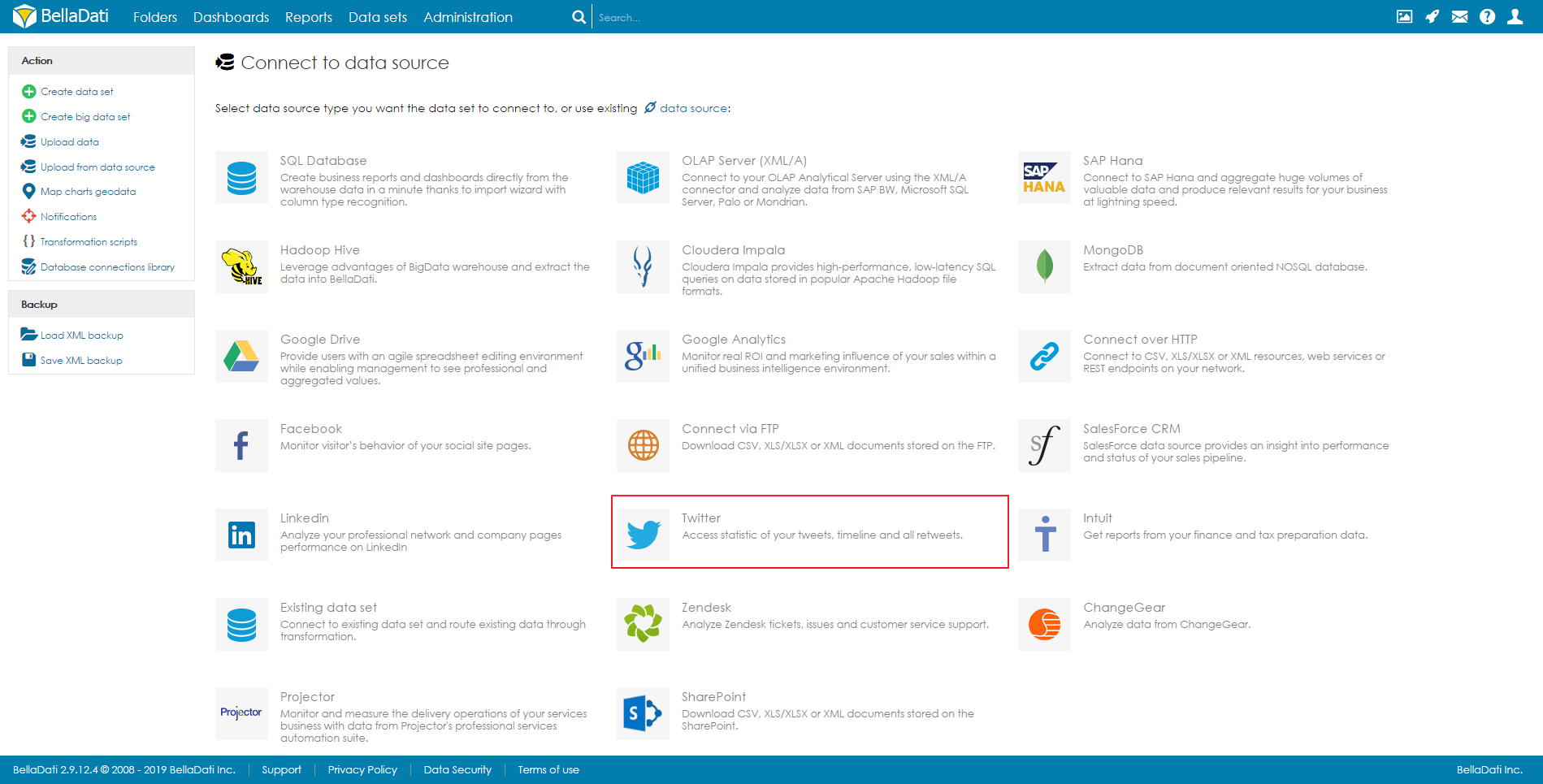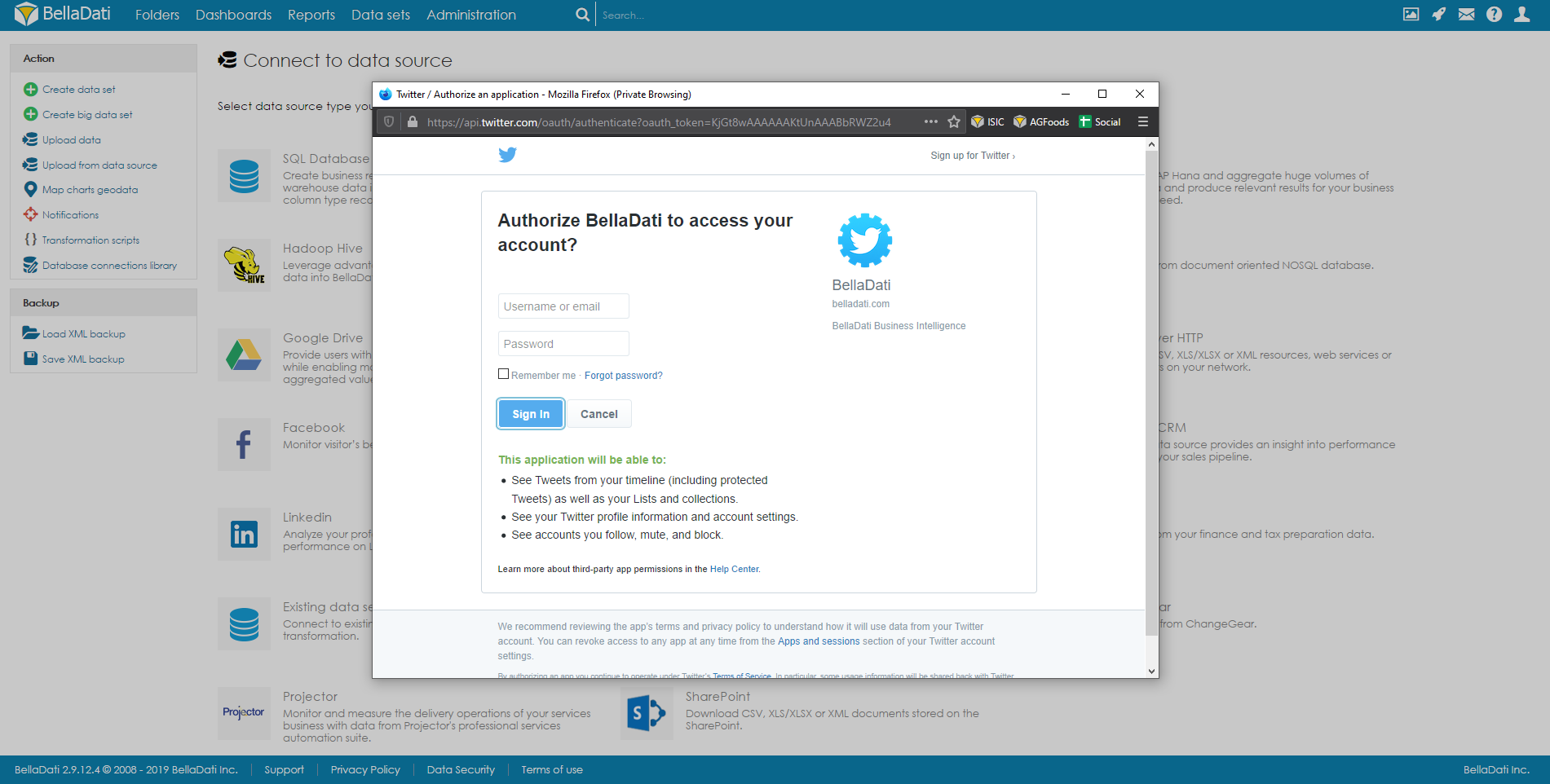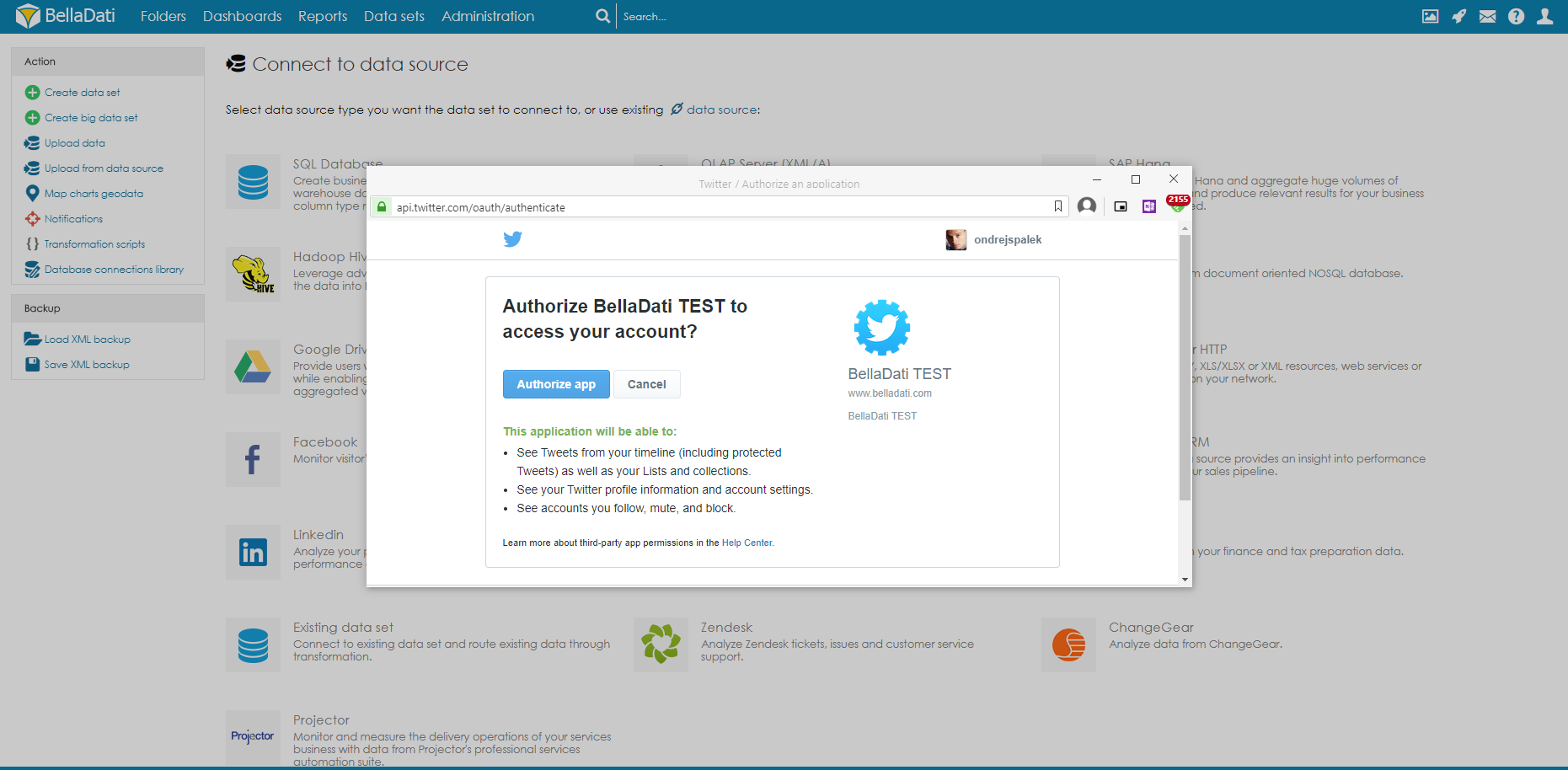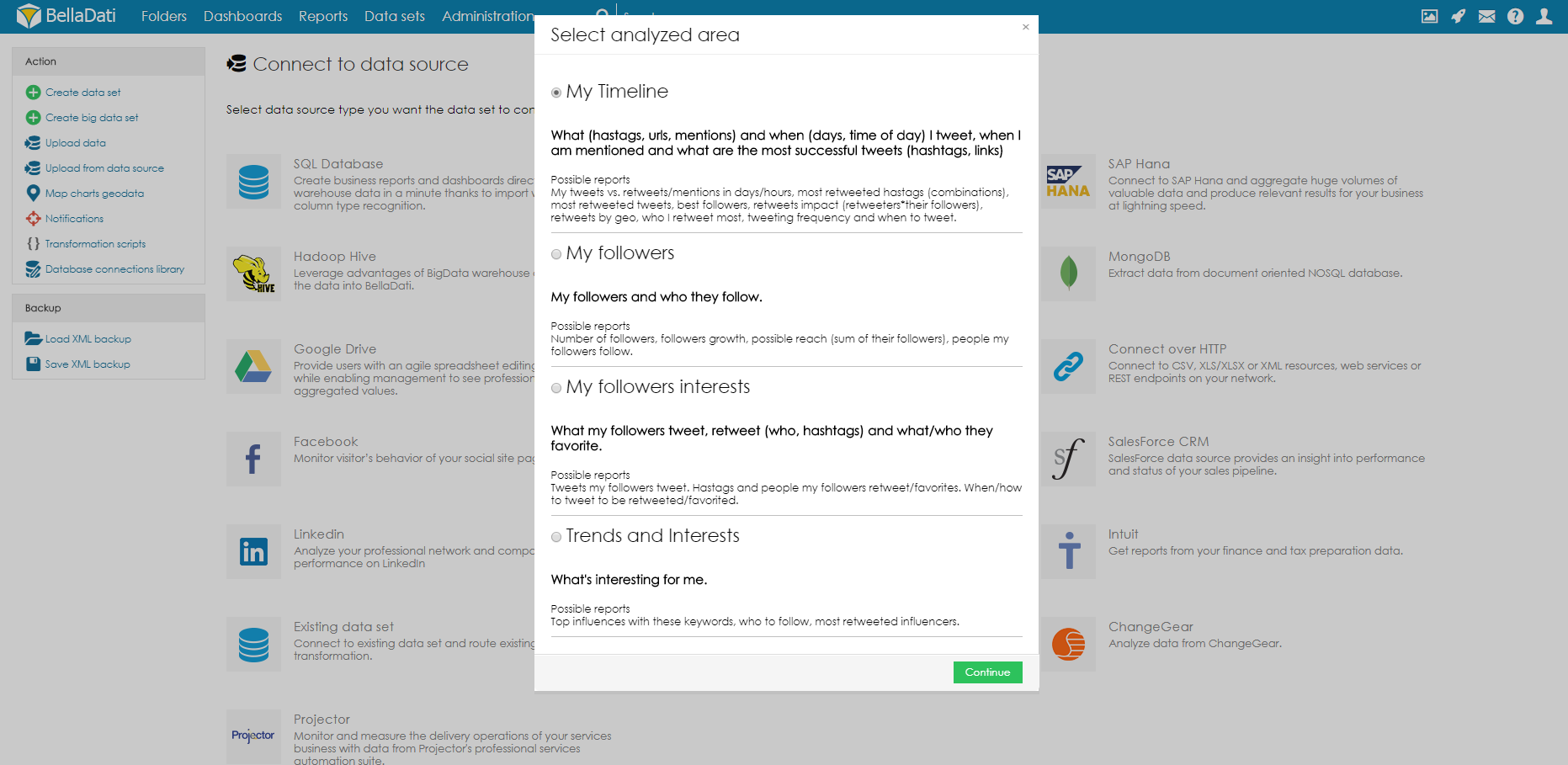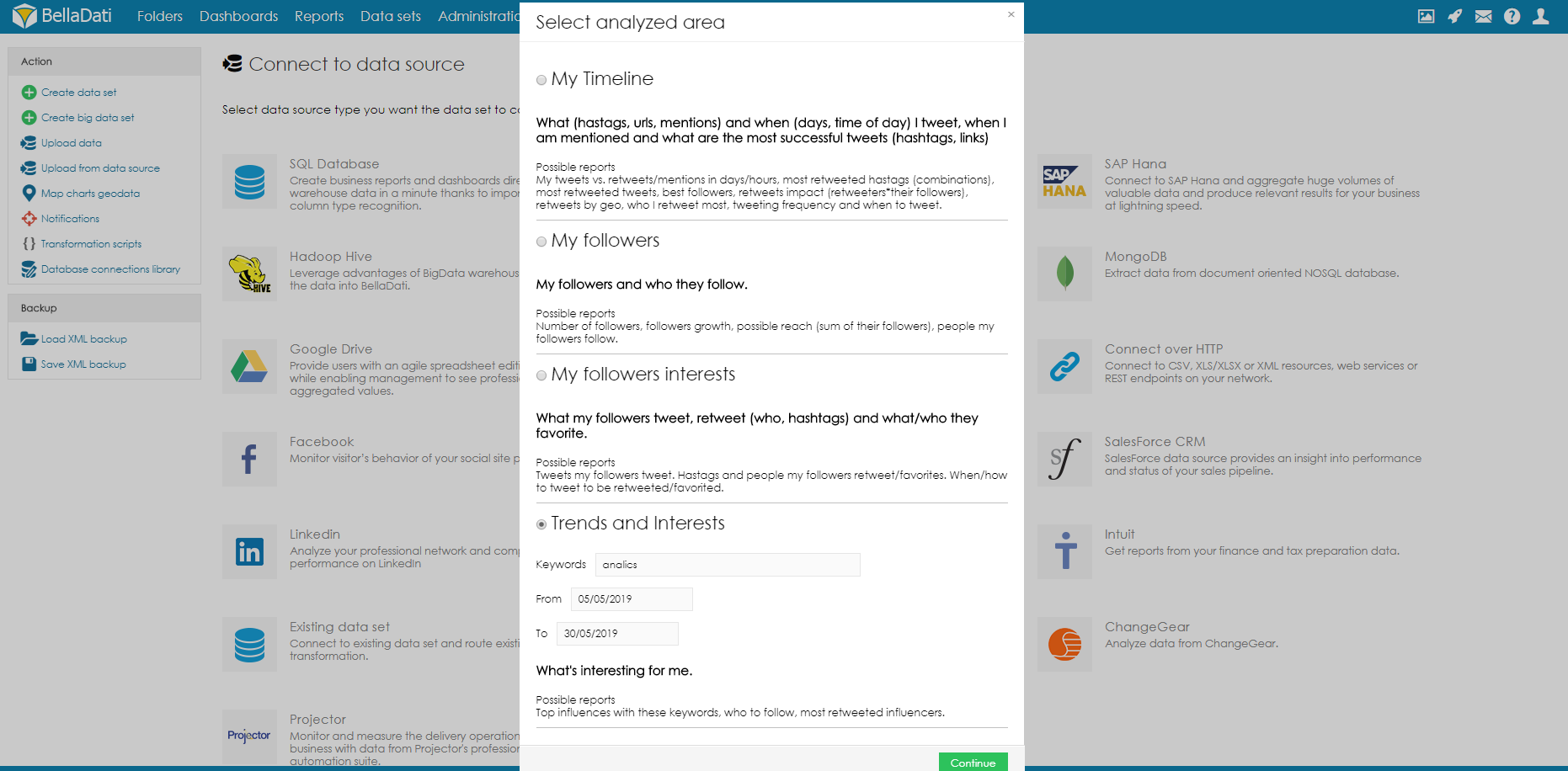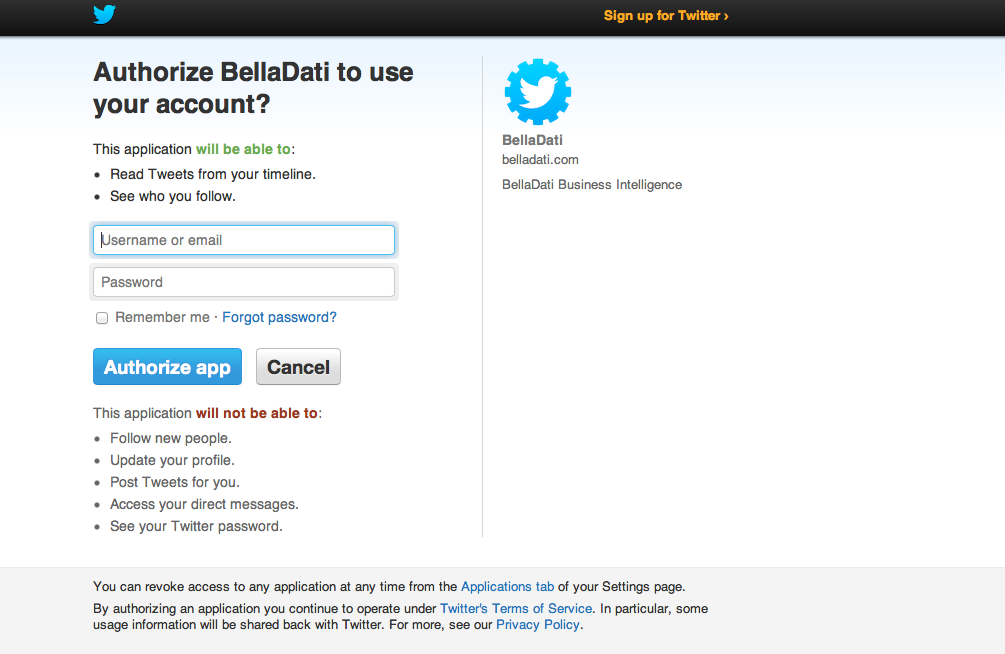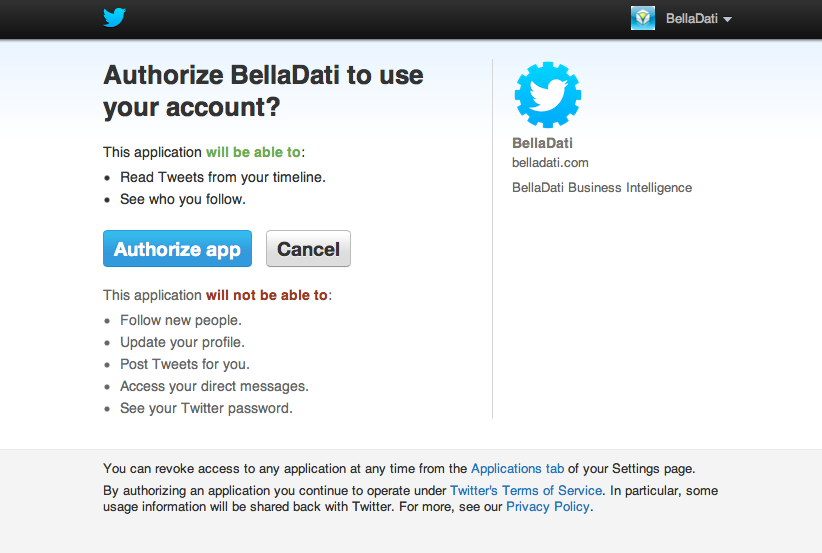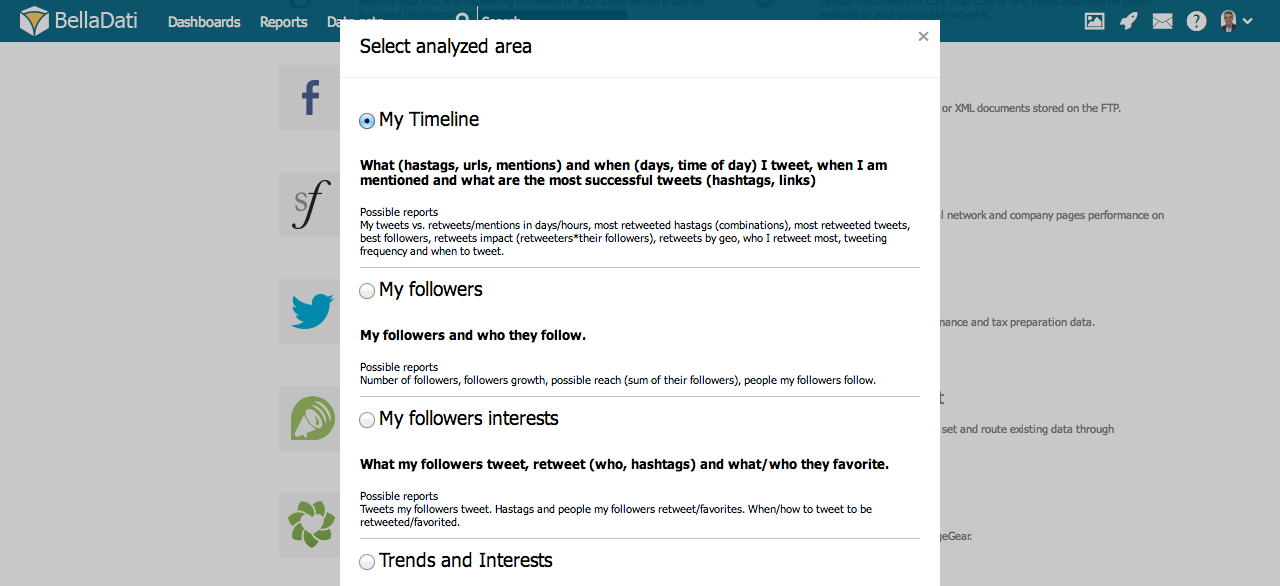Page History
| Sv translation | ||||
|---|---|---|---|---|
| ||||
BellaDati allows you to connect and analyze data from Twitter. In order to connect to a Twitter data source"
AuthenticationFollowing window will request granting BellaDati access to your Twitter account. AuthorizationYou have to authorize BellaDati to access data of your Twitter account. If you are not logging into your Twitter account yet, the following screen will be shown and you need to enter your Twitter username and password and then click on Sign In. If you are already logged into your Twitter account, click on Authorize app directly to proceed with Data set selection.
Select Data SetThe following page shows all the available areas (data sets) for your analysis. Select desired area and click Continue.
Import DataOnce you select desired area, you will be able to proceed to Import Data. Select the requested columns and change column types if necessary via Import settings. Once import settings are configured and you can click Continue on the top right corner to start data importing. You can also check Twitter REST API for an overview of current Twitter data available for developers. Next Steps |
...
| Sv translation | ||||
|---|---|---|---|---|
| ||||
BellaDatiで、Twitterに接続してデータを分析できます。 Twitterのデータソースに接続するには:
認証次に表示されるウィンドウでは、BellaDatiにTwitterアカウントへのアクセスを許可するよう要求します。 許可BellaDatiがTwitterアカウントのデータへアクセスすることを承認する必要があります。 Twitterアカウントにまだログインしていない場合は、次の画面が表示されます。Twitterのユーザー名とパスワードを入力し、[ログイン]をクリックする必要があります。 既にTwitterアカウントにログインしている場合は、直接ログインをクリックし、データセットの選択に進みます。
データセットの選択以下のページには、分析に利用可能なすべてのエリア(データセット)が表示されます。
目的のエリアを選択し、次へをクリックします。
データのインポート目的のエリアを選択すると、データのインポートへ進むことができます。 要求された列を選択し、必要に応じてインポート設定を使用して列タイプを変更します。インポート設定を構成したら、右上隅の[続行]をクリックしてデータのインポートを開始できます。 Twitter REST API からは、開発者が利用可能な現在のTwitterデータの概要を確認できます。 次に |
...