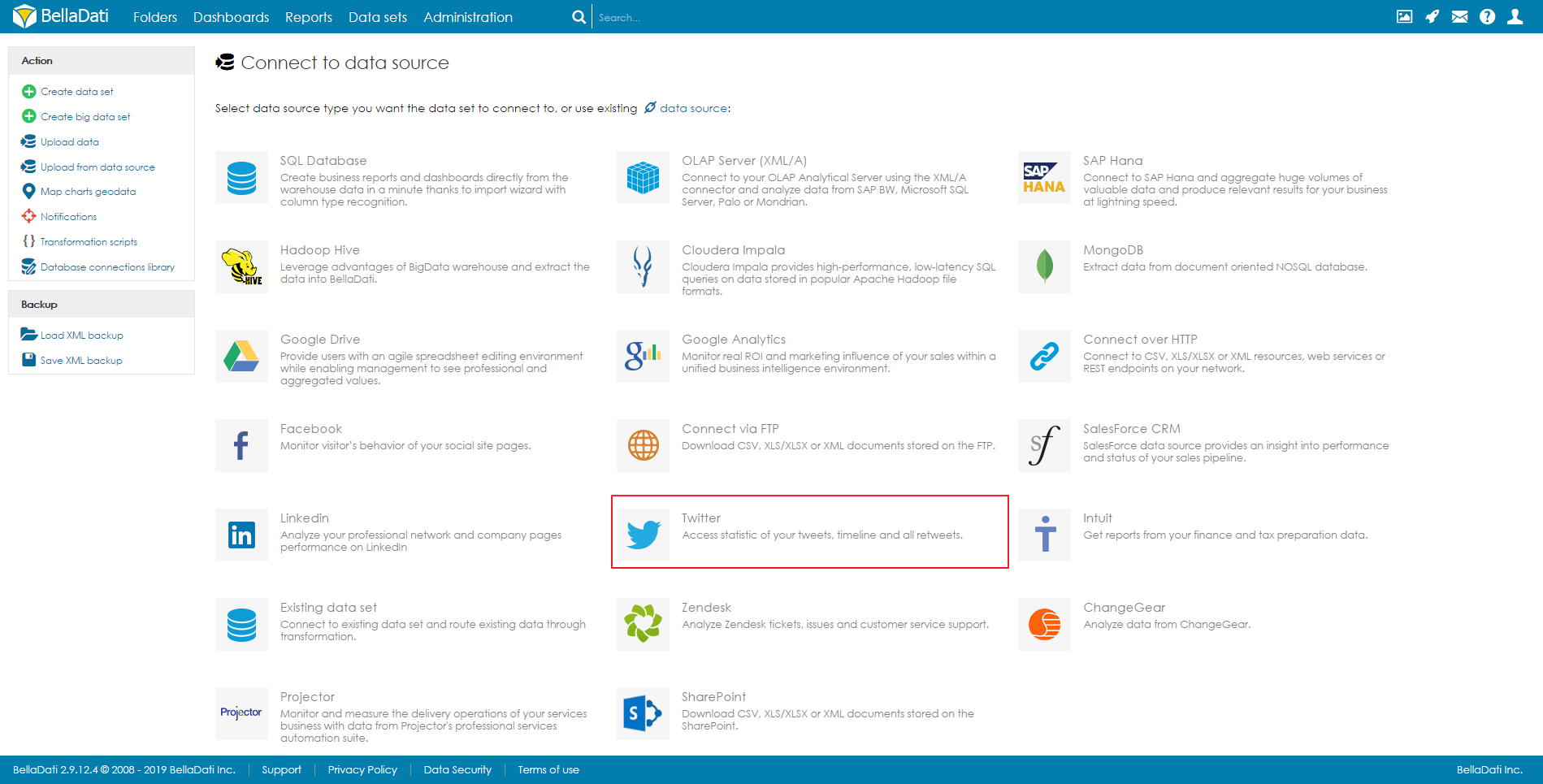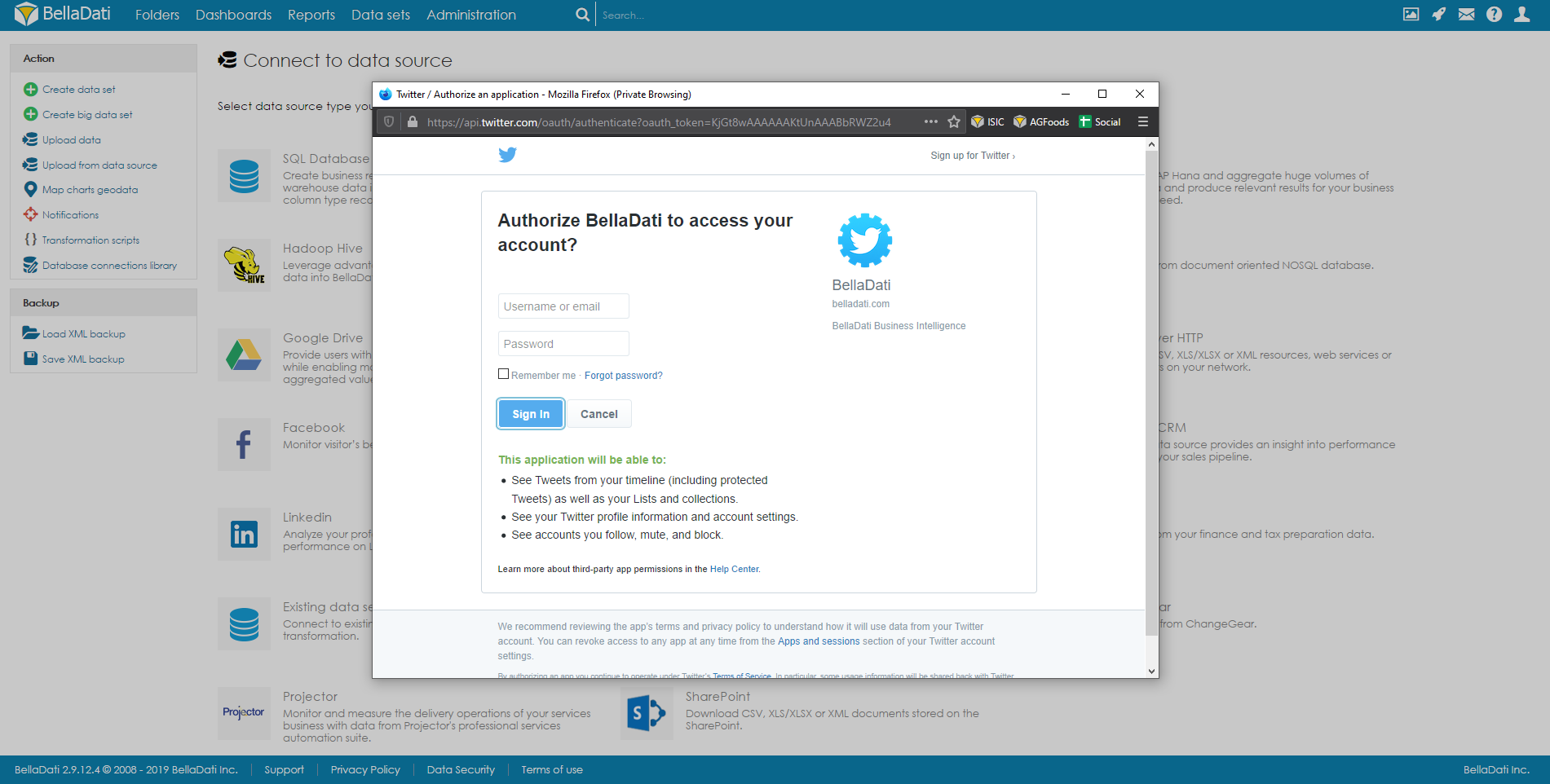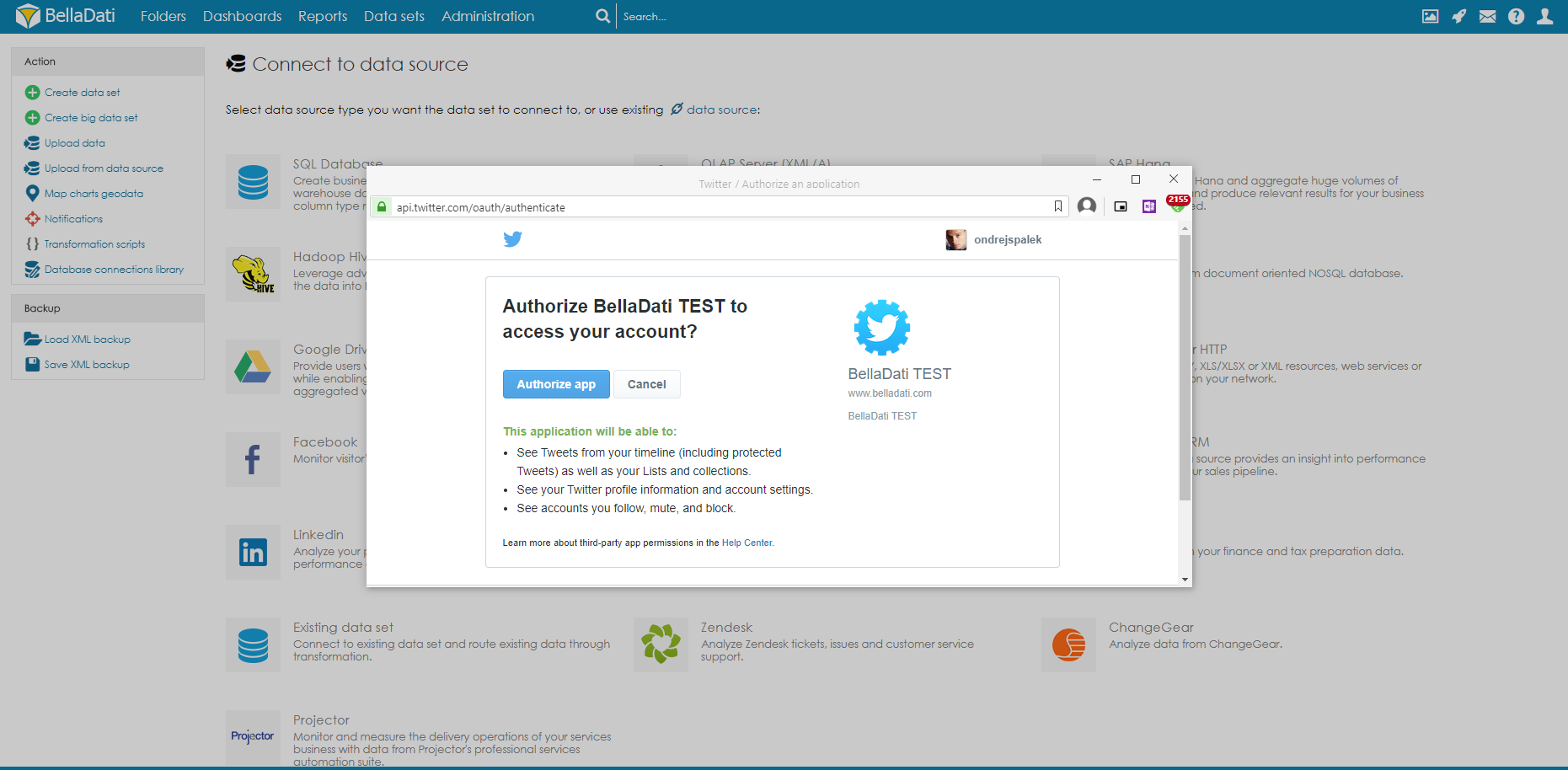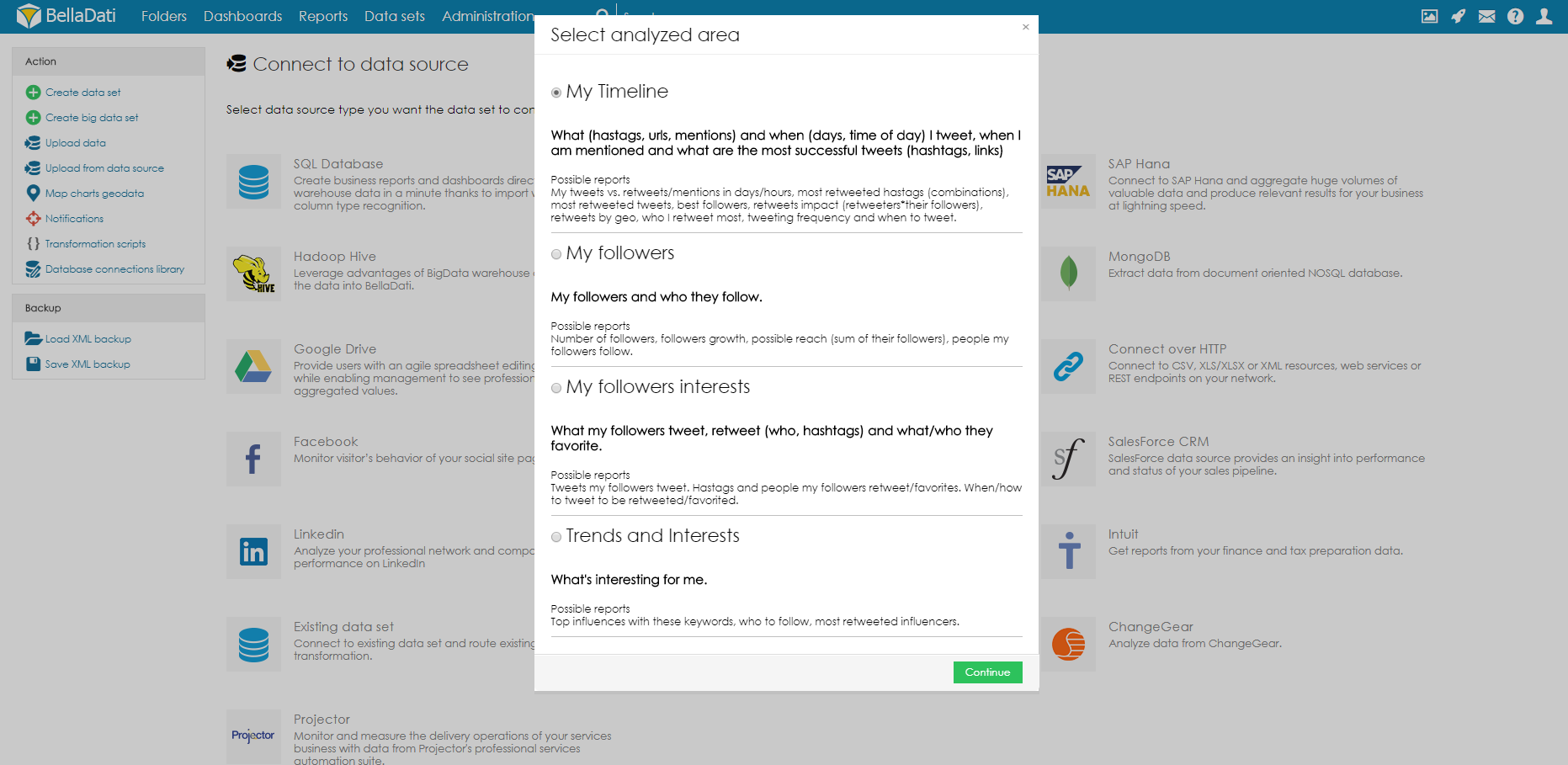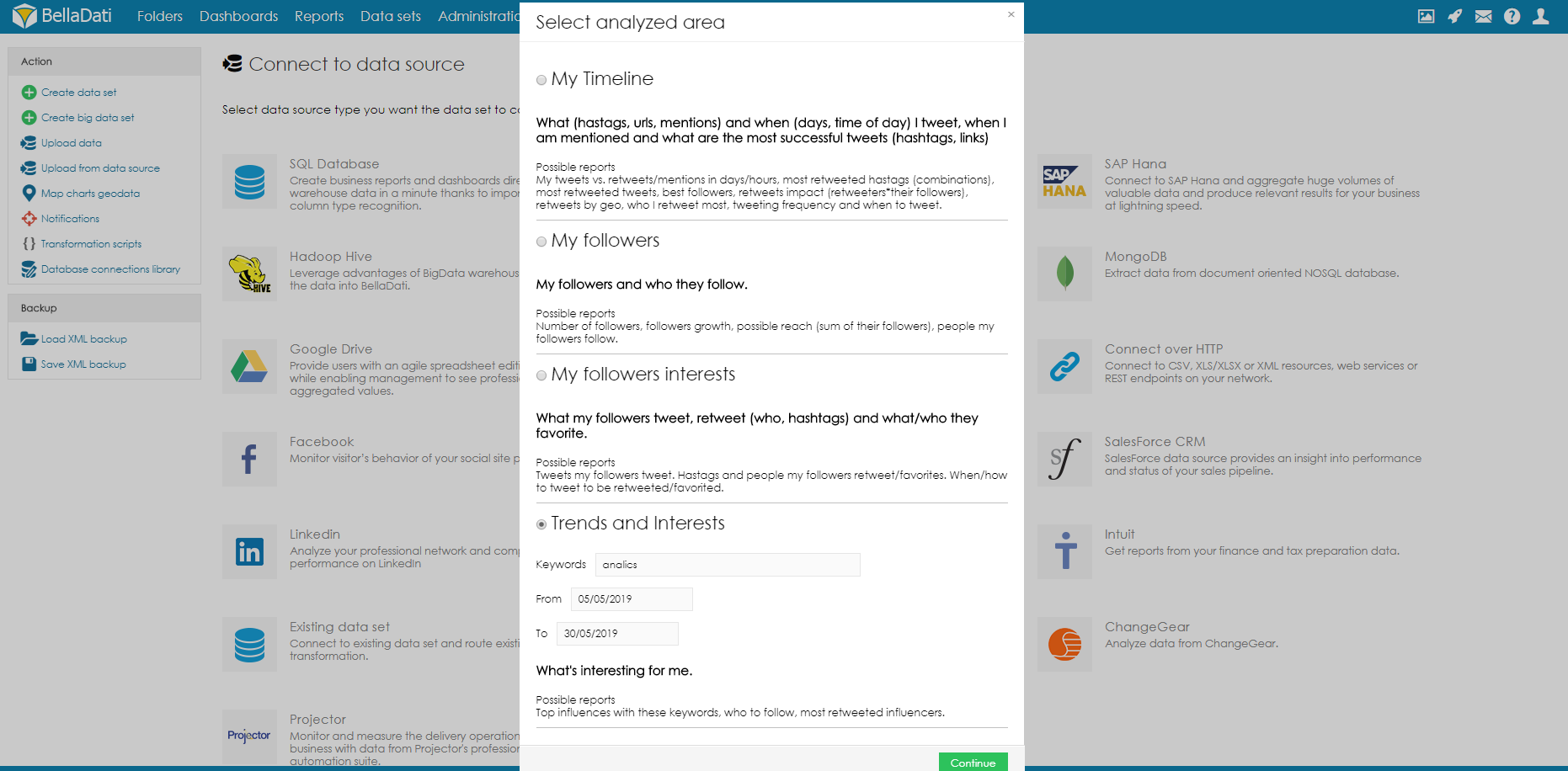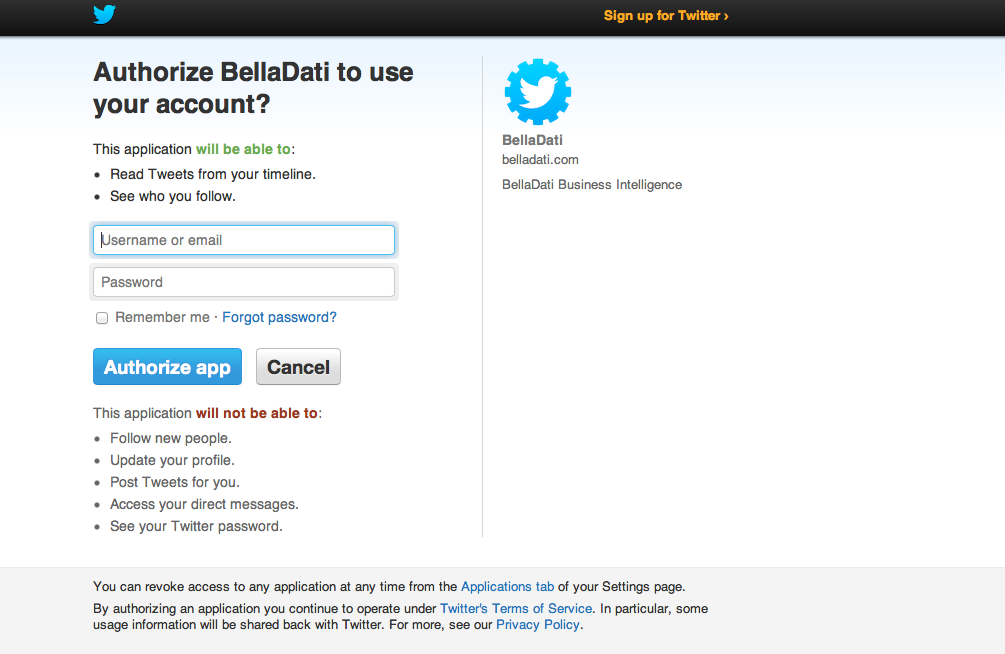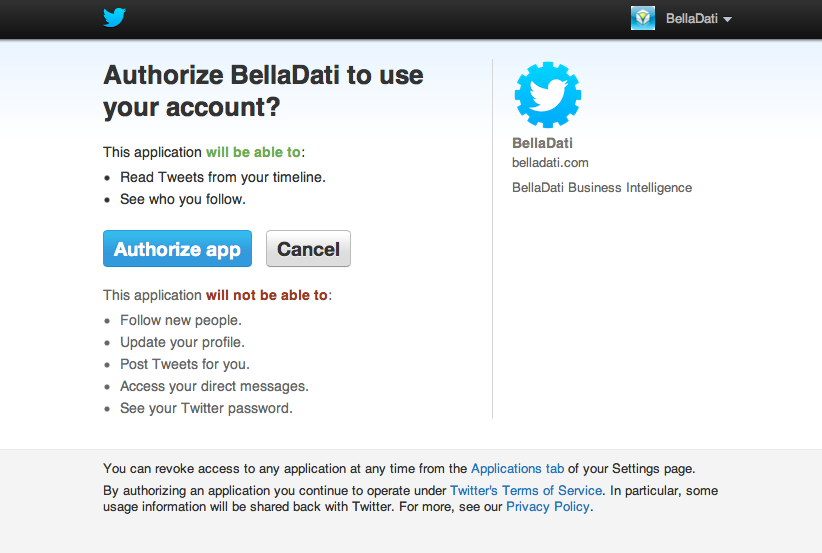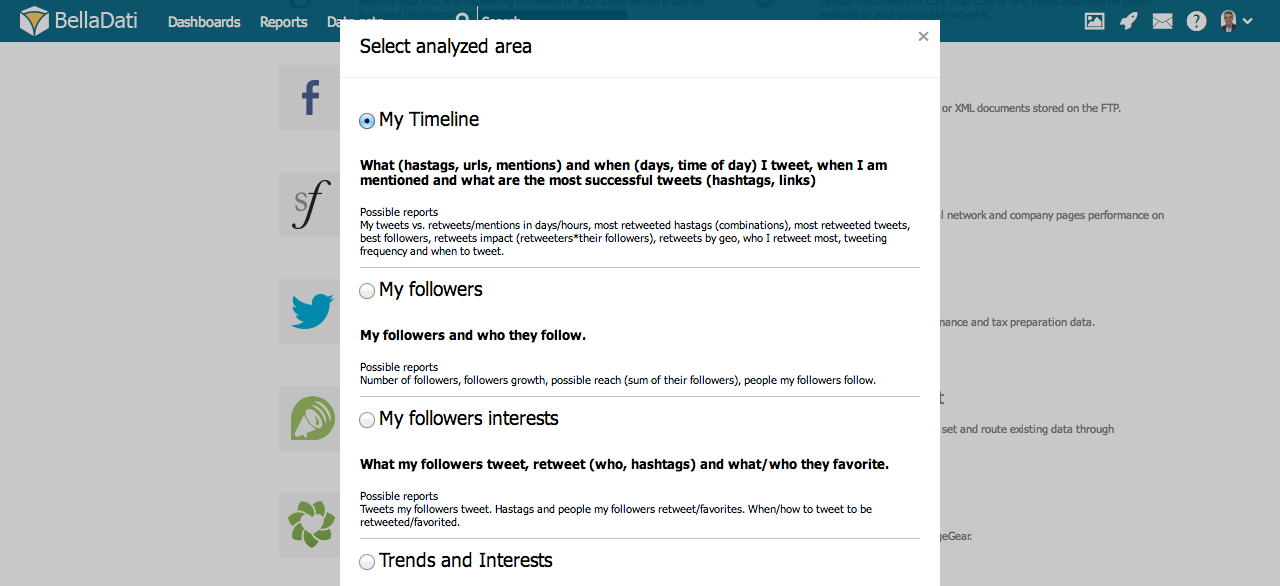Page History
| Sv translation | ||||
|---|---|---|---|---|
| ||||
BellaDati allows you to connect and analyze data from Twitter. In order to connect to a Twitter data source"
AuthenticationFollowing window will request granting BellaDati access to your Twitter account. AuthorizationYou have to authorize BellaDati to access data of your Twitter account. If you are not logging into your Twitter account yet, the following screen will be shown and you need to enter your Twitter username and password and then click on Sign In. If you are already logged into your Twitter account, click on Authorize app directly to proceed with Data set selection.
Select Data SetThe following page shows all the available areas (data sets) for your analysis. Select desired area and click Continue.
Import DataOnce you select desired area, you will be able to proceed to Import Data. Select the requested columns and change column types if necessary via Import settings. Once import settings are configured and you can click Continue on the top right corner to start data importing. You can also check Twitter REST API for an overview of current Twitter data available for developers. Next Steps |
| Sv translation | ||||
|---|---|---|---|---|
| ||||
BellaDati Vám umožňuje pripojiť sa a importovať dáta zo servera Twitter. Pre pripojenie sa k Twitter-u:
AutentifikáciaNasledujúce okno od Vás bude vyžadovať potvrdenie prístupu ku Vášmu účtu na Twitter-i.
AutorizáciaPre prístup BellaDati k Vašim dátam musíte najprv tento prístup autorizovať. Ak ste predtým neboli prihlásený do Vášho Twitter účtu zobrazí sa Vám najprv táto obrazovka, kde musíte zadať meno a heslo a následne kliknúť na Autorizovať aplikácia (Authorize app) Ak ste boli prihlásený už predtým stačí ak kliknite priamo na Autorizovať aplikáciu a môžete pokračovať s výberom skupiny dát.
Vyberte skupinu dátNasledujúca stránka ukazuje všetky oblasti (skupiny dát) dostupné k analýze.
Vyberte požadovanú oblasť a kliknite na Pokračovať
Nástavenia importuPo tom ako vyberiete požadovanú oblasť môžete pokračovať k importu dát. Požadované stĺpce vyberiete, prípadne ich zmeníte prostredníctvom nastavení importu. Po tom ako máte požadované nastavenia môžete kliknúť na Pokračovať a začať s importom dát. Taktiež sa môžete pozrieť na Twitter REST API pre prehľad dát dostupných vývojárom z Twitter-u.
Kam ďalej
|
| Sv translation | ||||
|---|---|---|---|---|
| ||||
BellaDatiで、Twitterに接続してデータを分析できます。 Twitterのデータソースに接続するには:
認証次に表示されるウィンドウでは、BellaDatiにTwitterアカウントへのアクセスを許可するよう要求します。 許可BellaDatiがTwitterアカウントのデータへアクセスすることを承認する必要があります。 Twitterアカウントにまだログインしていない場合は、次の画面が表示されます。Twitterのユーザー名とパスワードを入力し、[ログイン]をクリックする必要があります。 既にTwitterアカウントにログインしている場合は、直接ログインをクリックし、データセットの選択に進みます。
データセットの選択以下のページには、分析に利用可能なすべてのエリア(データセット)が表示されます。 目的のエリアを選択し、次へをクリックします。
データのインポート目的のエリアを選択すると、データのインポートへ進むことができます。 要求された列を選択し、必要に応じてインポート設定を使用して列タイプを変更します。インポート設定を構成したら、右上隅の[続行]をクリックしてデータのインポートを開始できます。 Twitter REST API からは、開発者が利用可能な現在のTwitterデータの概要を確認できます。 次に |
| Sv translation | ||||
|---|---|---|---|---|
| ||||
Mit BellaDati können Sie Daten von Twitter verbinden und analysieren. Um eine Verbindung zu einer Twitter-Datenquelle herzustellen,"
AuthentifizierungDas folgende Fenster fordert Sie auf, BellaDati Zugang zu Ihrem Twitter-Konto zu gewähren. BerechtigungSie müssen BellaDati autorisieren, auf die Daten Ihres Twitter-Accounts zuzugreifen. Wenn Sie sich noch nicht in Ihr Twitter-Konto einloggen, wird der folgende Bildschirm angezeigt und Sie müssen Ihren Twitter-Benutzernamen und Ihr Passwort eingeben und dann auf App autorisieren klicken.
Wenn Sie bereits in Ihrem Twitter-Account angemeldet sind, klicken Sie auf App direkt autorisieren, um mit der Dataset-Auswahl fortzufahren.
Dataset auswählenAuf der folgenden Seite finden Sie alle verfügbaren Bereiche (Datensätze) für Ihre Analyse.
Wählen Sie den gewünschten Bereich aus und klicken Sie auf Fortfahren.
Daten importierenSobald Sie den gewünschten Bereich ausgewählt haben, können Sie mit dem importieren der Daten fortfahren. Wählen Sie die gewünschten Spalten aus und ändern Sie ggf. die Spaltentypen über Importeinstellungen. Sobald die Importeinstellungen konfiguriert sind und Sie oben rechts auf Sie können auch die Twitter REST API verwenden, um einen Überblick über die aktuellen Twitter-Daten zu erhalten, die für Entwickler verfügbar sind. Nächste Schritte
|