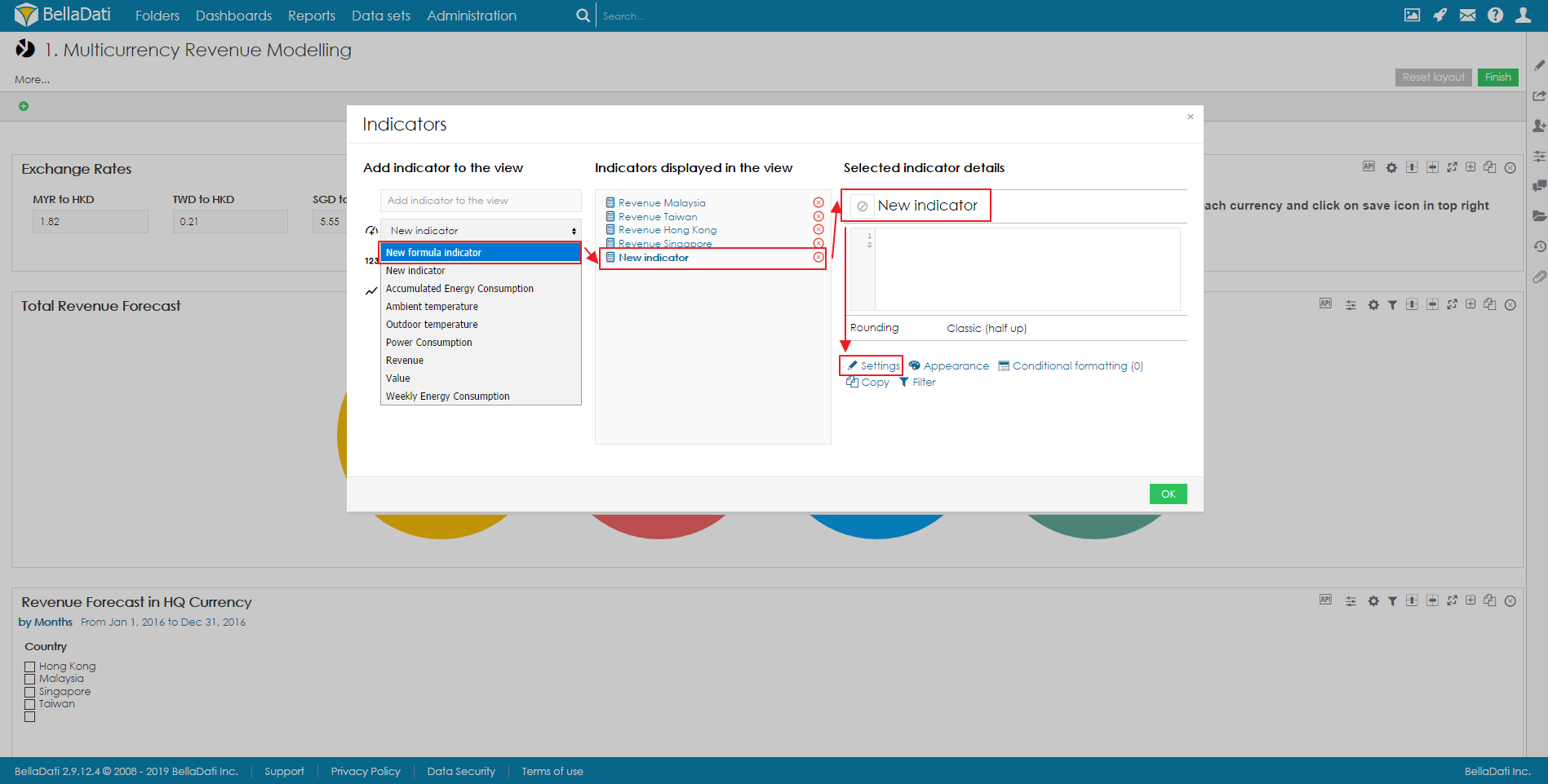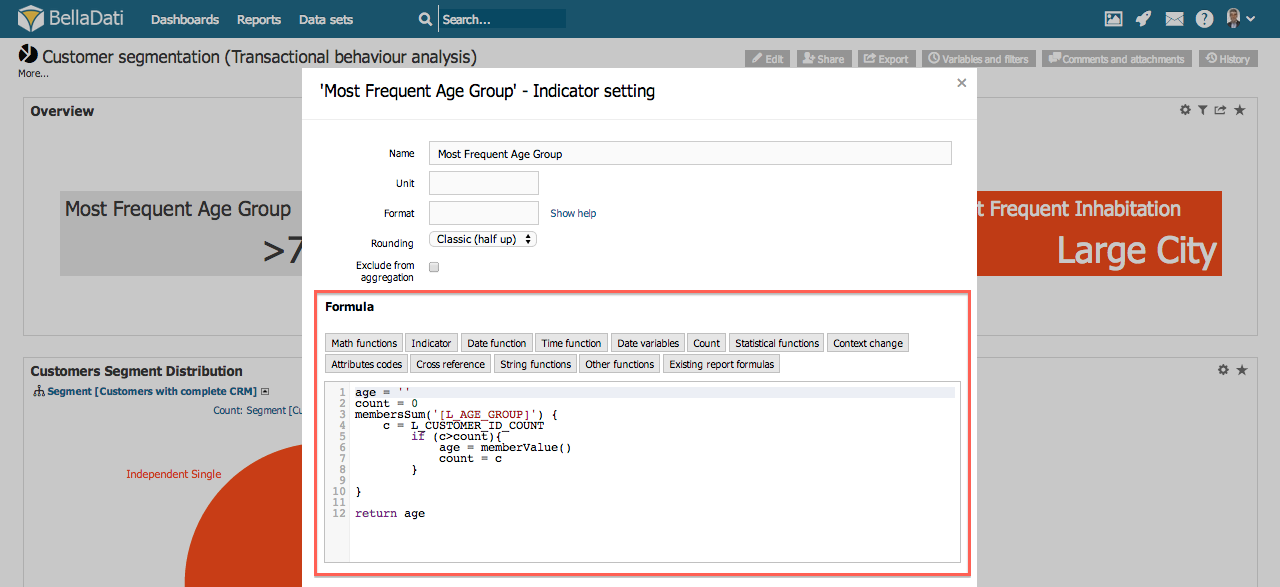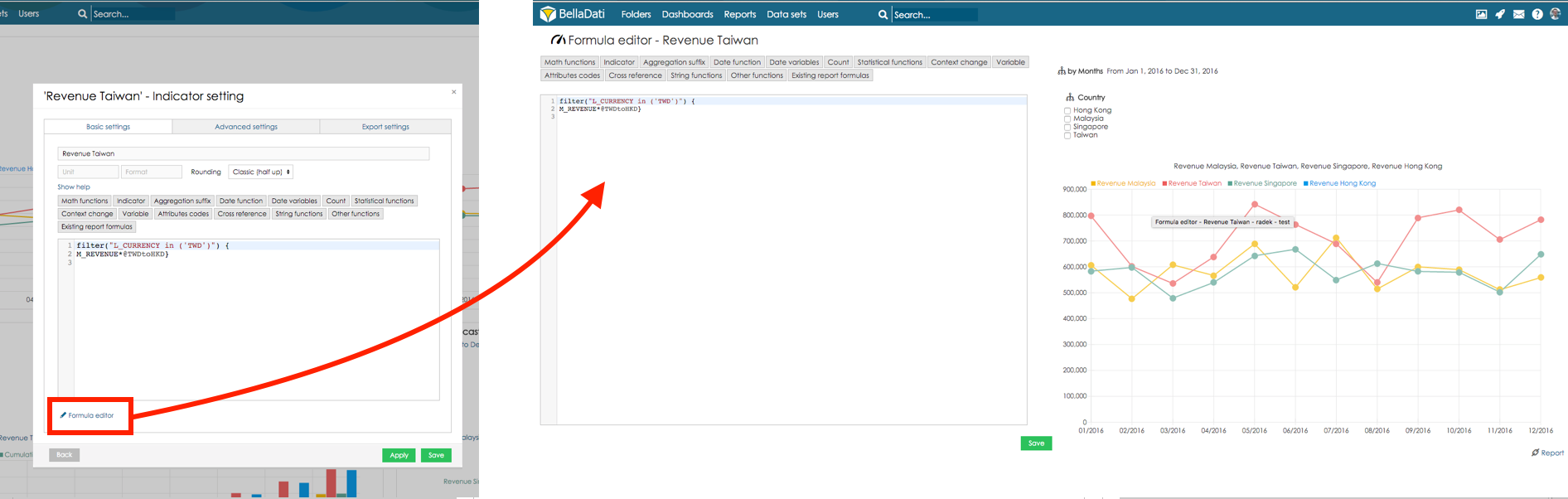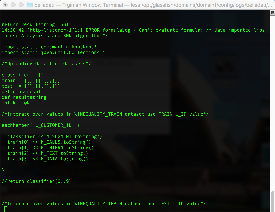Page History
| Sv translation | ||||||||||||||||||||
|---|---|---|---|---|---|---|---|---|---|---|---|---|---|---|---|---|---|---|---|---|
| ||||||||||||||||||||
Formulas and scripts are used to create calculated indicators from indicators inside of BellaDati dataset. There are four types of indicators defined by formula:
Creating Formulas
You can edit Formulas only of Calculated Indicators. To create Calculated Indicator:
See Formula Reference Guide for complete specification of available formulas. Editing FormulasClick on Indicator name in the report to open Indicator settings window.
Formula indicator editor
Formula indicator editor provides you direct results of formula indicator in selected indicator. In order to access formula editor, select option Formula editor on Indicator settings dialogue window. Selecting of this option will open new tab of your browser where will be displayed formula indicator editor next to the selected visualisation. Select option Save to apply the formula indicator in the visualisation or option Report to redirect back to the report (updated formula will be applied in this report):
DEBUGGING the FORMULAS (ADVANCED OPTION)In case you need to use more advanced methods to debug your formula. You can use formula.log file, that is present in every BellaDati installation. Please note. You have to have BellaDati on-premise installation to access formula.log file. Path to log file is YOUR INSTALLATION DIRECTORY/logs/belladati/formula.log. YOUR INSTALLATION DIRECTORY differs according the installation you have made. For Unix installations you can use less command to view the formula.log file. Aggregation in Calculated IndicatorsNotice that Indicators setting dialog of Calculated Indicator lacks specification of Members and Time aggregation. This is because you can define it programatically in combination with additional functions. Member aggregation can be defined by suffixing Indicator with:
Visit Formula Reference Guide to learn more about aggregations in formulas. Next Steps |
| Sv translation | ||||||||||||||
|---|---|---|---|---|---|---|---|---|---|---|---|---|---|---|
| ||||||||||||||
Vzorce sú používané na vytvorenie vypočítaných (odvodených) ukazovateľov zo základných ukazovateľov v BellaDati. Existujú štyri typy vypočítaných ukazovateľov:
Vytváranie vzorcov
Môžete upravovať vzorce len pri vypočítaných ukazovateľoch. Na vytvorenie vypočítaného ukazovateľa:
Pre bližšie informácie prejdite na sprievodcu tvorbou vzrocov. Úprava vzorcovPre otvorenie okna Nastavenia ukazovateľa kliknite na názov ukazovateľa v reporte. Aggregation in Calculated IndicatorsNotice that Indicators setting dialog of Calculated Indicator lacks specification of Members and Time aggregation. This is because you can define it programatically in combination with additional functions. Member aggregation can be defined by suffixing Indicator with:
Time aggregation can be defined by suffixing Indicator with:
Visit Formula Reference Guide to learn more about member and time aggregation in formulas. Kam ďalej |
| Sv translation | ||||||||||||||||||||
|---|---|---|---|---|---|---|---|---|---|---|---|---|---|---|---|---|---|---|---|---|
| ||||||||||||||||||||
数式とスクリプトを使用して、BellaDatiデータセット内のインジケータから計算インジケータを作成します。 数式によって定義されるインジケータには4種類あります:
数式の作成
計算インジケータの数式のみを編集できます。計算インジケータを作成するには:
利用可能な数式の完全な仕様については、Formula Reference Guideをご覧下さい。 数式の編集レポートのインジケータ名をクリックし、インジケータ設定ウィンドウを開きます。
数式インジケータエディター数式インジケータエディターは、選択したインジケータで数式インジケータの結果を直接提供します。数式エディターにアクセスするには、インジケータ設定ダイアログウィンドウで数式エディターオプションを選択します。このオプションを選択すると、ブラウザの新しいタブが開き、選択したビジュアライゼーションの横に数式インジケータエディターが表示されます。[保存]オプションを選択して、ビジュアライゼーションで数式インジケータを適用するか、レポートオプションを選択してレポートにリダイレクトします(更新された数式はこのレポートに適用されます):
数式のデバッグ(高度なオプション)より高度な方法を使用して数式をデバッグする必要がある場合、すべてのBellaDatiインストールに存在するformula.logファイルを使用できます。formula.logファイルにアクセスするには、BellaDatiオンプレミスのインストールが必要であることにご注意ください。ログファイルへのパスは、インストールディレクトリ/logs/belladati/formula.logです。インストールディレクトリは、行ったインストールによって異なります。Unixインストールでは、より少ないコマンドでformula.logファイルを閲覧することができます。 計算インジケータの集計計算インジケータのインジケータ設定ダイアログには、メンバーと時間集計の指定がないことにご注意ください。 これは、追加機能と組み合わせてプログラムで定義できるためです。 メンバー集計は、以下をインジケータの末に付けることで定義できます:
数式の集計についての詳細は、Formula Reference Guideをご覧下さい。 次に |
| Sv translation | ||||||||||||||||||||
|---|---|---|---|---|---|---|---|---|---|---|---|---|---|---|---|---|---|---|---|---|
| ||||||||||||||||||||
Formeln und Skripts werden verwendet, um aus Indikatoren innerhalb des BellaDati-Datasets berechnete Indikatoren zu erstellen. Es gibt vier Arten von Indikatoren, die durch die Formel definiert werden:
Formeln erstellen
Sie können Formeln nur für berechnete Indikatoren bearbeiten. So erstellen Sie ein berechnete Indikatoren:
Die vollständige Beschreibung der verfügbaren Formeln finden Sie im Formula Reference Guide. Formeln bearbeitenKlicken Sie im Report auf Indikatorname, um das Fenster mit den Indikatoreinstellungen zu öffnen.
Formel-Indikator-Editor
Der Formelindikator-Editor bietet Ihnen direkte Ergebnisse des Formelindikators im ausgewählten Indikator. Um auf den Formeleditor zuzugreifen, wählen Sie die Option Formeleditor im Dialogfenster Indikatoreinstellungen. Wenn Sie diese Option auswählen, wird eine neue Registerkarte Ihres Browsers geöffnet, in der der Formelindikator-Editor neben der ausgewählten Visualisierung angezeigt wird. Wählen Sie die Option Speichern, um das Formelkennzeichen in der Visualisierung anzuwenden, oder die Option Report, um zum Report zurückzukehren (aktualisierte Formel wird in diesem Report angewendet):
FEHLERBEHEBUNG DER FORMELN (ADVANCED OPTION)Für den Fall, dass Sie erweiterte Methoden zum Debuggen Ihrer Formel verwenden müssen. Sie können die formula.log-Datei verwenden, die in jeder BellaDati-Installation vorhanden ist. Bitte beachten Sie. Sie benötigen eine lokale Installation von BellaDati, um auf die formula.log-Datei zugreifen zu können. Der Pfad zur Protokolldatei ist IHR INSTALLATIONSVERZEICHNIS/logs/belladati/formula.log. IHR INSTALLATIONSVERZEICHNIS unterscheidet sich je nach der von Ihnen vorgenommenen Installation. Bei Unix-Installationen können Sie den Befehl less verwenden, um die Datei formula.log anzuzeigen. Aggregation in berechneten IndikatorenBeachten Sie, dass der Indikator-Einstellungsdialog des berechneten Indikators keine Angaben zu Werten und Zeitaggregation enthält. Dies liegt daran, dass Sie es programmatisch in Kombination mit zusätzlichen Funktionen definieren können. Die Aggregation der Werte kann durch Anhängen des Indikators definiert werden mit:
Im Formula Reference Guide erfahren Sie mehr über Aggregationen in Formeln. Nächste Schritte |