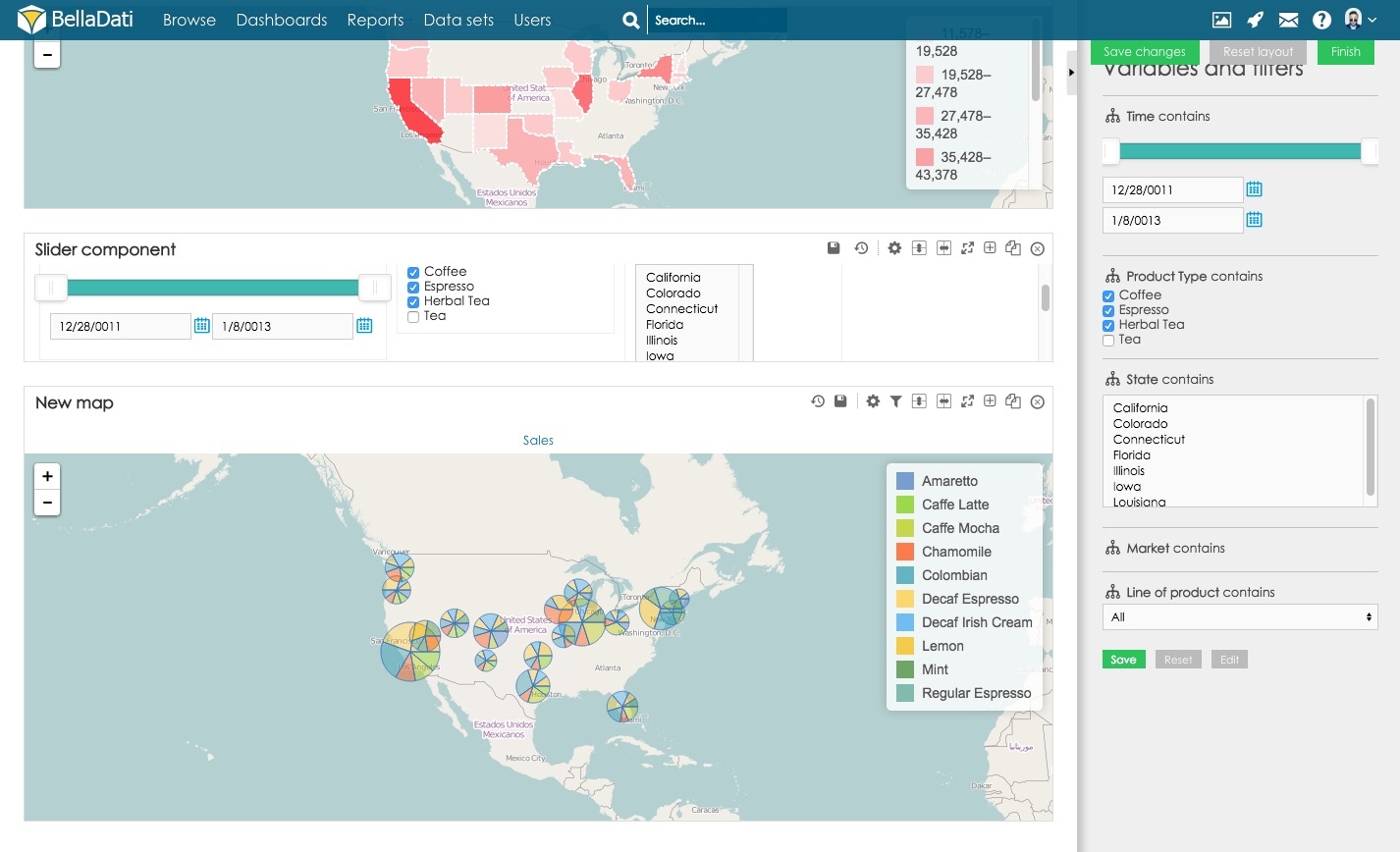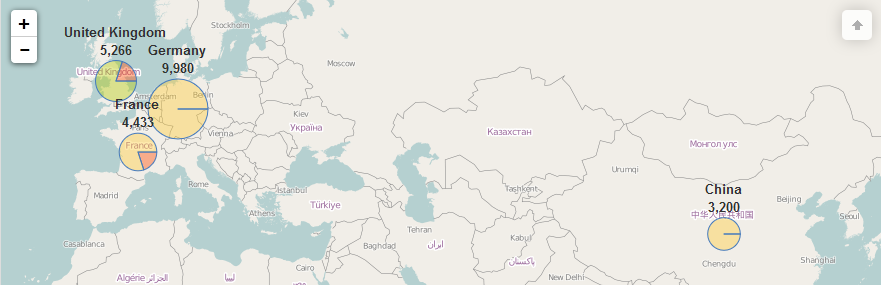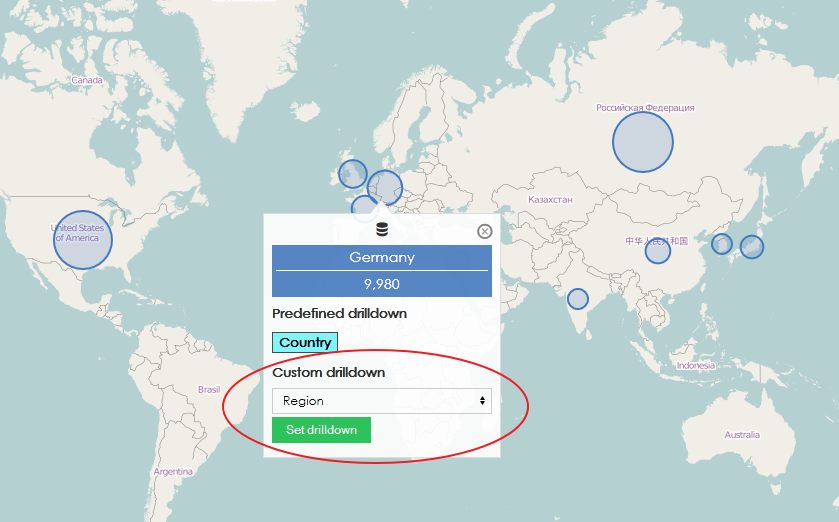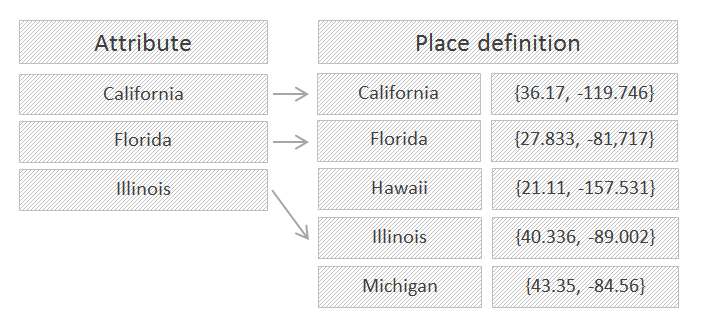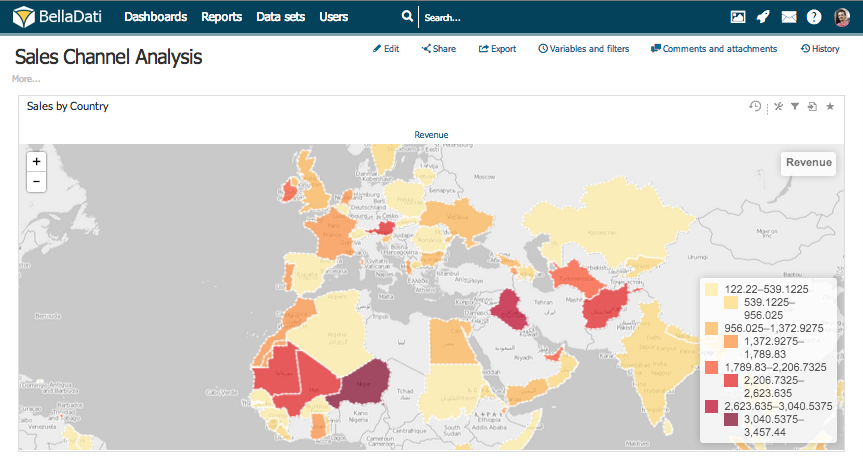Page History
...
| Sv translation | ||||||||||||||||||||||||||||||
|---|---|---|---|---|---|---|---|---|---|---|---|---|---|---|---|---|---|---|---|---|---|---|---|---|---|---|---|---|---|---|
| ||||||||||||||||||||||||||||||
ジオマップでは双方向のマップでインディケーターのビジュアル化ができます
新規ジオマップの追加には、新規行の挿入にマウスをかざし、マップビュータイプをクリックします。すると、新規マップダイアログが表示されます。
ドリルダウンチャート設定からドリルダウンを特定できます。ダイアログへのアクセスには:
カスタムのドリルダウン
チャートと表では、他のドリルダウンを設定しマップの細分性を変更できます。そのためにはデータセット内アトリビュト設定の既定のジオロケーションマッパーを特定しなければいけません。 全て設定したら、ドリルダウンメンバーをクリックし、カスタムのドリルダウンアトリビュトを選択してドリルダウンの設定をクリックしてください。 既定義のドリルダウンが設定されている場合(例えば国>市)、左クリックでドリルダウンすることもできます。既定のポップアップウィンドウは右クリックで利用可能になります。 ここでカスタムドリルダウンの設定に関するビデオをダウンロードできます。 マップ設定 マップ設定ダイアログでできることは:
アトリビュトを場所定義と関連付けるドリルダウンと場所定義にはとても弱い関係があります。ドリルダウンがインディケーター値とその分類を維持する間、場所定義は位置特定とその座標を維持します。BellaDatiは自動でアトリビュトメンバーを場所と結びつけ、それゆえ適切な配置を実行できます。
ドリルダウンオプションでは以下を定義できます:
場所定義オプションは選択したアトリビュトをジオデータと関連付けるために用いられます。 場所定義を以下に従って選択します:
それぞれの場所定義は場所特定とその座標の組み合わせを含みます。 座標は以下のように表すことができます:
場所定義に関する詳細はジオデータの管理をご覧下さい。 ジオポイントの使用
ジオポイントは特定の一の緯度と経度座標を持つ特別なアトリビュトタイプです。ジオポイントは、位置情報が直接取り込まれたデータセットに保管されている場合に非常に便利です。ジオポイントは自動で自身の場所定義を生成し、レポートにも直接使えます。 ジオポイントを使うには:
マップの管理挿入したマップビューの右上から追加の操作を実行できます:
マップの設定ツールボックスアイコンをクリックし、マップ設定ダイアログに入力します。 マップ設定ダイアログは現在マップに適用されているインディケーターとドリルダウンパスを表示します。BellaDatiでできることは:
条件的フォーマッティングマップには2通りの条件的フォーマッティングが利用可能です。
画像をインディケーター詳細で表示マップに使われているアトリビュトメンバーに追加画像がある場合、この画像はインディケーター詳細にも表示されます。
チュートリアルビデオ
インディケーターの条件的フォーマッティング – インディケーターの表示 |
| Sv translation | ||||||||||||||||||||||||||||||
|---|---|---|---|---|---|---|---|---|---|---|---|---|---|---|---|---|---|---|---|---|---|---|---|---|---|---|---|---|---|---|
| ||||||||||||||||||||||||||||||
Creating Geo Maps [Original Seitentitel]Geo maps allow you to visualize Indicators on the interactive maps.
To add a new Geo map, hover over Insert new row and click on Map view type. New Map dialog will appear.
Drill DownYou can specify drill down from Chart settings. To access dialog:
Custom drill down
As in chart and tables, you can set another drill down to change the granularity of map. To do so you have to specify default GEO location mapper in Attribute settings in Data Set. If it is all set, you can click on any drill down member, select Custom drill down Attribute and click on Set drill down. If Predefined drilldown (for example Country > City) is also set, it is possible to drill-down with left mouse click. Default pop-up window is then available with right click. You can download video of setting custom drill down here Map settingsMap settings dialog allows you to:
Associating Attribute with Place definitionThere is a very thin connection between drill down and place definition. While drill down maintains indicator values and their categorization, place definition keeps pairs of location identification and its coordinates. BellaDati automatically connects attribute's members with places and therefore enables their proper positioning.
Drill down option allows you to define:
Place definition option is used to associate selected attribute with Geo data. Select Place definition according to:
Each Place definition includes pair on place identification and its coordinates. Coordinates can be represented as:
For more information about Place definition continue by Managing GEO Data . Using GEO Points
GEO point is a special attribute type holding latitude and longitude coordinates of a special location. GEO points are most convenient to use when location information are stored directly in imported Data Set. It automatically generated its own place definition and can be directly used in reports. To use geo points:
Map managementYou can perform additional operations in upper right corner of the inserted Map view:
Map settingsClick on toolbox icon to enter Map settings dialog. Map settings dialog shows Indicators and Drill down path currently applied to the map. BellaDati allows you to:
Conditional formattingThere are two types of conditional formatting available for maps.
Displaying image in indicator detailsIf there is added image to the attribute member which is used in the map, this image will be also displayed in indicator details.
Linking points on the mapIf you want to link the points in the map, select the option link values. In this case, the values are linked based on drill-down used in the map. The drill-down should contain the sequence of the points, e.g. timestamp of the visualized trip. If you want to highlight the points on the map, select one of the markers (option display marker): Video Tutorial
|