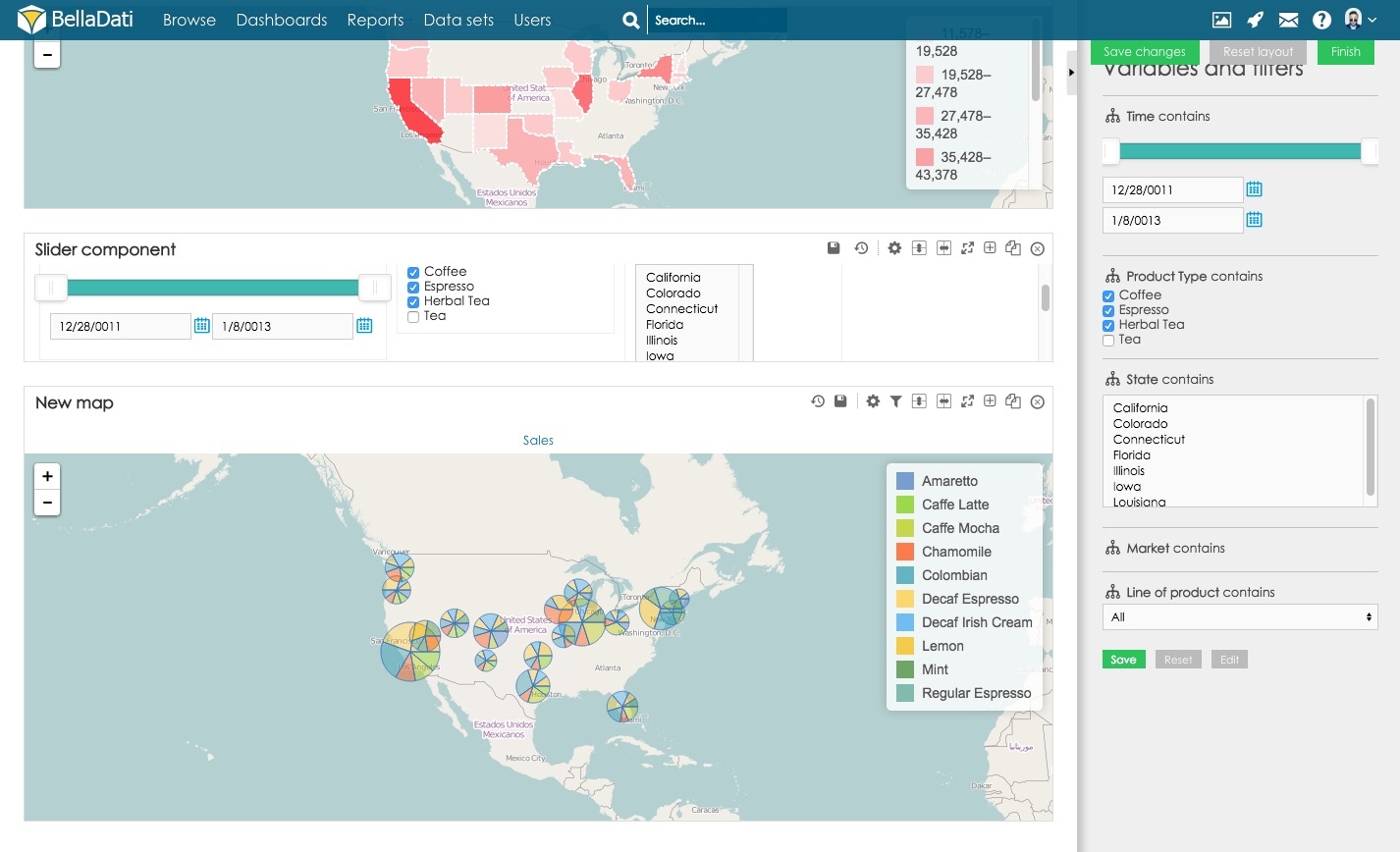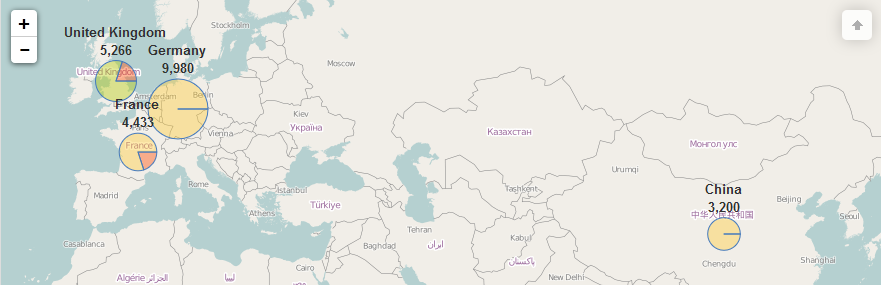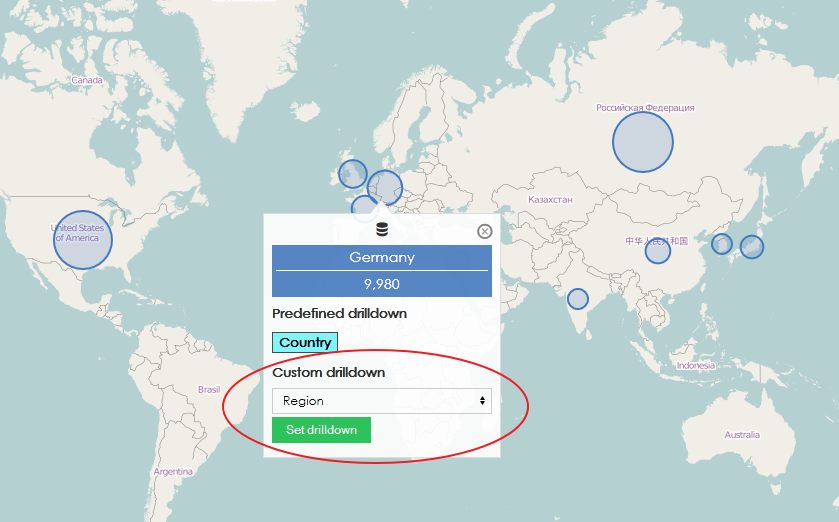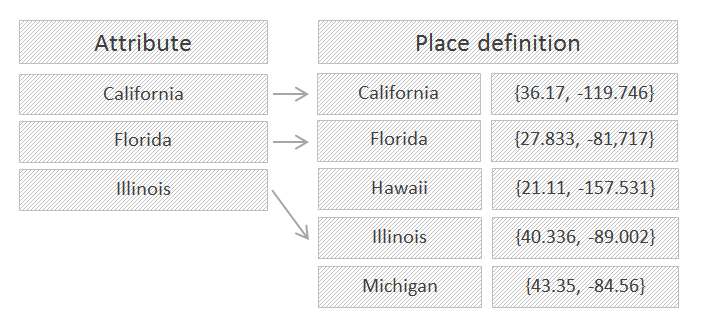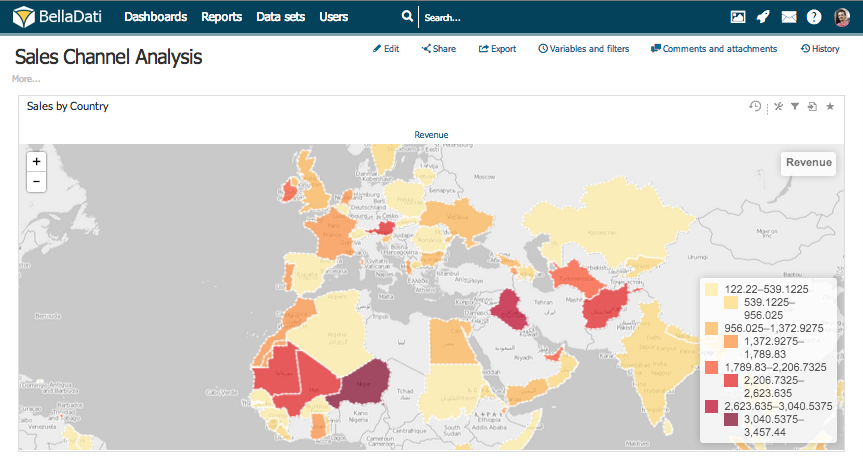Page History
...
| Sv translation | ||||||||||||||||||||||||
|---|---|---|---|---|---|---|---|---|---|---|---|---|---|---|---|---|---|---|---|---|---|---|---|---|
| ||||||||||||||||||||||||
Geoマップでは双方向のマップでインジケータのビジュアル化ができます
新規Geoマップの追加には、新規行の挿入にマウスをかざし、マップビュータイプをクリックします。すると、新規マップダイアログが表示されます。
ドリルダウンチャート設定からドリルダウンを特定できます。ダイアログへのアクセスには:
カスタムのドリルダウン
チャートと表では、他のドリルダウンを設定しマップの細分性を変更できます。そのためにはデータセット内属性設定の既定のGeoロケーションマッパーを特定しなければいけません。 すべて設定したら、ドリルダウンメンバーをクリックし、カスタムのドリルダウン属性を選択してドリルダウンの設定をクリックしてください。 既定義のドリルダウンが設定されている場合(例えば国>市)、左クリックでドリルダウンすることもできます。既定のポップアップウィンドウは右クリックで利用可能になります。 ここでカスタムドリルダウンの設定に関するビデオをダウンロードできます。 マップ設定 マップ設定ダイアログでできることは:
属性を場所定義と関連付けるドリルダウンと場所定義にはとても弱い関係があります。ドリルダウンがインジケータ値とその分類を維持する間、場所定義は位置特定とその座標を維持します。BellaDatiは自動で属性メンバーを場所と結びつけ、それゆえ適切な配置を実行できます。
ドリルダウンオプションでは以下を定義できます:
場所定義オプションは選択した属性をGeoデータと関連付けるために用いられます。 場所定義を以下に従って選択します:
それぞれの場所定義は場所特定とその座標の組み合わせを含みます。 座標は以下のように表すことができます:
場所定義に関する詳細はGeoデータの管理をご覧下さい。 Geoポイントの使用
Geoポイントは特定の一の緯度と経度座標を持つ特別な属性タイプです。Geoポイントは、位置情報が直接取り込まれたデータセットに保管されている場合に非常に便利です。Geoポイントは自動で自身の場所定義を生成し、レポートにも直接使えます。 Geoポイントを使うには:
マップの管理挿入したマップビューの右上から追加の操作を実行できます:
マップの設定ツールボックスアイコンをクリックし、マップ設定ダイアログに入力します。 マップ設定ダイアログは現在マップに適用されているインジケータとドリルダウンパスを表示します。BellaDatiでできることは:
条件的フォーマッティング 条件付き書式マップには2通りの条件的フォーマッティング条件付き書式が利用可能です。
画像をインジケータ詳細で表示 マップに使われている属性メンバーに追加画像がある場合、この画像はインジケータ詳細にも表示されます。
チュートリアルビデオ
インジケータの条件的フォーマッティング インジケータの条件付き書式 – インジケータの表示 |
| Sv translation | ||||||||||||||||||
|---|---|---|---|---|---|---|---|---|---|---|---|---|---|---|---|---|---|---|
| ||||||||||||||||||
Mit Geo maps können Sie Indikatoren auf den interaktiven Karten darstellen.
Um eine neue Geo map hinzuzufügen, bewegen Sie den Mauszeiger über neue Zeile einfügen und klicken Sie auf Kartenansichtstyp. Ein neuer Kartendialog wird angezeigt.
Drill DownSie können einen Drilldown in den Diagrammeinstellungen festlegen. Zugang zum Dialog:
Benutzerdefinierte Drilldown
Wie in Diagrammen und Tabellen können Sie einen weiteren Drilldown festlegen, um die Granularität der Karte zu ändern. Dazu müssen Sie in den Attributeinstellungen des Datasets die Standard-GEO-Positionszuordnung angeben. Wenn alles festgelegt ist, können Sie auf ein Drilldown-Element klicken, das benutzerdefinierte Drilldown-Attribut auswählen und auf Drilldown festlegen klicken. Wenn auch vordefinierter Drilldown (z. B. Land> Stadt) eingestellt ist, ist es möglich, einen Drilldown mit der linken Maustaste auszuführen. Das Standard-Popup-Fenster ist dann mit einem Rechtsklick verfügbar. Sie können das Video zum Einstellen des benutzerdefinierten Drilldown hier herunterladen. KarteneinstellungenDas Dialogfeld "Karteneinstellungen" ermöglicht Ihnen Folgendes:
Attribut mit Ortsdefinition verknüpfenEs gibt eine sehr dünne Verbindung zwischen Drilldown und Ortsdefinition. Während der Drilldown die Indikatorwerte und ihre Kategorisierung beibehält, bleiben bei der Ortsdefinition Paare der Ortsidentifizierung und ihrer Koordinaten erhalten. BellaDati verbindet die Attributwerde automatisch mit Orten und ermöglicht so deren korrekte Positionierung.
Mit der Drilldown-Option können Sie Folgendes definieren:
Die Option "Platzdefinition" wird verwendet, um das ausgewählte Attribut den Geodaten zuzuordnen. Wählen Sie Ortsdefinition nach:
Jede Ortsdefinition beinhaltet die Identifizierung von Paaren und deren Koordinaten. Koordinaten können dargestellt werden als:
Weitere Informationen zur Ortsdefinition finden Sie unter Verwalten von GEO Daten . GEO-Punkte verwenden
Der GEO-Punkt ist ein spezieller Attributtyp, der Breiten- und Längenkoordinaten eines bestimmten Ortes enthält. GEO-Punkte sind am bequemsten zu verwenden, wenn Positionsinformationen direkt im importierten Dataset gespeichert werden. Es generiert automatisch eine eigene Ortsdefinition und kann direkt in Reports verwendet werden. Geo-Punkte verwenden:
KartenverwaltungSie können zusätzliche Operationen in der oberen rechten Ecke der eingefügten Kartenansicht ausführen:
KarteneinstellungenKlicken Sie auf das Toolbox-Symbol, um den Dialog Karteneinstellungen aufzurufen. Das Dialogfeld "Karteneinstellungen" zeigt die derzeit auf die Karte angewendeten Indikatoren und den Drill down-Pfad. BellaDati ermöglicht Ihnen:
Bedingte FormatierungEs gibt zwei Arten von bedingter Formatierung für Karten.
Bild in Indikatordetails anzeigenWenn dem Attributmitglied, das in der Karte verwendet wird, ein Bild hinzugefügt wird, wird dieses Bild auch in den Indikatordetails angezeigt.
Punkte auf der Karte verknüpfenWenn Sie die Punkte in der Karte verknüpfen möchten, wählen Sie die Option Werte verknüpfen aus. In diesem Fall werden die Werte basierend auf dem in der Karte verwendeten Drilldown verknüpft. Der Drilldown sollte die Reihenfolge der Punkte enthalten, z.B. Zeitstempel der visualisierten Reise. Wenn Sie die Punkte auf der Karte hervorheben möchten, wählen Sie eine der Markierungen (Option Markierungsanzeige): Video Tutorial
|