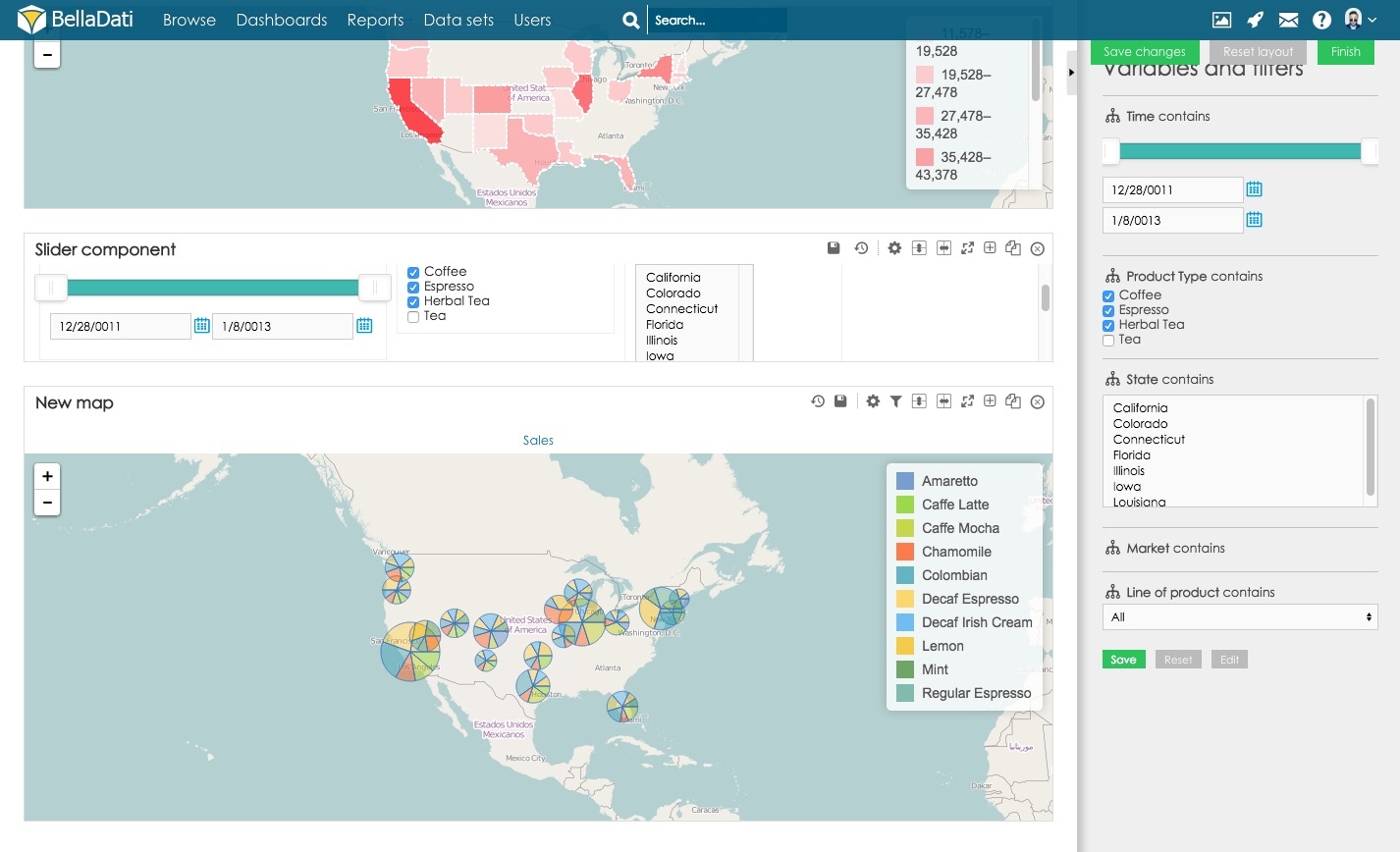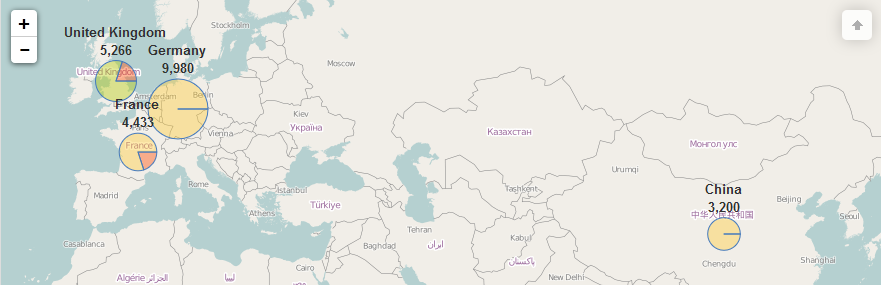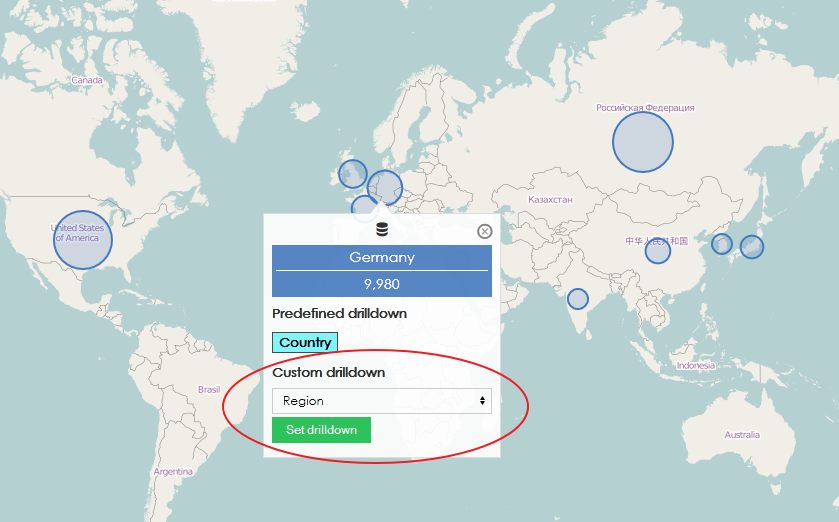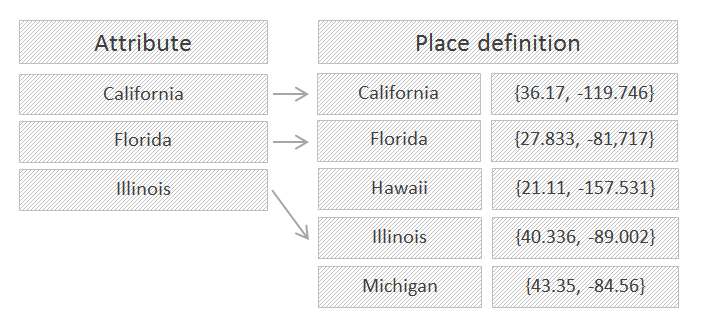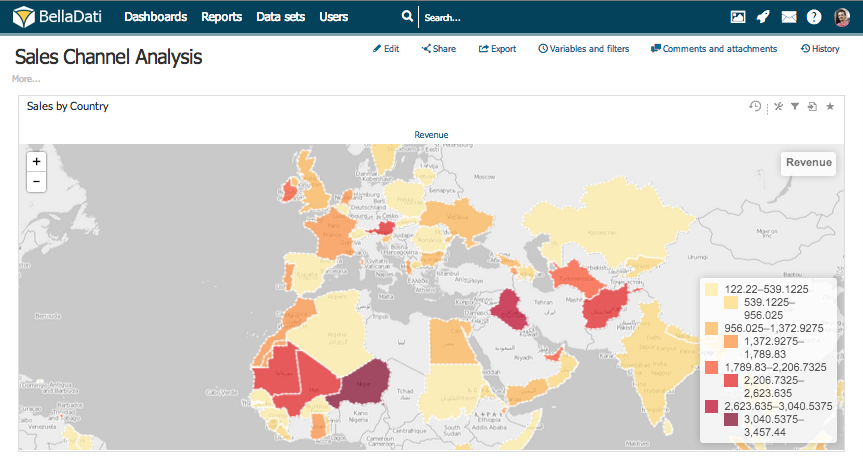Geoマップを使用すると、インタラクティブマップでインジケータを視覚化できます。 | Note |
|---|
新しいGeoマップを作成するには、編集モードにする必要があります。上部のレポートメニューで[編集]をクリックして、編集モードを有効にします。 |
新しいGeoマップを追加するには、[新しい行を挿入]にカーソルを合わせ、[マップビューの種類]をクリックします。新しいマップダイアログが表示されます。 
- 新しいマップの名前を入力し、マップに表示するインジケータを選択します。
 - ビューのセットアップを完了するには、ドリルダウンを追加する必要があります。ドリルダウンは、マップ上のデータの分類と配置に使用する属性を定義します(例えば、特定の州の売上インジケータ)。
 - [詳細を表示]を選択できます。このオプションは、属性に従って、選択したインジケータのドリルダウンを実行します(例えば、特定の州と特定のコーヒー製品の売上インジケータ)。
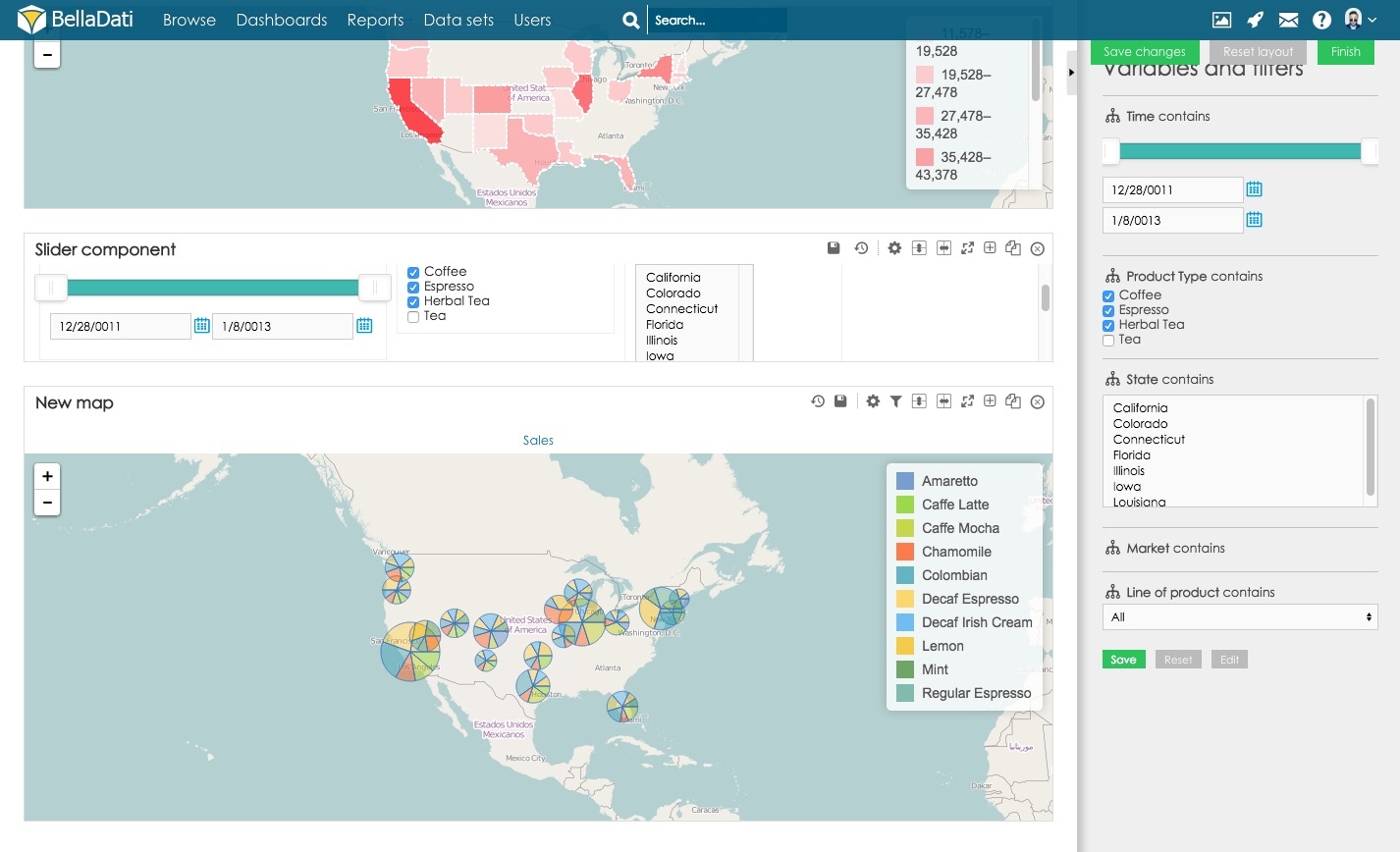 - 「値を表示」を有効にして、マップにインジケータ値を表示できます。
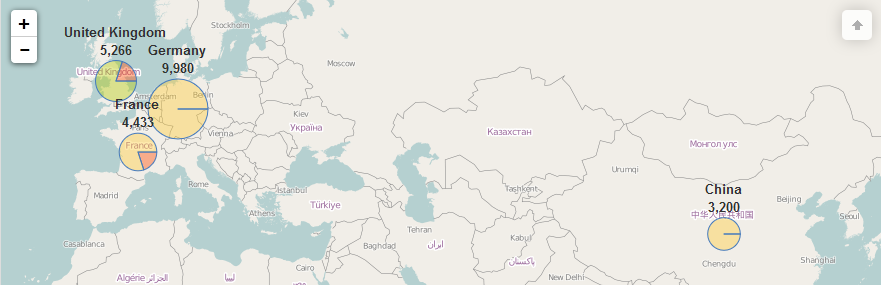
| Tip |
|---|
例: 地理マップに関連付けられている最も一般的なドリルダウンには、国、地域、都市が含まれます。国属性が選択されている場合: |
ドリルダウンチャート設定からドリルダウンを指定できます。ダイアログにアクセスするには: - 作成されたビューで「ドリルダウンを追加してビュー設定を完了する」リンクをクリックします。
ツールボックスからマップチャート設定ダイアログに入り、[ドリルダウンパスの追加]をクリックします。
カスタムドリルダウン| Anchor |
|---|
| custom-drill-down |
|---|
| custom-drill-down |
|---|
|
グラフや表の場合と同様に、別のドリルダウンを設定して、マップの粒度を変更できます。そのためには、データセットの属性設定でデフォルトのGEOロケーションマッパーを指定する必要があります。 すべて設定されている場合は、任意のドリルダウンメンバーをクリックし、[カスタムドリルダウン属性]を選択して、[ドリルダウンの設定]をクリックします。 定義済みのドリルダウンも設定されている場合は(例: 国>都市など)、マウスの左クリックでドリルダウンできます。その後、右クリックでデフォルトのポップアップウィンドウを使用できます。 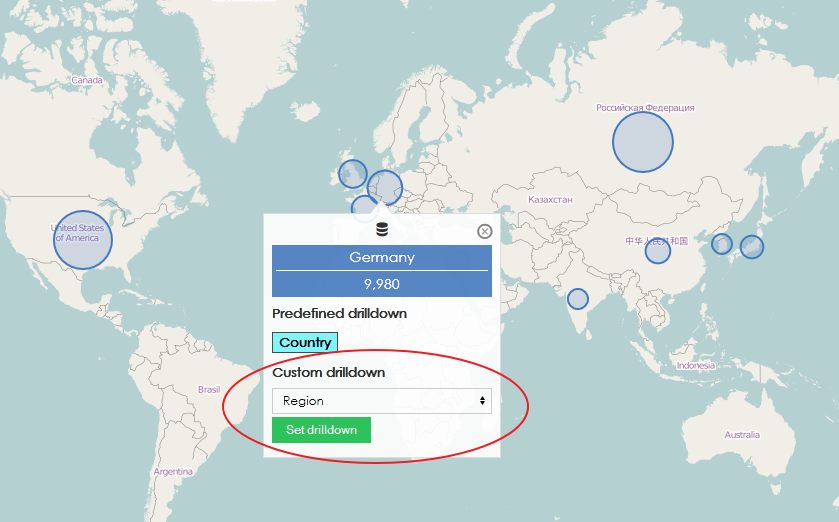
カスタムドリルダウンの設定に関するビデオは、こちらからダウンロードできます。 マップ設定
マップ設定ダイアログでは次のことができます: インジケータの値の集計と分類に使用する属性またはGEOポイントを指定。 モニターされるインジケータの詳細を表示。 適切な配置とデータの視覚化のための場所定義を選択。 場所定義の管理 - Managing GEO Dataに進みます。 目的のマッププロバイダーを選択。 ドリルダウンパスのメンバーの制限を設定。表示されるメンバーは、現在のソート設定に依存します。
形状ベースマップの色数を指定。デフォルトでは、BellaDatiは8色のスケールを作成します。ユーザーはこの設定を上書きできます。 ポイントの代わりにマーカーを表示。 マップ上の値を線でリンクします。線の太さと色を定義します。または、場所をリンクするために使用される線上のポイントを非表示にします。
属性を場所定義に関連付けるドリルダウンと場所定義の間には非常に薄いつながりがあります。ドリルダウンではインジケータの値とその分類が維持されますが、場所定義では場所の識別とその座標のペアが保持されます。 BellaDatiは、属性のメンバーを場所に自動的に接続し、従ってそれらの適切な配置を可能にします。 | Note |
|---|
既存の場所定義に関連付けることができる属性のみを常に選択する必要があります。関連するGeoデータのない属性の場合、インジケータは適切に表示されません。 |
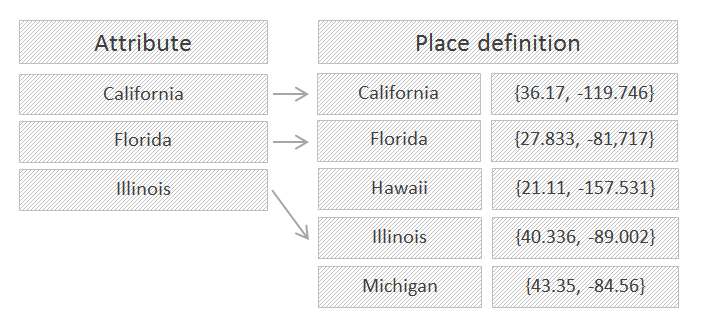
ドリルダウンオプションでは、以下を定義できます: 表示されるインジケータがどのようにグループ化および分類されるか。 視覚化されたデータが持つ粒度。 どのマッピング背景が使用されるか(標準、白黒、グレースケール、アウトドア、Cycloなど)

場所定義オプションを使用して、選択した属性をGeoデータに関連付けます。 場所定義を以下に従って選択します: - 選択したドリルダウンパス
- 適用したい視覚化のスタイル(ポイント vs リージョン)
各場所定義には、場所IDとその座標の組み合わせが含まれます。 座標は次のように表すことができます: - ポイント。ポイント定義では、場所は正確な経度と緯度を表す値の組み合わせで識別されます。
- リージョン。リージョン定義では、エリアは経度と緯度値のセットで構成されるポリゴンで制限されます。
場所定義の詳細については、Managing GEO Dataに進んでください。 Geoポイントの使用Geoポイントは、特別な場所の緯度と経度の座標を保持する特別な属性タイプです。 Geoポイントは、インポートされたデータセットに位置情報が直接保存されている場合に使用すると最も便利です。独自の場所定義を自動的に生成し、レポートで直接使用できます。 Geoポイントを使用するには: ドリルダウン設定でGeoポイント属性を選択 関連するポイント定義を見つける - 目的のマッププロバイダーを選択
マップの管理挿入されたマップビューの右上隅で追加の操作を実行できます: 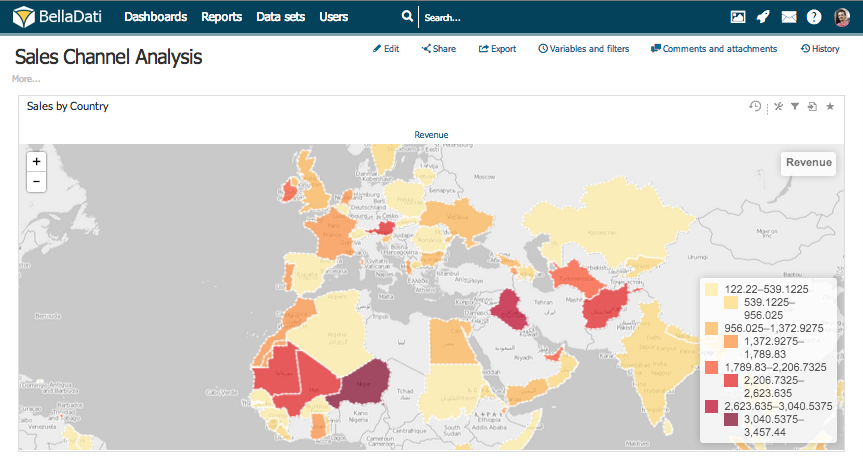
マップの設定ツールボックスアイコンをクリックし、マップ設定ダイアログに入ります。 マップ設定ダイアログには、現在マップに適用されているインジケータとドリルダウンパスが表示されます。BellaDatiでは次のことができます: 
条件付き書式マップで使用できる条件付き書式には、2つのタイプがあります。 - インジケータの条件付き書式設定 - Displaying Indicators。
- 背景色は形状に適用され、前景色がポイントに適用されます。
- マップの条件付き書式設定 - 選択した色は、指定した値以下の値を持つドリルダウンメンバーに適用されます。複数のルールを使用して、独自の配色を作成できます。

インジケータの詳細に画像を表示マップで使用される属性メンバーに追加された画像がある場合、この画像はインジケータの詳細にも表示されます。 
マップ上のリンクポイントマップ内のポイントをリンクする場合は、リンク値オプションを選択します。この場合、値はマップで使用されるドリルダウンに基づいてリンクされます。ドリルダウンには、ポイントのシーケンスを含める必要があります。例: 視覚化された旅行のタイムスタンプ。 
マップ上のポイントを強調表示する場合は、マーカーのいずれかを選択します(マーカーを表示オプション): 
チュートリアルビデオ| HTML |
|---|
<iframe width="560" height="315" src="https://www.youtube.com/embed/krQU1dkiU_0" frameborder="0" allow="accelerometer; autoplay; encrypted-media; gyroscope; picture-in-picture" allowfullscreen></iframe> |
| 次に | 関連コンテンツ |
|---|
| | Wiki Markup |
|---|
{related:NumLabels=6} |
|
インジケータの条件付き書式 – インジケータの表示 |